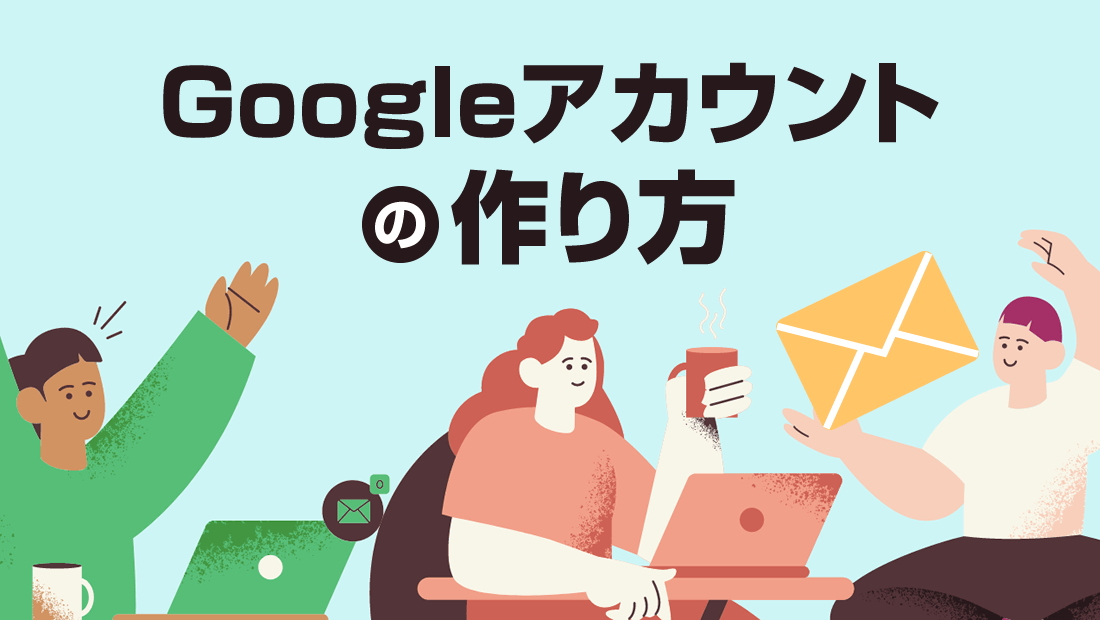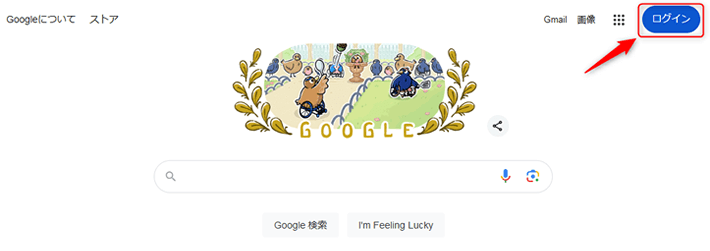Googleの様々なサービスを利用するには、Googleアカウントが必要になります。
Googleアカウントがなくても一部のサービスは利用できますが、ゲストとしての利用になるため、使用履歴が保存されず不便な点も。
特に、アクセス解析ツールGA4やサーチコンソールを活用するなら、Googleアカウントは必須です。
Googleアカウントをまだ持っていない人、仕事用としてGoogleアカウントをもう1つ新しく作成したい人は、この機会にGoogleアカウントを作成してみるのはいかがでしょうか。
Googleアカウント設定の注意点を交えながら、作成方法をご紹介します。
Googleアカウントについて
最初に、Googleアカウントについて、よくいただく質問について、回答させてください。
Googleアカウントってどれをさすの?Gmailのことをいうの?と混乱する方も多いですよね。

実は、Gmailアドレス(例: hoge@gmail.com)はGoogleアカウントとしても機能しています。
Gmailアドレス = Googleアカウント
「Googleアカウント」と「Gmailアドレス」が混同されやすい理由は、GmailアドレスがGoogleサービスのログインIDとして使用されるからですね。
見た目はメールアドレスの形式でも、ログインIDです。
そして、このログインIDは、Googleが提供する様々なサービスを利用するためのパスポートのようなもの。
このアカウント一つで、Gmail、YouTube、Googleドライブ、Googleカレンダーなど、Googleの多くのサービスにログインし、利用することができます。
特に、Gmail、フォト、Google Playでデータを保存する場合は、Googleアカウントが必須です。
Googleアカウントは一人で複数取得できる?
Googleアカウントは、基本的に一人でも複数取得できます。
Googleアカウントを複数持つ理由は
- 仕事用、プライベート用、趣味用など、用途に合わせてアカウントを使い分ける
- 万が一、1つのアカウントがハッキングされても、他のアカウントへの影響を最小限に抑えることができる
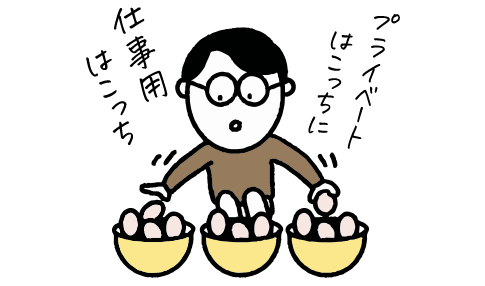
Googleアカウント1つしか持っていないという人は、ご自身の利用状況に合わせて使い分けることを検討してみてはいかがでしょうか。
Googleアカウントの名前は本名?
 花子
花子Googleアカウントに登録する氏名は本名にしないとダメ?



名前は必ずしも本名である必要はありません。自由に名前を設定することができます。ニックネームや仕事で使っている名前、平仮名やローマ字での表記など、様々な形式で登録できます。
登録した名前は、Googleの様々なサービスで表示されるため、匿名にしたい人は慎重に選択するようにしましょう。
Googleアカウントで登録する名前は、次のサービスで表示されています。
- Googleドライブのファイルやフォルダの所有者や編集者
- Gmailの送信者
- Googleカレンダーの予定の開催者や参加者
- You Tubeのコメント
- Googleマップの口コミの投稿者
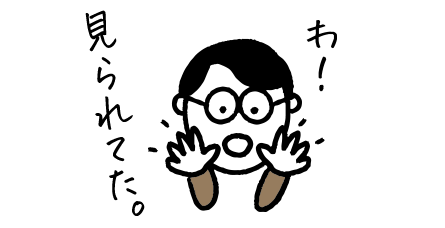
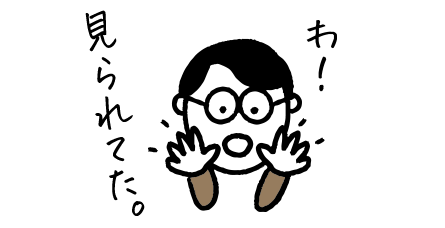
したがって、Googleアカウントの名前を本名にするかどうかは、あなたの利用状況やセキュリティへの意識によって変わってきます。
どちらが良いか、一概にこっち!と断言することは難しいですが、どのような目的で、Googleアカウントを利用するかによるでしょう。
- 本名で登録する:ビジネスで利用する場合など信頼感が必要な場合
- 本名以外で登録する:プライバシーを重視する場合
Googleアカウントの作成手順
Googleアカウントの作成は以下の流れになります。
- アカウントの種類選択
- 名前・生年月日・性別を入力
- ユーザー名入力←Gmailアドレスになる
- パスワードを入力
- 携帯電話番号の認証と確認コード
- 再設定用メールアドレスの追加
- プライバシーと利用規約に同意
作成前に、以下の2つを準備しておくと、Googleアカウントの作成作業がスムーズにすすみます。
- 希望するGmailアドレスの候補をいくつか用意(希望のものがとれない場合もある)
- パスワード(12文字以上を推奨。半角アルファベット、数字、記号を組み合わせます。)
関連記事安全なパスワードの作り方
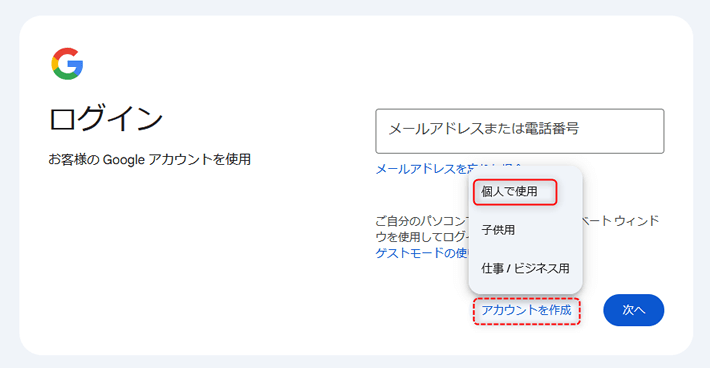
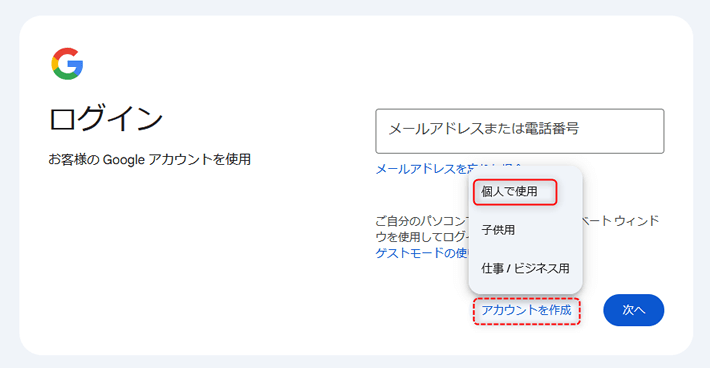
アカウントを作成をクリックすると、Googleアカウントの種類が表示されるので個人で使用をクリック。
※ビジネスで実店舗を持っている人は、種類は仕事/ビジネス用を選んでも良いです。その場合、有料と無料がありますが、無料ではじめればOKです。
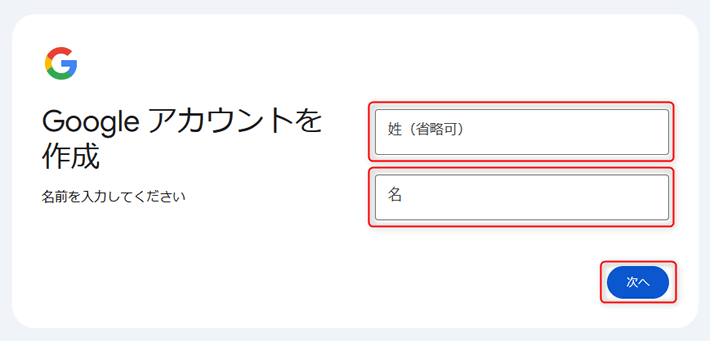
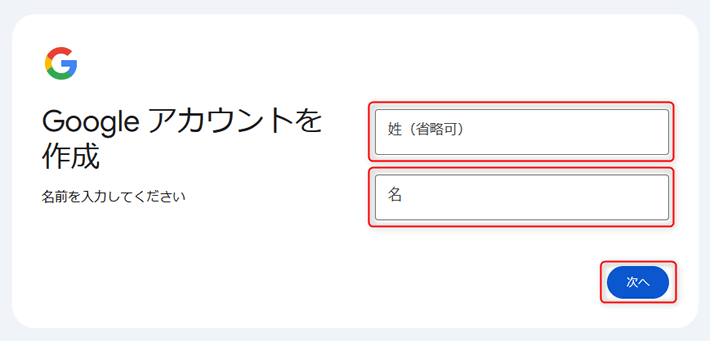
姓(省略可)と名を入力します。ここで入力したものは表示されますので、本名を入力するのか匿名性の高い名前だけにするのか考えてください。後から変更もできます。入力したら次へをクリック。
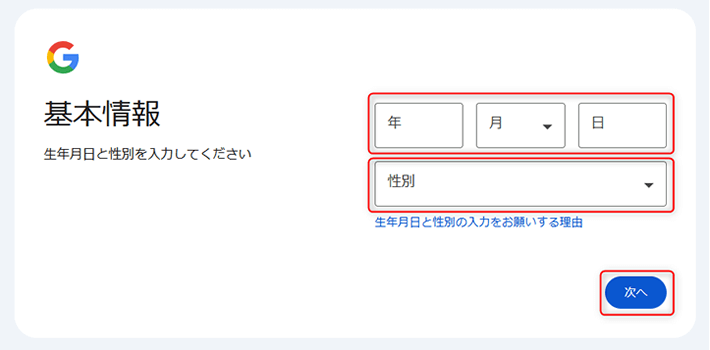
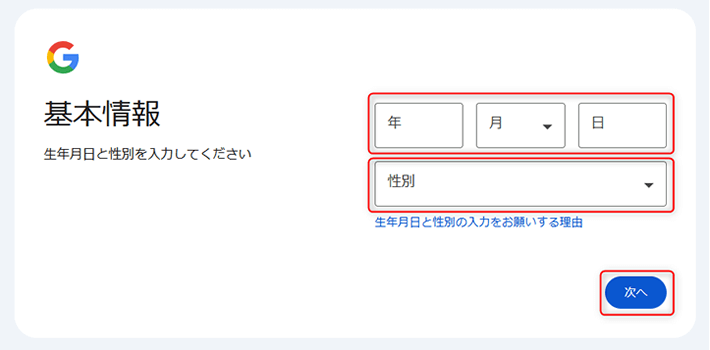
生年月日と性別を選び次へをクリック。
ここで指定したものがGmailアドレスになります。Gmailアドレスは変更できません。
ここで表示される画面が2パターンありました。あなたに表示された方を参考にしてください。
【パターン1】入力のみ表示された場合
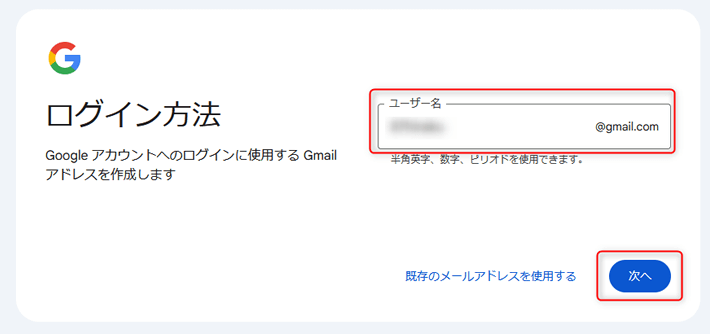
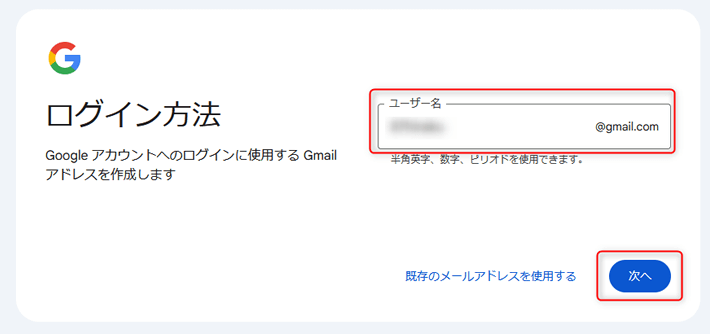
ユーザー名欄に希望するGmailアドレスの@より左側の部分を入力し、次へをクリック。すでに使用されている場合は別のユーザー名を選ぶようにメッセージが表示されます。
【パターン2】選択式で表示された場合
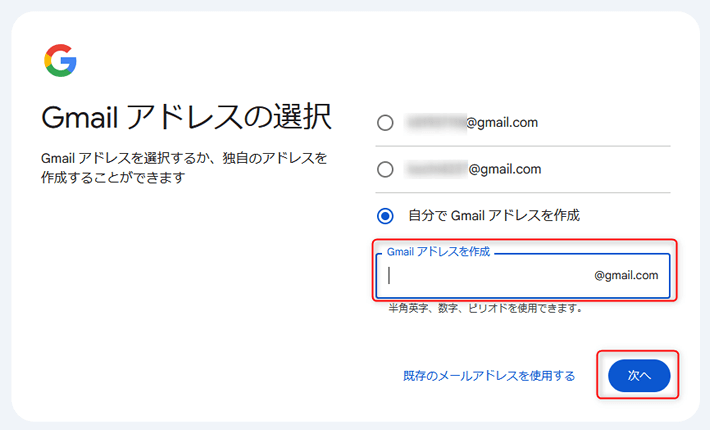
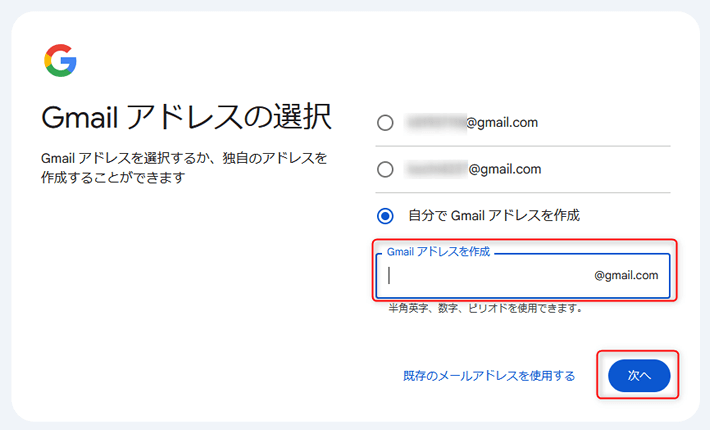
Gmailアドレスの候補が2つと自分で作成するの選択式。自分でGmailアドレスを作成にチェックを入れます。Gmailアドレスを作成欄に希望するGmailアドレスの@より左側の部分を入力し、次へをクリック。
すでに使用されている場合は別のユーザー名を選ぶようにメッセージが表示されます。
Googleアカウントへログインするためのパスワードを決めます。
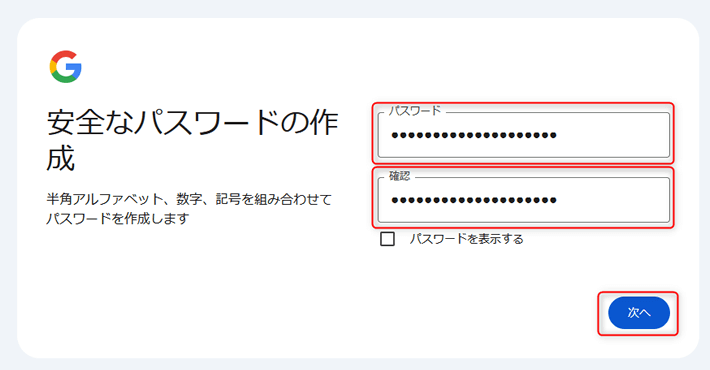
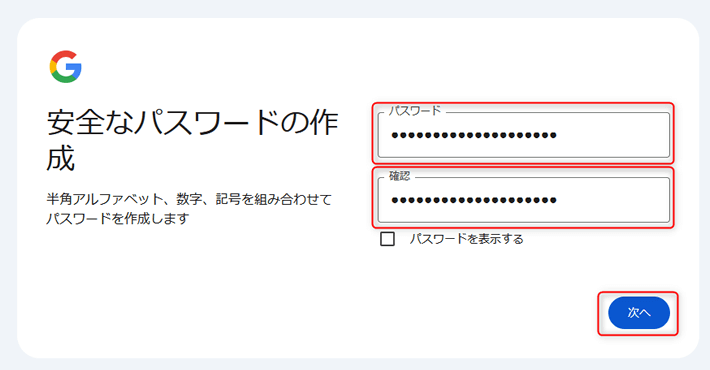
パスワードは12文字以上を推奨。半角アルファベット、数字、記号を組み合わせます。パスワードを入力し、確認としてもう一度パスワードを入力。最後に次へをクリック。
指定した番号宛に、設定時にはGoogleからSMSで認証コードが送られてきます。
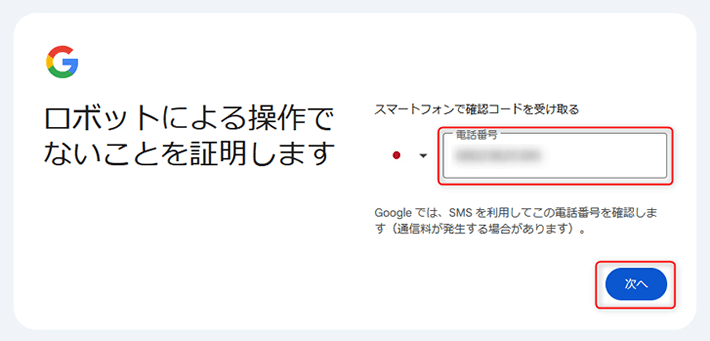
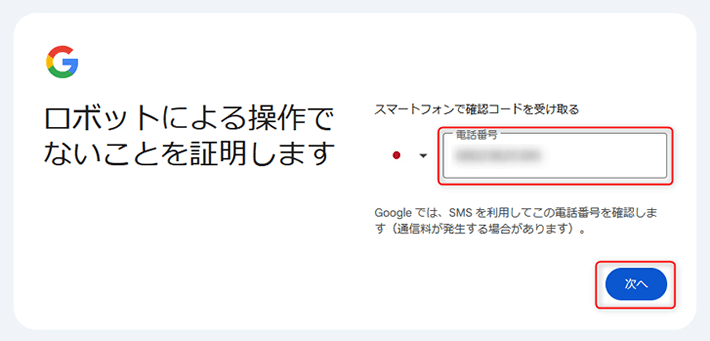
番号入力欄の左に日本国旗が表示されていることを確認し、電話番号欄に携帯電話の番号を入力します(ハイフン無し)。次へをクリック。
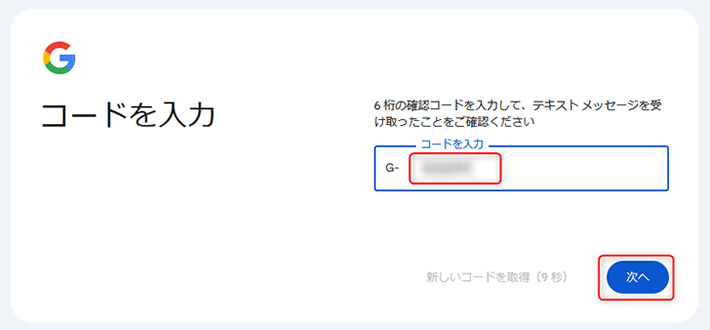
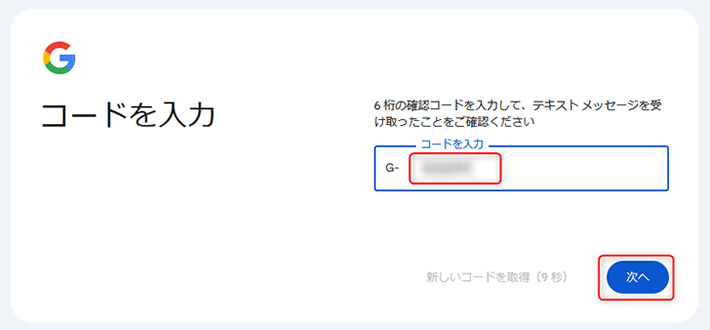
GoogleからSMSでスマートフォンに送られてきた数字6桁の認証コードをコードを入力のG-の右に入力し、次へをクリック。
万が一、Googleアカウントにアクセスできなくなった場合に、復旧のためのGoogleからの通知をここで設定するメールアドレスで受けとります。
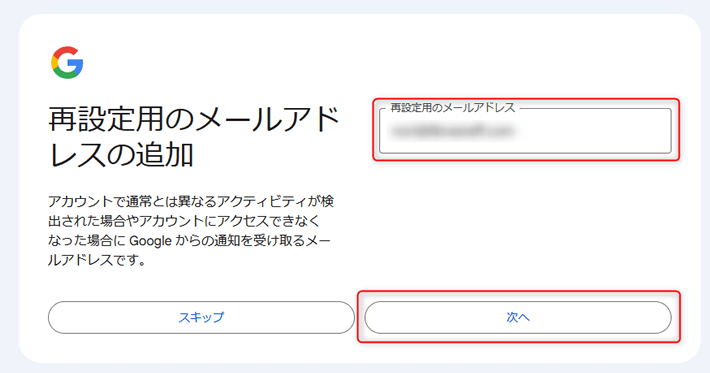
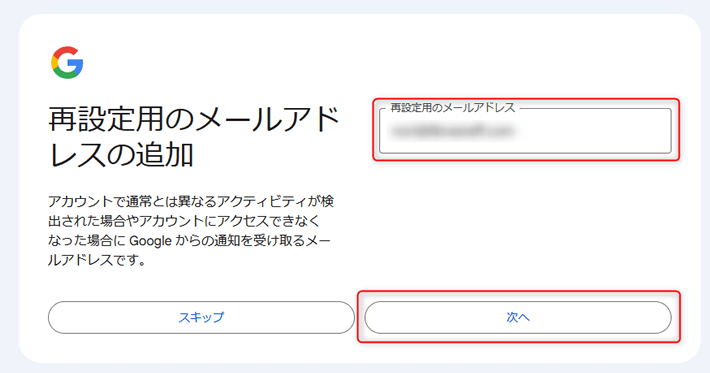
再設定用のメールアドレスにメールアドレスを入力し、次へをクリック。
設定したGoogleアカウント(Gmailアドレス)、携帯番号が表示されます。
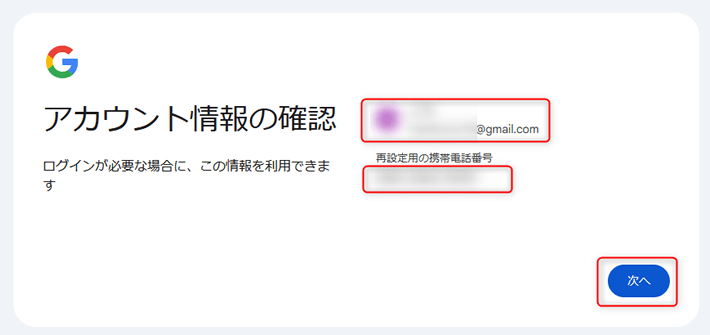
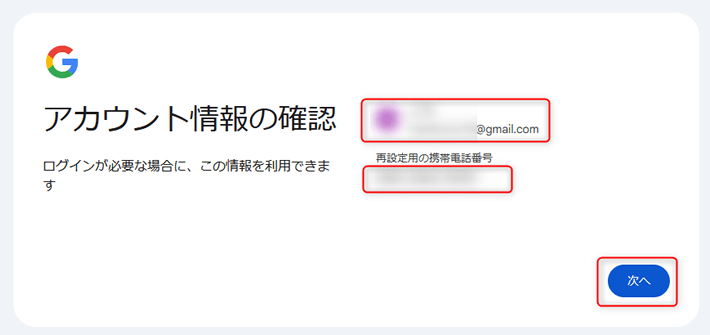
次へをクリック。
規約にはユーザー情報の収集、利用などについて書いてあります。
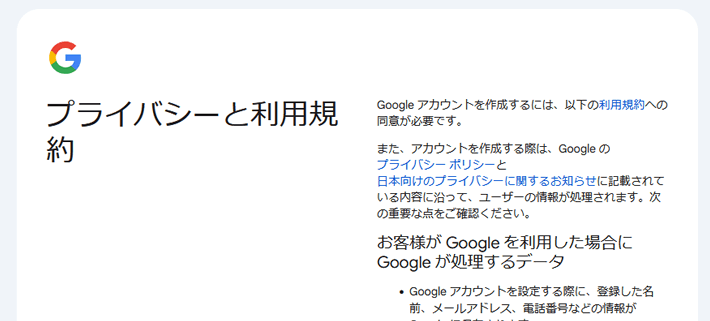
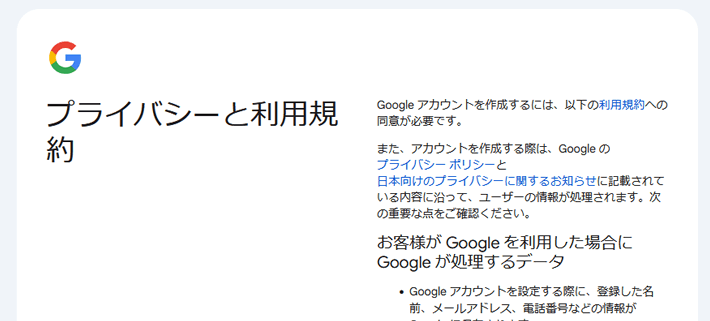
プライバシーと利用規約を読みます。


画面を下にスクロールし、同意する場合は同意するをクリック
Googleのトップページに戻ります。
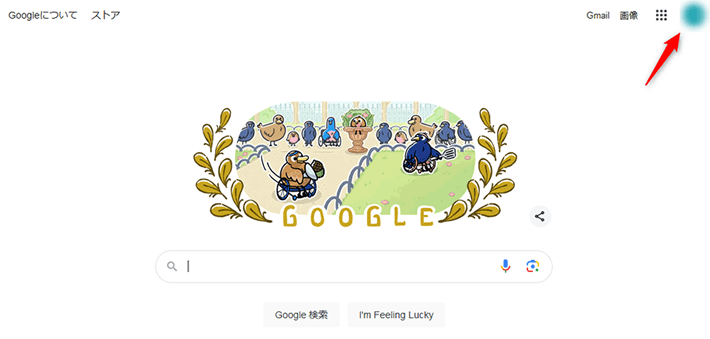
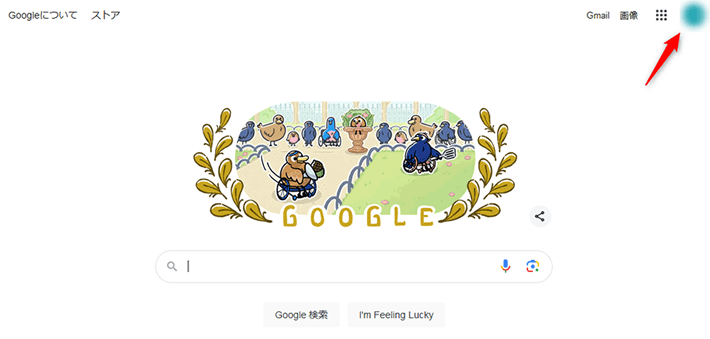
画面右上にあなたのGoogleアカウントが表示され、ログインされていることがわかります。
Googleアカウントの作成は以上になります。
このままではセキュリティが不十分なので、次の設定もしておきましょう。
セキュリティを高めるための設定
アカウントの乗っ取りを防ぐために、二段階認証を有効にします。
Googleアカウントの二段階認証とは、パスワードだけでは不十分と考え、パスワードの入力に加えて、スマートフォンなど別のデバイスで確認を行うことで、本人確認をより厳密に行います。



パスワードだけではログインを突破されてしまうかも。
具体的には、ログインする際、パスワードの入力の後に、あなたのスマートフォンに送られてくる6桁の確認コードを入力することで、本人確認をします。つまり、あなたのスマートフォンがないとログインできません。
ログインには、パスワード+デバイス認証と、毎回2回の認証が必要なため手間はかかりますが、万が一のために設定しておきたい機能です。
ブラウザーChromeを開きます。
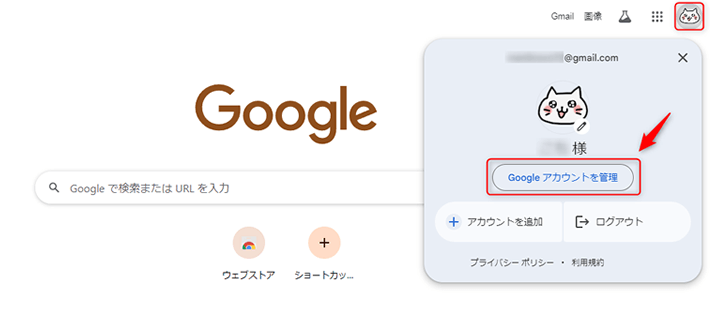
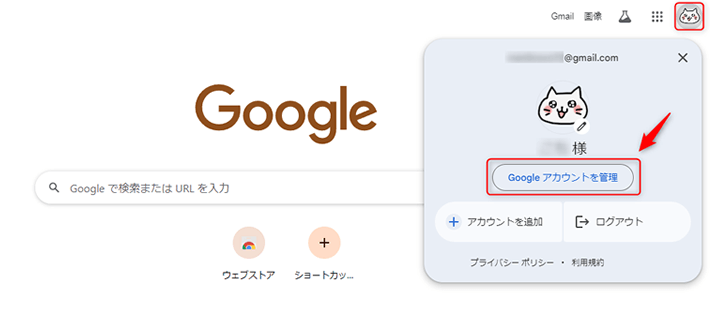
右上のアカウントマークをクリックし、Googleアカウントを管理をクリック。
補足:本作業には関係ありませんが、上の画面ではプロフィールアイコンをネコのイラストに変更しました。
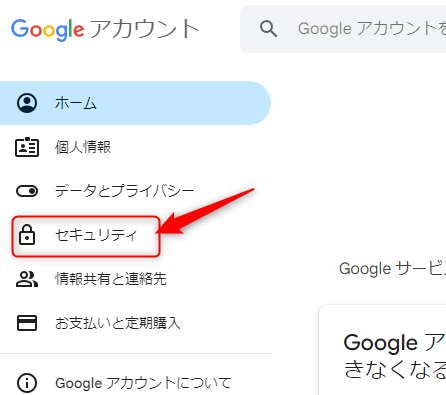
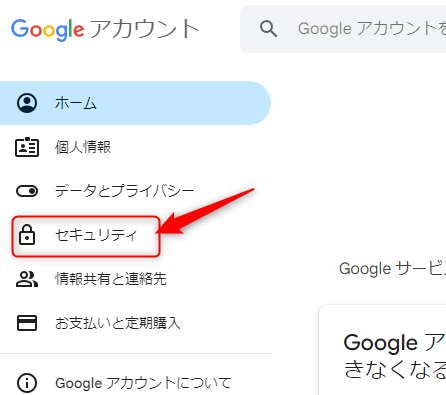
左サイドメニューのセキュリティをクリック。
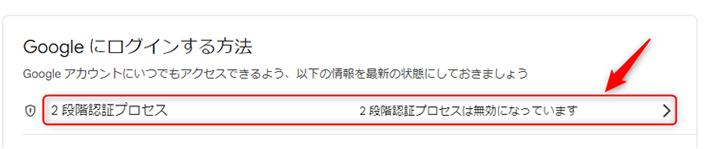
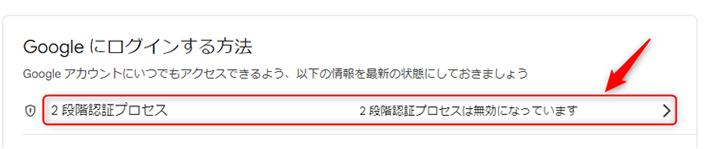
Googleにログインする方法から2段階認証プロセスをクリック。
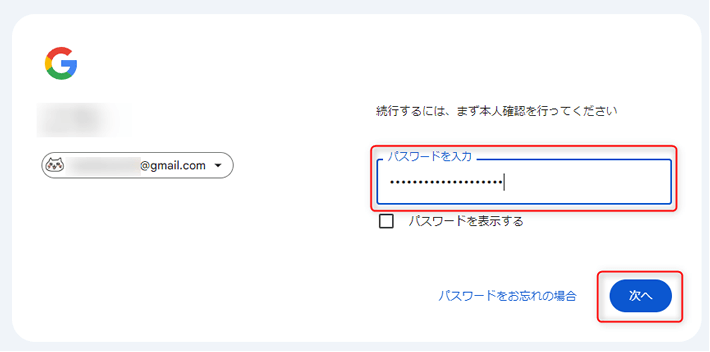
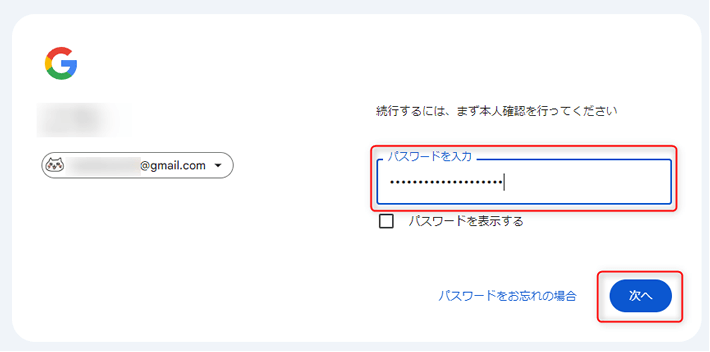
パスワードが求められるので入力し、次へをクリック。
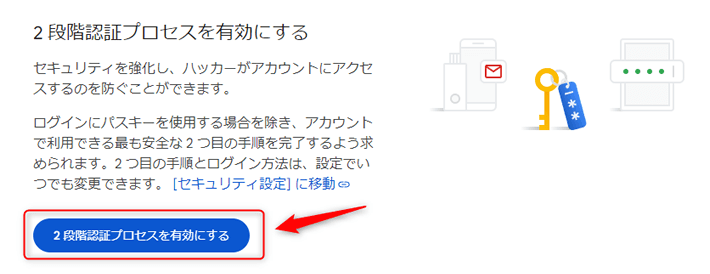
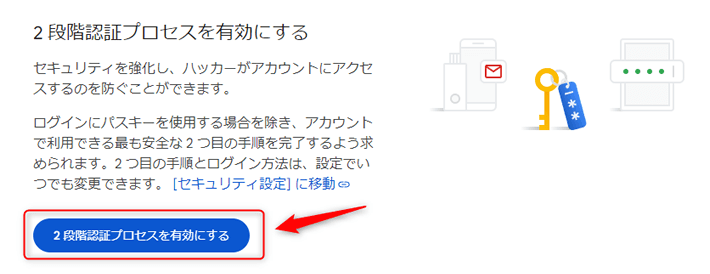
2段階認証プロセスを有効にするをクリック。
スマートフォンの番号を設定します。
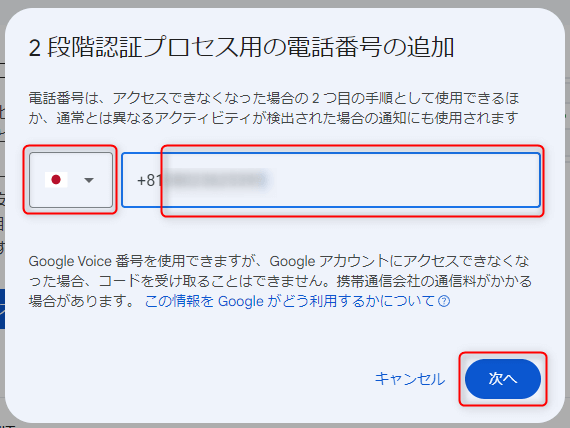
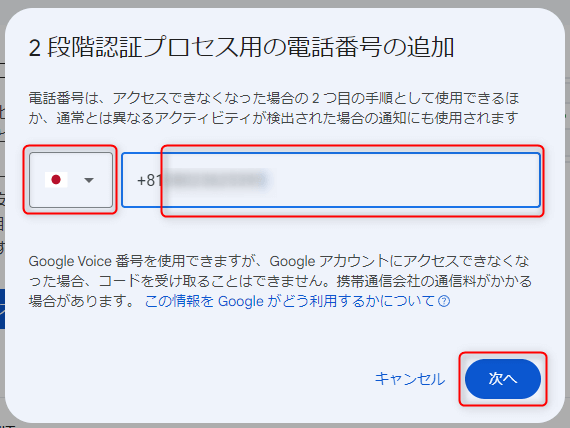
左側は日本を選択します(右枠に日本国番号の+81と表示される)。右側の枠にスマートフォンの番号を入力します。次へをクリック。
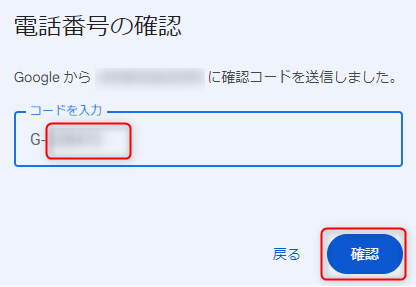
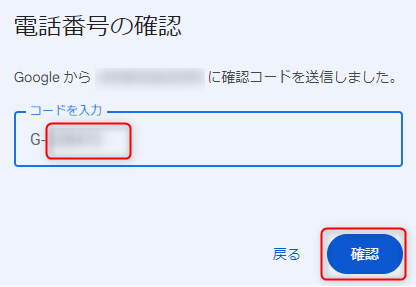
GoogleからSMSでスマートフォンに送られてきた数字6桁の認証コードをコードを入力のG-の右に入力し、最後に確認をクリック。
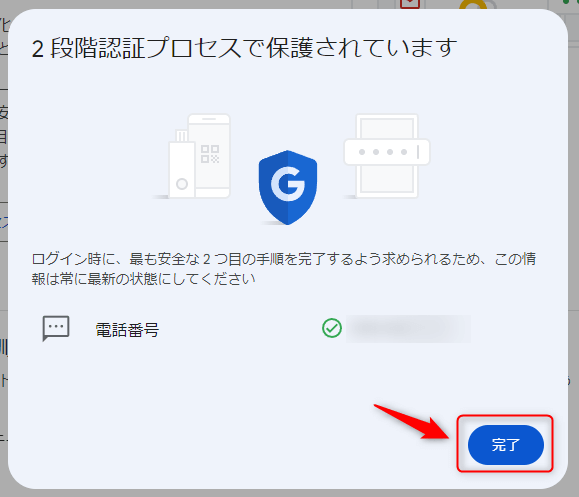
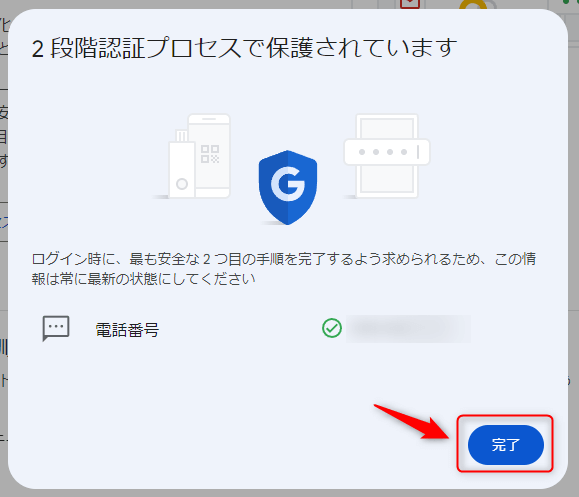
これで2段階認証の設定は完了です。完了をクリック。
さいごに
Googleアカウントの作成は、さまざまなGoogleサービスを便利に使うための第一歩です。
無料で利用でき、名前の選択やセキュリティ設定など、個人のニーズに合わせた柔軟な対応が可能なので、プライバシーを守りつつも、活用の幅が広がります。
特に、仕事用やプライベート用など複数のアカウントを使い分けることで、効率よく管理ができるのは大きな利点ですね。
また、二段階認証の設定などセキュリティ対策をしっかり行うことで、アカウントの安全性も確保できます。少し手間に感じるかもしれませんが、安心して利用するために大切なステップです。
この機会に、ぜひ自分に合ったGoogleアカウントを作成してみてくださいね。