WordPressのインストールが完了したら、次に必要なのは初期設定。適切な設定を一番最初に行うことで、後々のWordPressサイトの運営がスムーズに進みます。
この記事では、サイトのセキュリティを強化するための設定など、初期設定の手順を図解でわかりやすく解説します。
初心者の方でも安心して進められるように、一つ一つ実際の画面で丁寧に解説していきますので、ぜひ参考にしてください。
WordPressの初期設定
WordPressをインストールした後、まず最初に設定するのは以下の項目です。
- SSL化
- サイトのタイトルとキャッチフレーズの設定
- RSSフィードに含める内容の変更
- コメント設定
- パーマリンクの変更
- ブログ上の表示名の変更
 こち
こち最初に設定しておかないと、後々影響してきますので、最初に設定してしまいしょう。どれもとても大事な設定です。
SSL化対応
一番最初に、安全なサイトにするために、サイトをSSLに対応させます。



SSLって何?
たとえば、ネットショッピングをするときに、クレジットカード情報、名前など個人情報を入力して送信しますよね。その漏洩を防ぐためセキュリティ対策として、データを暗号化します。



データを暗号化して送受信する仕組みをSSLと呼びます。
SSL対応されていないサイトは、ブラウザーのアドレスバーを見ると「保護されていない送信」と警告が表示されます。一方、SSL対応されているサイトは、アドレスバーに双方向の鍵のようなマークが表示されています。
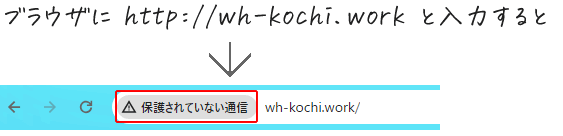
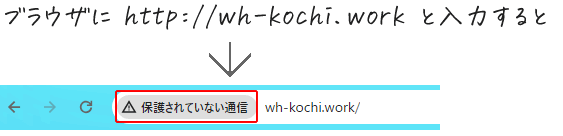
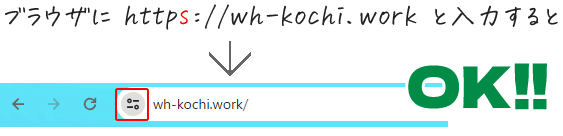
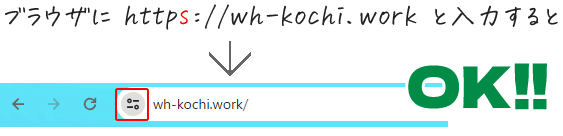



あなたのサイトにアクセスしたときに「https://ドメイン」で表示され、暗号化された安全な通信にするために、SSL対応をします。
SSLはサイトを運営する人には知っておいて欲しい大事な知識です。「SSLがよくわからない」という人は、こちらの記事で具体的にわかりやすく解説しましたので参照ください。


SSL対応後にサイト内で作成するページや画像ファイルは全て暗号化されるので、一番最初に設定しましょう。逆にSSL対応前にアップロードした画像ファイル等はSSL対応されません。
WordPressのサイトをSSLに対応させるには
- WordPress側
- サーバー側
の両方での設定が必要です。
では、順番に設定していきましょう。
1.WordPress側の設定
WordPressの設定画面で、サイトの公開アドレス(URL)を「http://」から「https://」に変更します。
WordPressの管理画面にログインします。
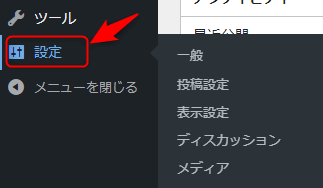
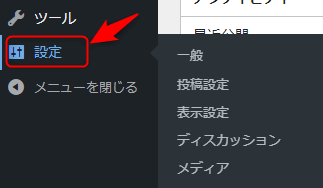
管理画面のサイドバーの設定→一般をクリックします。
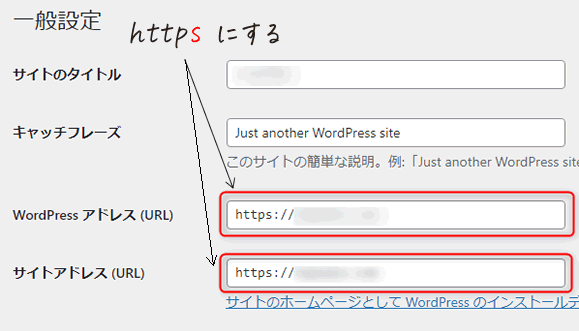
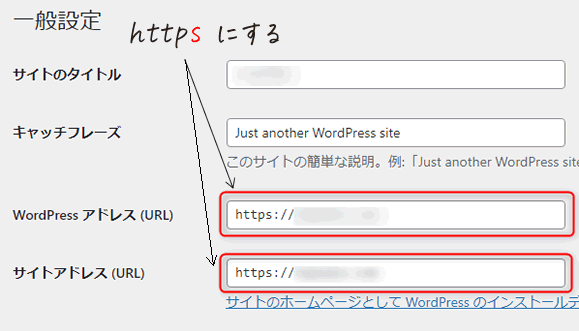
一般設定の
WordPressアドレス(URL)とWebサイトアドレス(URL)の両方を「http」に「s」を追加して「htpps」と上書きします。
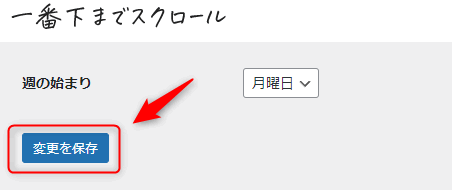
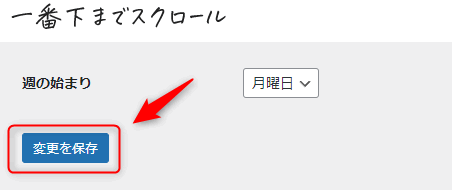
画面を一番下までスクロールし、変更を保存をクリックします。
WordPress管理画面から強制的にログアウトされます。設定でURLを「http://」から「https://」に変更したからでトラブルではありません。安心してください。
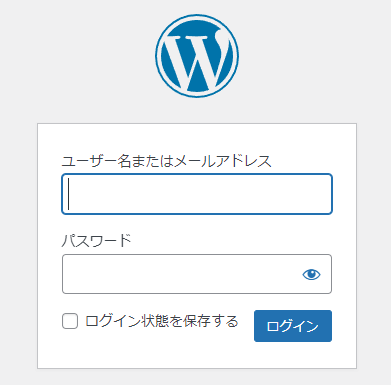
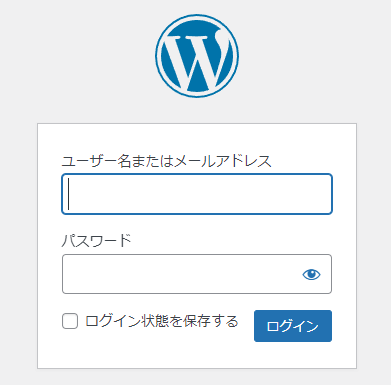



突然ログアウトされると、びっくりしますが大丈夫です。これでWordPress側のSSL対応は完了です。
サーバー側でドメインのSSL設定をしていないとエラーになります。エックスサーバーの場合はSSL設定でONになっているか確認してください。
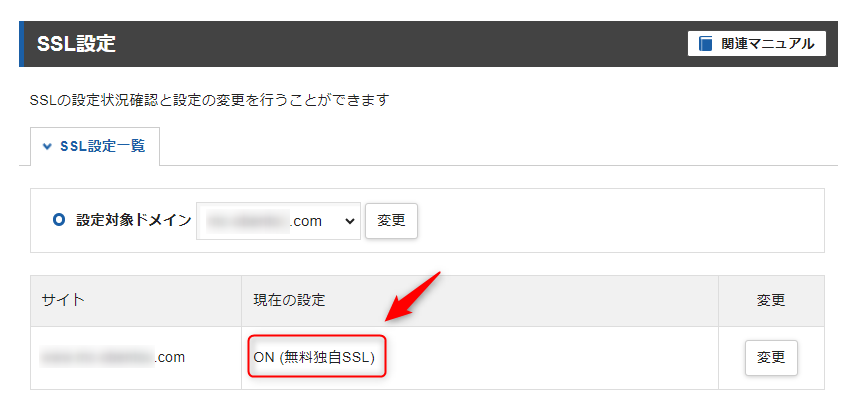
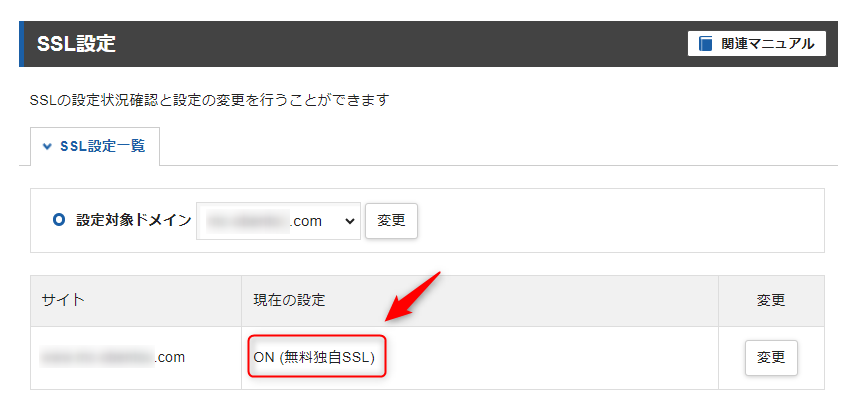
2.サーバー側の設定:強制 https リダイレクト
サーバー内にある「.htaccessファイル」を、httpからhttpsへの強制的にリダイレクトするように設定していきます。(「.htaccess」は「ドットエイチティーアクセス」と読みます。)
エックスサーバーの「サーバーパネル」にログインします。
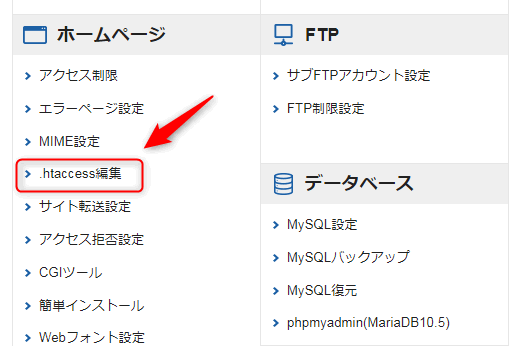
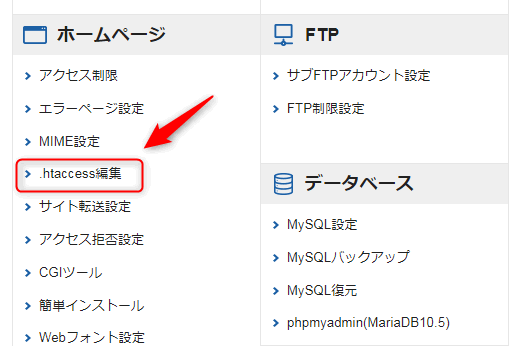
「ホームページ」の中の「.htaccess編集」をクリック。
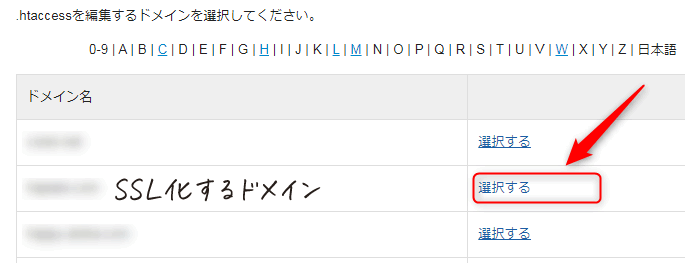
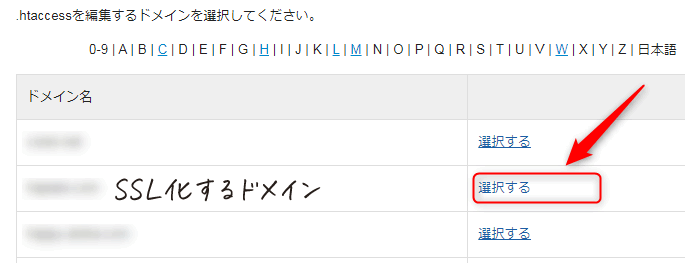
ドメインが一覧されるので、SSL対応するドメイン右の「選択する」をクリックします。
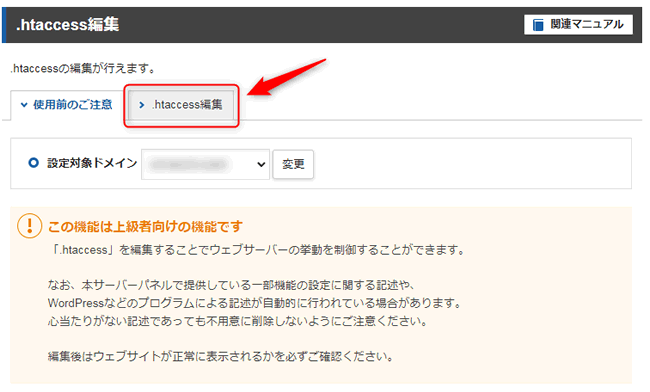
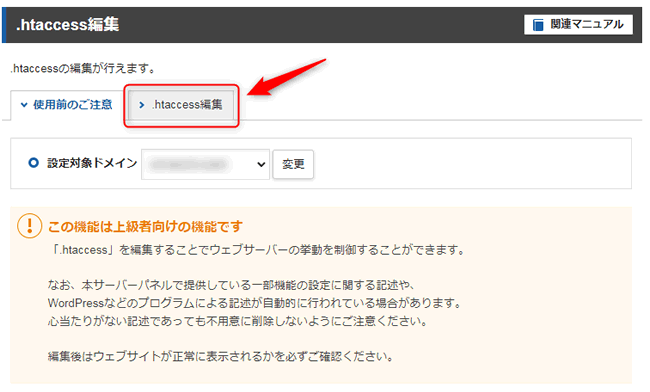
「.htaccess編集」タブをクリックします。
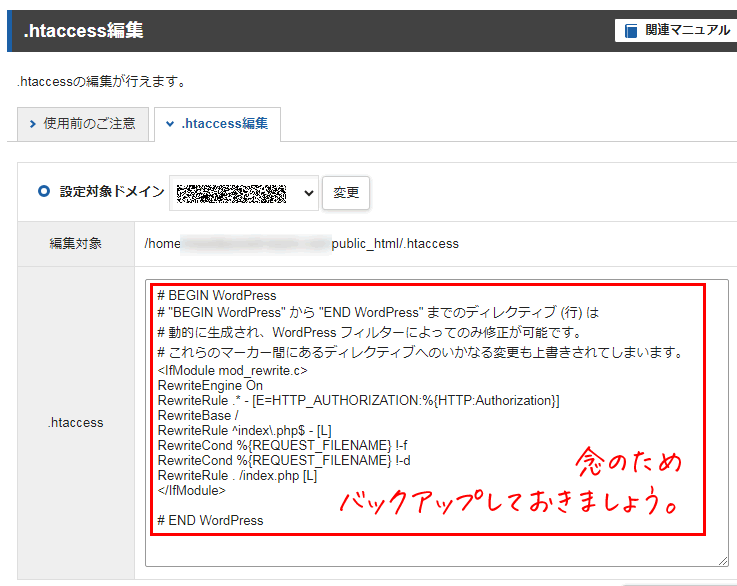
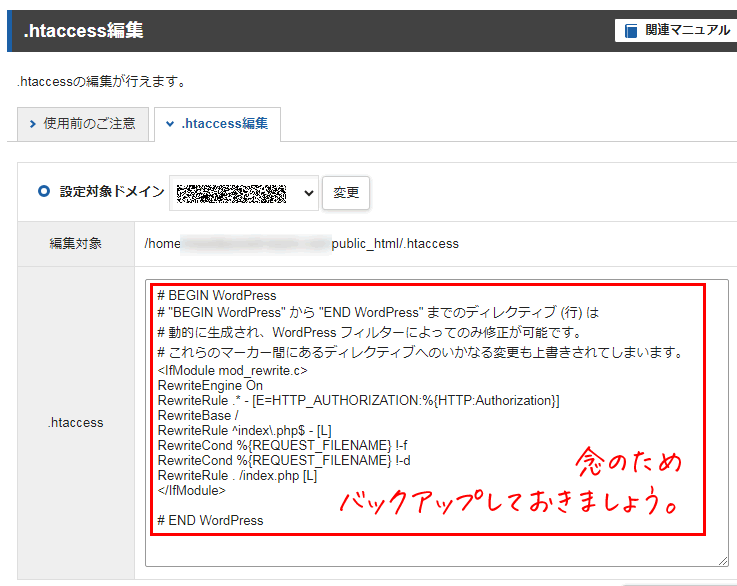
図の赤枠内が「.htaccess」ファイルの中身です。
これから手入力で編集していきますが、念の為、.htaccessの内容は丸ごとバックアップをとっておきます。
修正を間違えてサイトが表示されなくなってしまった場合でも、バックアップをとっておけば、元に戻せますので安心です。
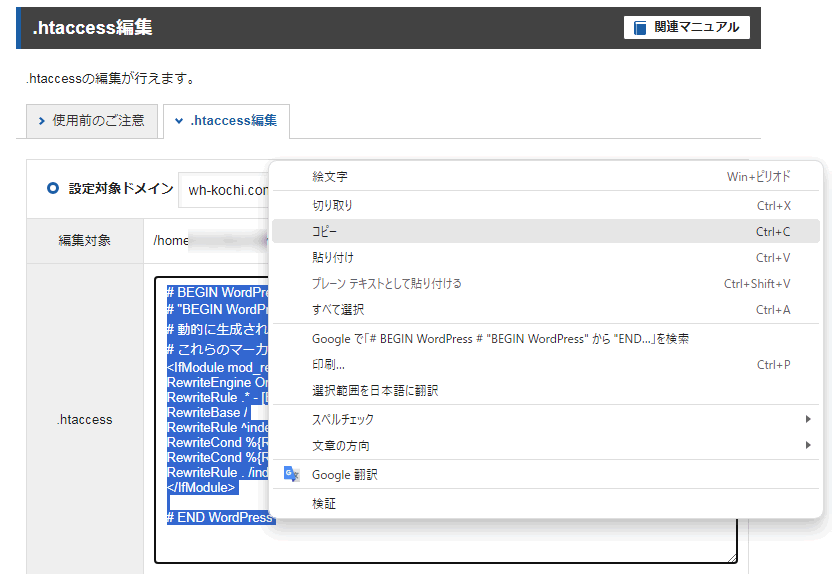
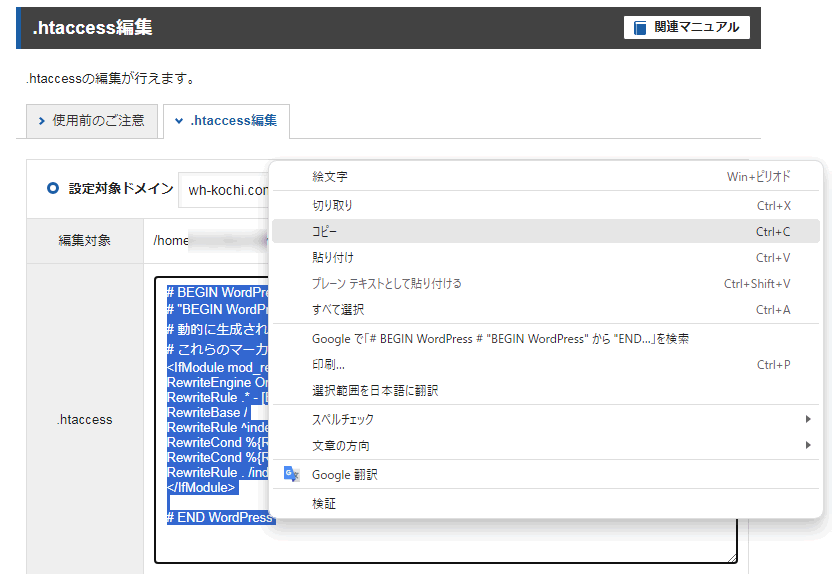
「.htaccess」ファイルの内容をすべてドラッグして選んだ状態でコピーします。
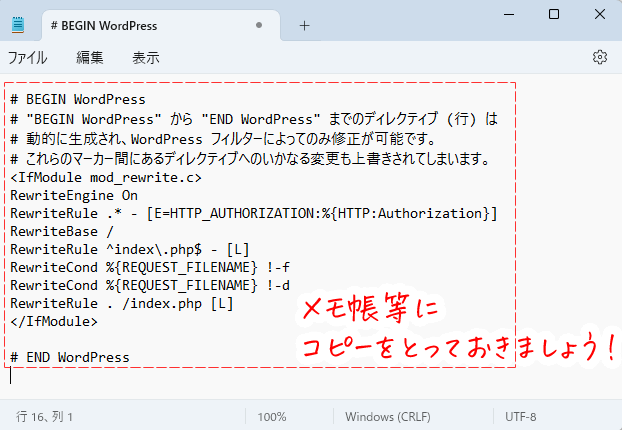
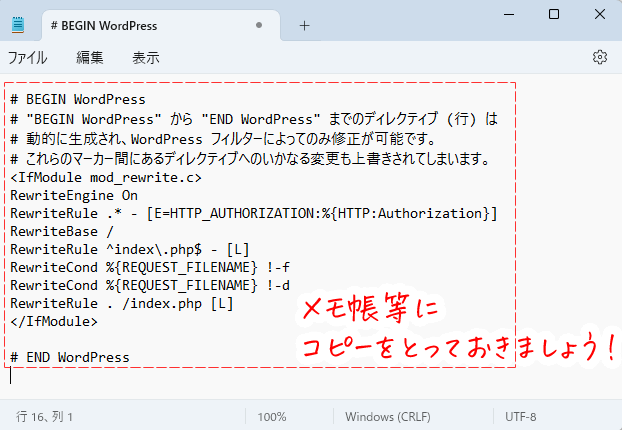
コピーしたものを「メモ帳」や「秀丸」等アプリにペーストし保存しておきます。
※.htaccessの編集を万が一間違えてしまった場合に、ここにペーストしておいたものから元に戻します。
下記の3行をコピーして、.htaccessファイルの先頭行に貼り付けます。(※詳細はエックスサーバー参照)
まず、下記の3行(RewriteEngine On から [R=301,L] まで)をコピーしてください。
RewriteEngine On
RewriteCond %{HTTPS} !on
RewriteRule ^(.*)$ https://%{HTTP_HOST}%{REQUEST_URI} [R=301,L]これ以降の編集作業はSTEP.12の次に動画にしましたので、わかりづらい方は参照ください。
コピーした3行を.htaccessファイルの編集画面の先頭にはりつけます。
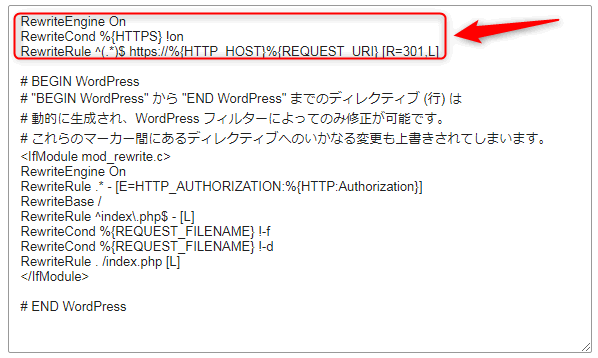
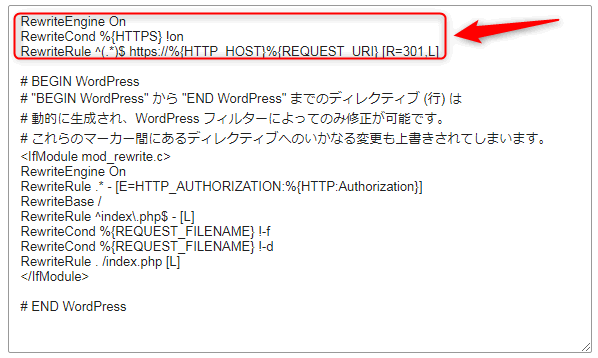
【貼り付け方のポイント】
①まず.htaccess編集画面の先頭行の一番左でカーソルをクリックして、2回Enterキーを押します。
②これで2行の空白行ができます。
③空白行の1行目でカーソルをクリックし、先ほどコピーした3行を貼り付けます。
そうするとこの画面のようにコピ-した3行が、先頭に挿入して貼り付けられます。
※下方の動画参照
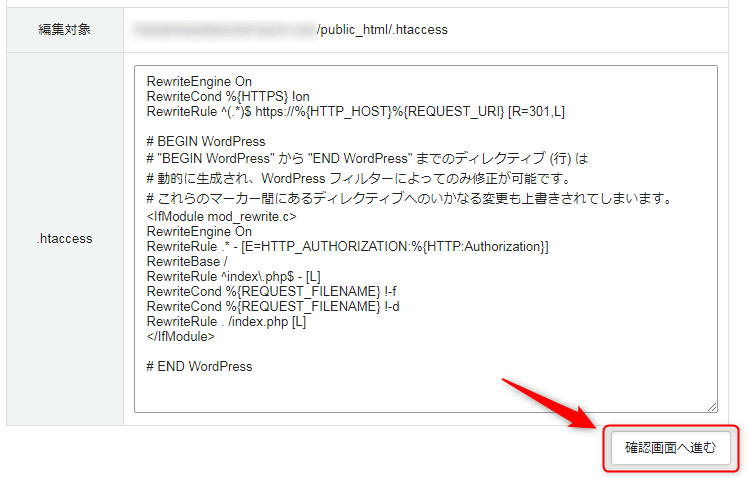
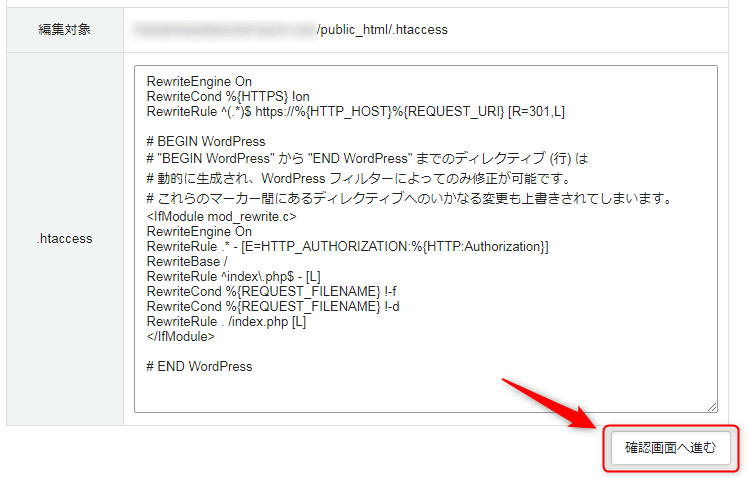
3行が貼り付けられたことを確認したら、「確認画面へ進む」をクリック。
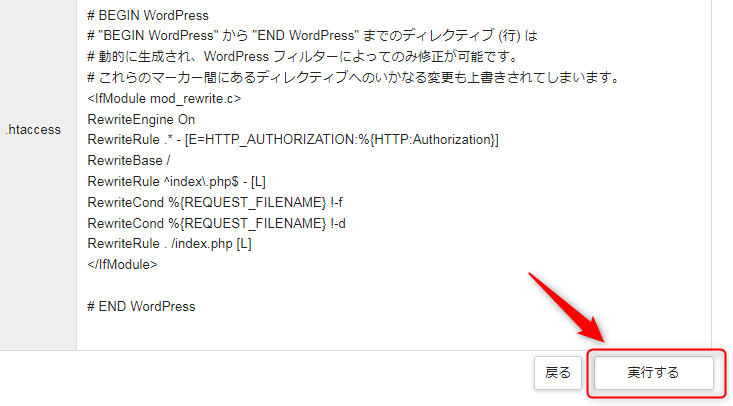
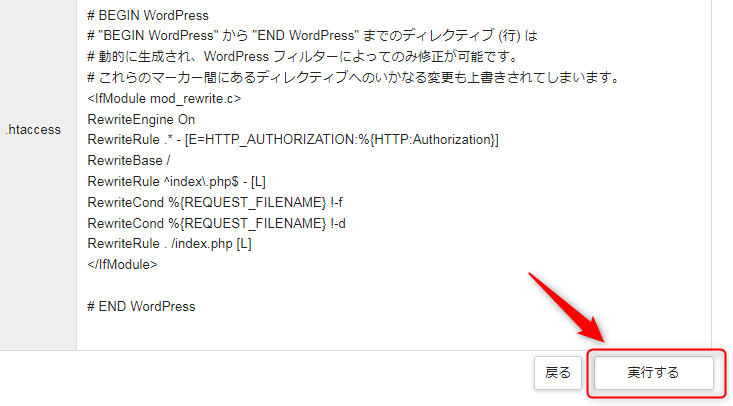
「実行する」をクリックすれば完了です。
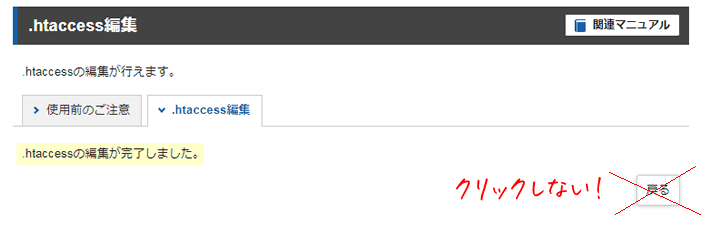
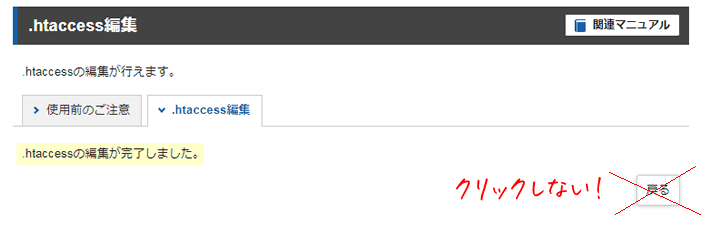
「.htaccessの編集が完了しました。」とメッセージが表示されれば完了です。
この時「戻る」ボタンはクリックしないでください。
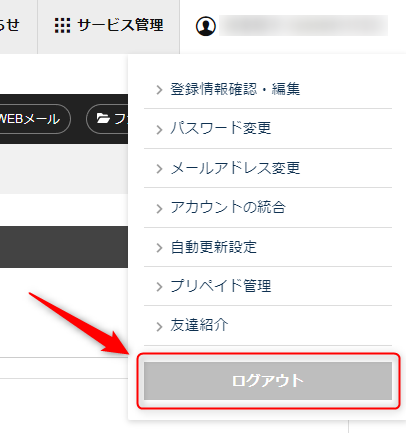
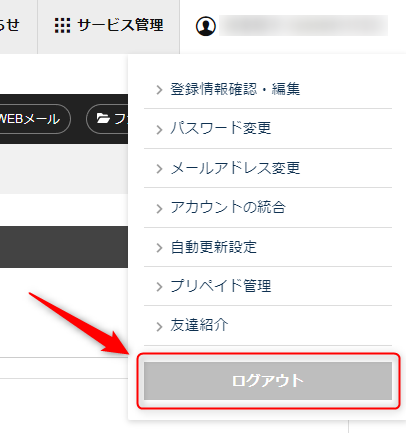
画面右上のユーザー名をクリックし、プルダウンメニューから「ログアウト」をクリック。
管理画面を終えるときは毎回「ログアウト」をクリックして、終了しましょう。



.htaccessの編集方法がわかりづらいという方は、下の動画で作業を確認ください。
WordPressのSSL化作業は、プラグインを利用して簡単に設定する方法もあります。代表的なプラグインとしては、「Really Simple SSL」や「Easy SSL & HTTPS」などがあります。これらのプラグインをインストールして有効化すると、WordPress内のSSL化の設定が自動的に行われ、WordPressアドレスとサイトアドレスが「https://」から始まるURLに変更されます。
3.httpsにリダイレクトされるか確認
SSLに対応できたか、アドレスバーに「http://ドメイン」と入力して「Enter」キー。「鍵アイコン」が表示されれば「https://ドメイン」に自動的にリダイレクトされているので成功です。
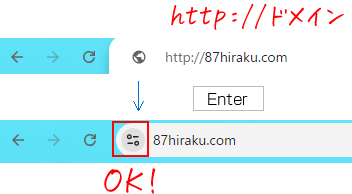
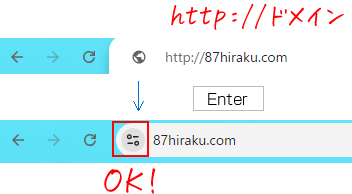
下記の「SSLチェッカーツール」でも確認できます。



おつかれさまでした。再び、WordPress管理画面に戻って、その他の設定をしましょう。
サイトのタイトルとキャッチフレーズの設定



サイトタイトルは読者にとってもSEOでも重要なもの。



肝心要ですね。
サイトの名前であるサイトタイトルを設定します。
WordPressのインストールのときに既にサイトタイトルを入力しましたが、最適なタイトルになっているか確認しましょう。
サイトタイトルは、検索結果画面にも表示されるので、クリックしたくなるような名前を工夫しましょう。覚えやすくて、どんなサイトなのか想像できること。
また、SEO対策としても重要視されますので、検索されたいキーワードを含むことを意識してください。
キャッチフレーズはサイトの簡単な説明を入力しますが、設定しなくてもかまいません。
管理画面のサイドバーの[設定]→「一般」をクリックします。
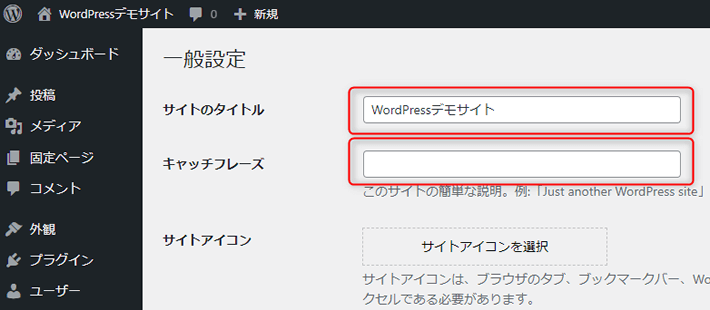
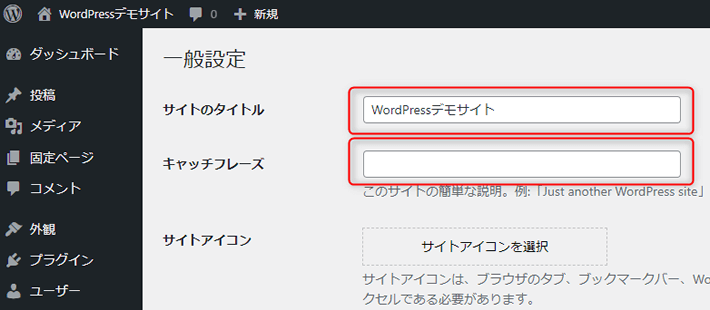
「サイトのタイトル」にサイトのタイトルを。
「キャッチフレーズ」にサイトの簡単な説明を入力します。
【例】
サイトタイトル:Webデザイン入門
キャッチフレーズ:Webサイトの作り方をわかりやすく解説
この設定は私のおすすめ設定です。
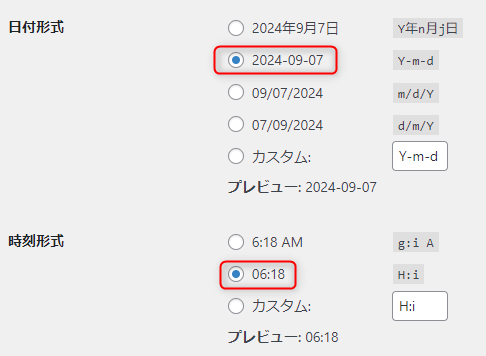
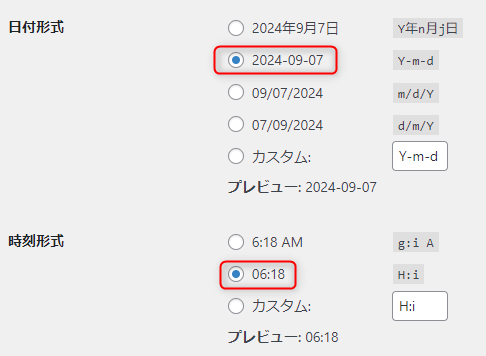
日付形式:ハイフン区切り
時刻形式:24時間形式
にチェックを入れます。
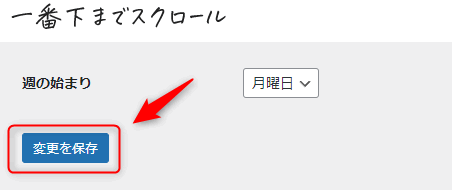
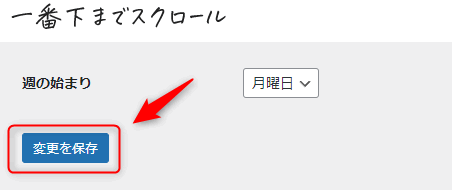
画面を一番下までスクロールし、「変更を保存」をクリックします。
RSSフィードに含める内容の変更



記事が不正にパクられないように。



えっ!!パクられちゃうの?
RSSフィードとは、お気に入りのサイトの最新情報を受け取る手段。
便利な手段ではありますが、記事が投稿されるたびRSSフィード経由で得た情報を利用して「コピーサイト(パクリサイト)」を作る悪質な手口が存在します。
その対策として、RSSフィードに含める内容を「全文表示」ではなく「抜粋」に変更します。
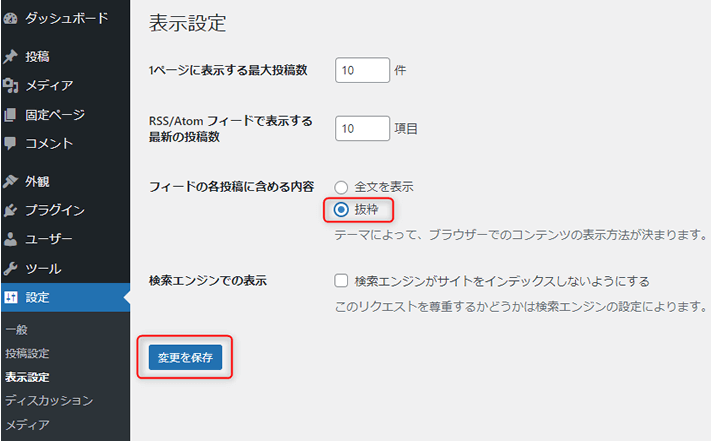
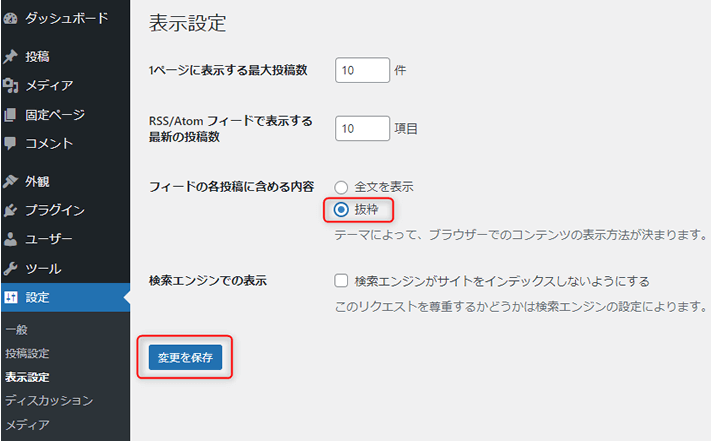
「設定」→「表示設定」の「フィードの各投稿に含める内容」は「抜粋」を選択。
最後に「変更を保存」をクリックします。
コメント設定



コメントスパム対策として。
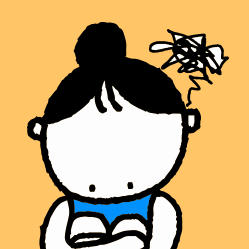
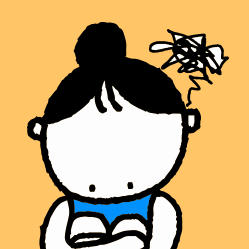
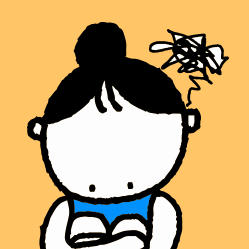
スパムはわずらわしいです。
コメント欄は読者とのコミュニケーションとして積極的に利用したい場合以外は、コメント欄表示ははずしちゃいましょう。
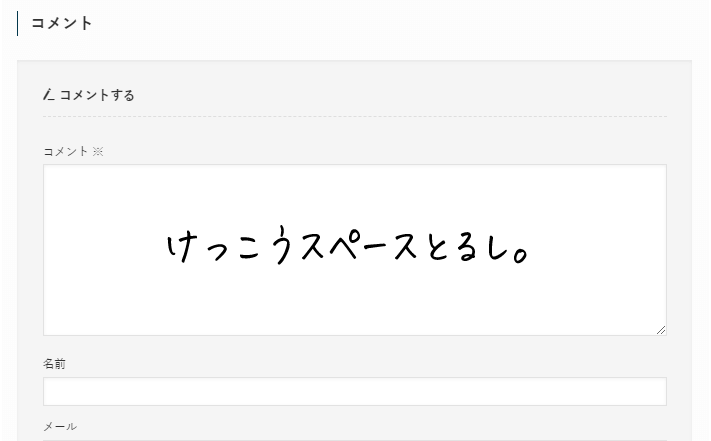
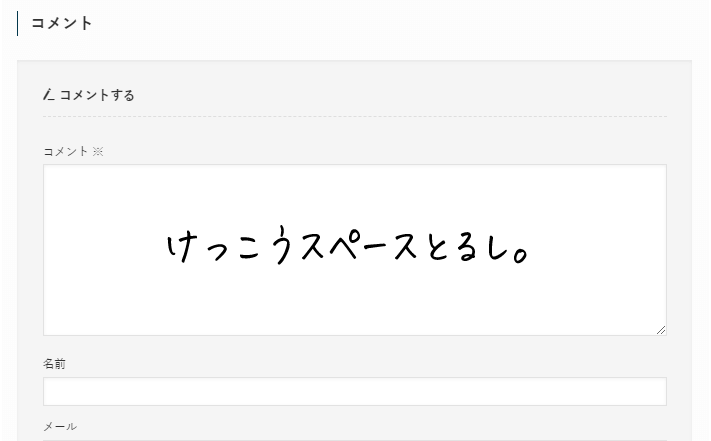
コメント欄はけっこうスペースをとりますし、海外からのスパムのようなコメントで、コメントスパムの標的になる以外にコメントの効果はほとんどありません。コメント欄で煩わしい思いをするだけなら、表示しなくても良いでしょう。
デフォルトの設定を変更します。
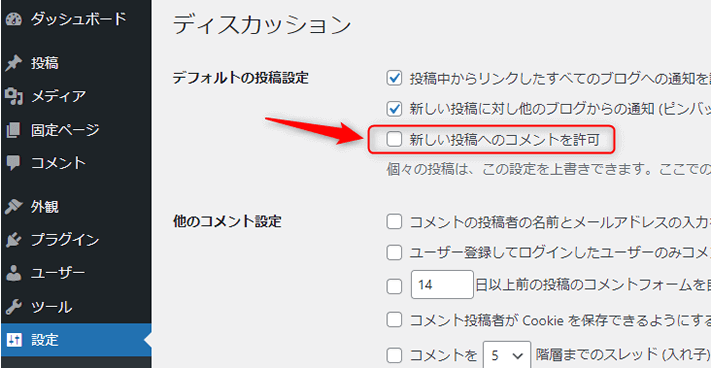
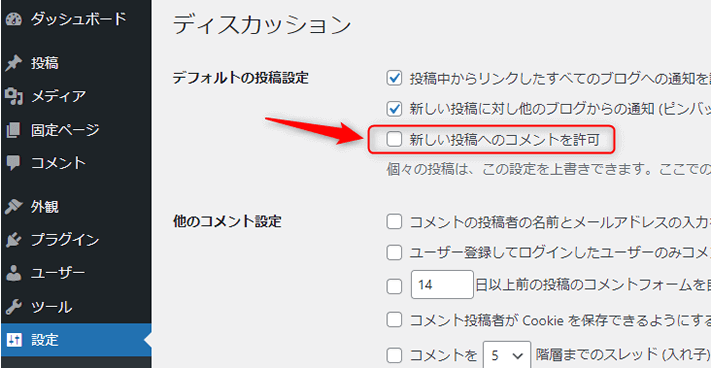
管理画面のサイドバーの[設定]→「ディスカッション」をクリックします。デフォルトの投稿設定の「新しい投稿へのコメントを許可」のチェックを外します。
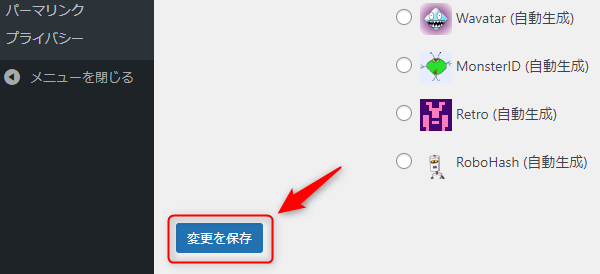
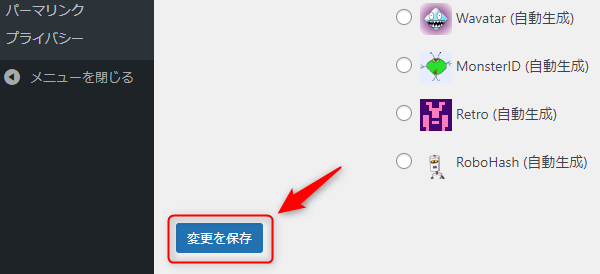
画面を一番下までスクロールし、「変更を保存」をクリックします。
パーマリンクの変更



記事をわかりやすいURLにする



わかりやすいって?
WordPressのパーマリンクとは、各ページに割り当てられるURLのことを指します。例えると、サイト内の「各部屋の住所」のようなもの。
WordPressの設定をせずにデフォルトのままだと、パーマリンクは次のように「ドメイン」「投稿日」「記事タイトル」になります。
https ://wh-kochi.com/2024/06/28/WordPressの最初のステップ



なんだか長くないですか?
パーマリンクの設定はデフォルト設定だと、投稿日付が含まれ長いURLルールになってしまいます。



はい、最初にパーマリンクのルールを設定しましょう。
たとえば「wh-kochi.com/wordpress-first-step/」のようにシンプルで意味がわかる英単語のパーマリンクが好ましいです。記事の内容がわかるURLは、SEOにも効果的なURLです。
ここでは、パーマリンクをページの内容を的確に表現する文字列である、記事タイトル(投稿名)に設定していきます。
一番最初にパーマリンクのルールの設定をする理由は、パーマリンクの設定はいつでも変更可能ですが、一度公開した後に変更すると、今まで投稿した記事のURLがすべて変わってしまうため注意が必要です。
他のサイトからリンクされていたり、読者がブックマークしている場合、URLが変わってしまうと、そのリンクが切れてエラーになってしまいますね。
今までのページが無くなったとみなされ、Google等検索エンジンからの評価も0にリセットされてしまいます。



お~~~これはかなり痛い。
そのため、最初に適切なパーマリンクのルールを設定したら変更しないこと。
パーマリンクの設定方法を見ていきましょう。
左サイドメニュー「設定」から「パーマリンク」を選択します。
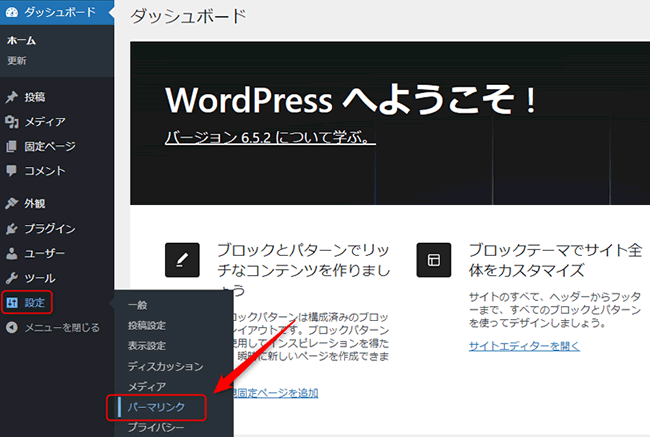
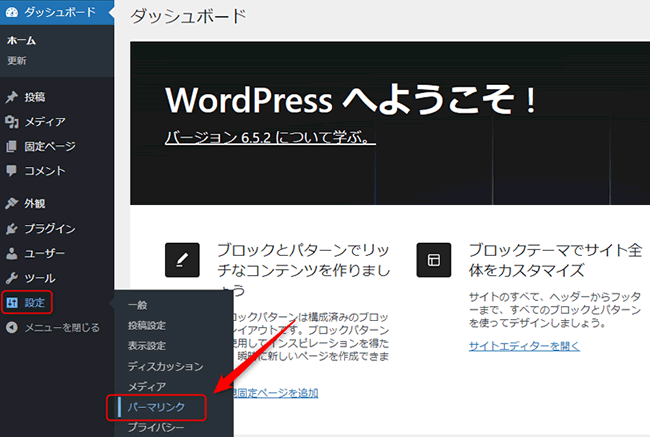
パーマリンクのルールを設定します。「パーマリンク構造」を「投稿名」にチェックを入れます。画面下方の「変更を保存」をクリックします。
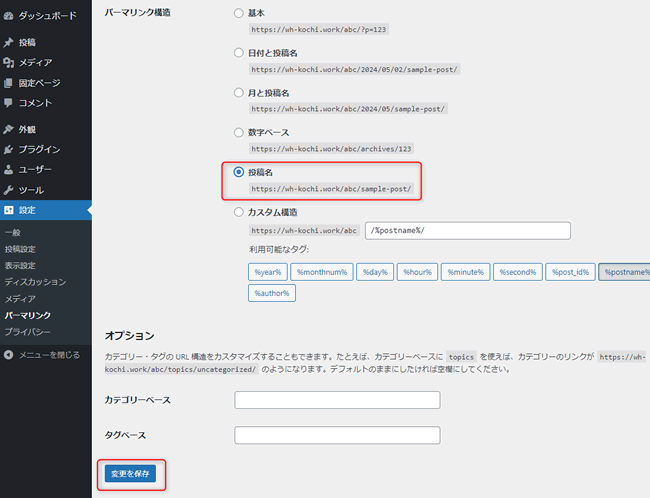
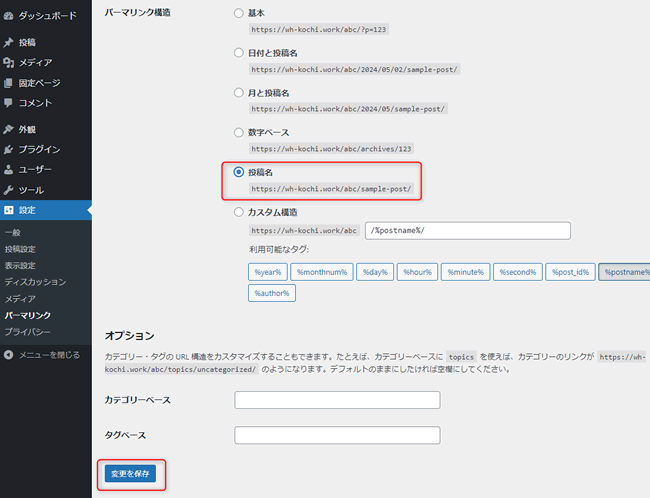
パーマリンクの設定はこれで完了です。
パーマリンクは記事ごとに投稿画面で設定していきます。



ルールを設定したのに、なぜ、投稿画面でもパーマリンクの修正が必要なの?



記事タイトルが日本語の場合はパーマリンクも日本語になってしまうからです。
記事のタイトルが日本語だと、パーマリンクは次のように日本語になります。
https ://wh-kochi.com/webサイトの始め方
インターネットの通信は半角英数字の世界なので、日本語は内部的に英数字とハイフンだけの文字列(ピュニコード)に変換されてすごいURLになってしまいます。
https :// wh-kochi.com/web%e3%82%b5%e3%82%a4%e3%83%88%e3%81%ae%e5%a7%8b%e3%82%81%e6%96%b9



日本語が含まれるURLをアドレスバーからコピーしてメモ帳に貼り付けたら、このようなすごいURLになっちゃいました。
https ://wh-kochi.com/how-to-start-website
なので、各記事の投稿画面で英数字のパーマリンクに手作業で修正します。
ブログ上の表示名の変更



ログイン情報を知られないために。



セキュリティ上、知られたらまずいです。
「ブログ上の表示名」にはWordPressでの「ニックネーム」が使われます。
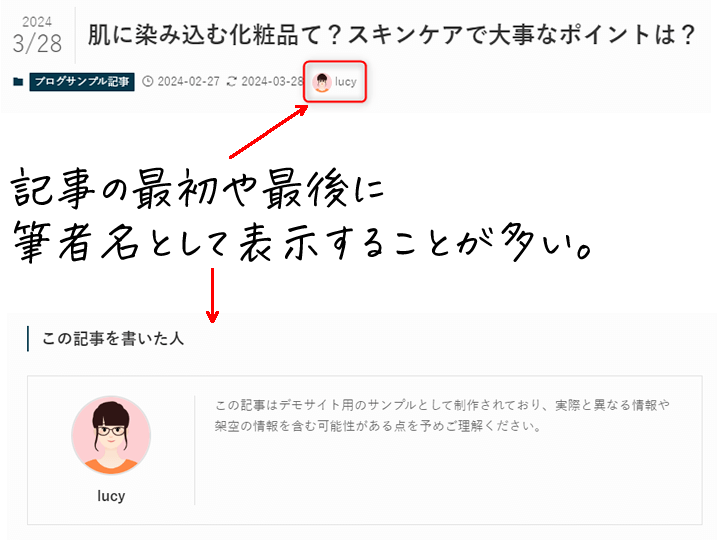
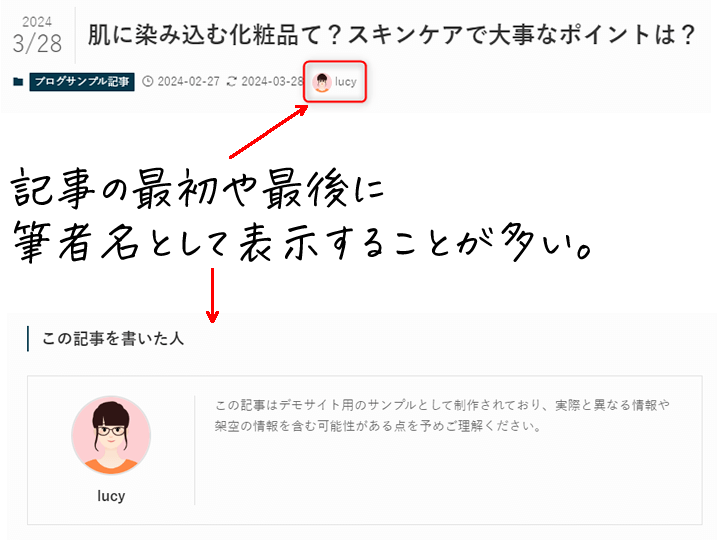
困るのが、ニックネームは何も設定をしないと、WordPressをインストールした時のユーザー名のままです。



ユーザー名はWordPressにログインする時に使用するので、公開したくないですよね。
セキュリティ上、ログイン情報は知られたくないので、ニックネームを変更します。
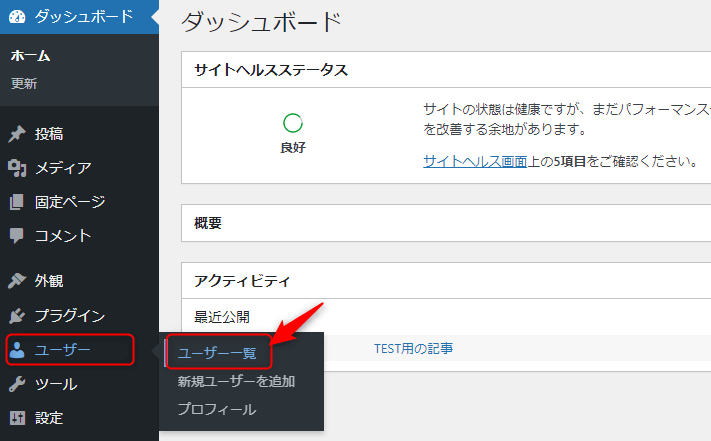
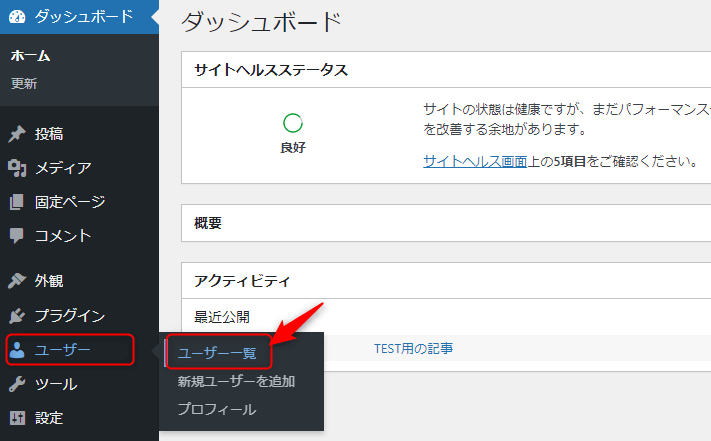
左サイドメニューから「ユーザー」→「ユーザー一覧」を選びます。「編集」をクリック。
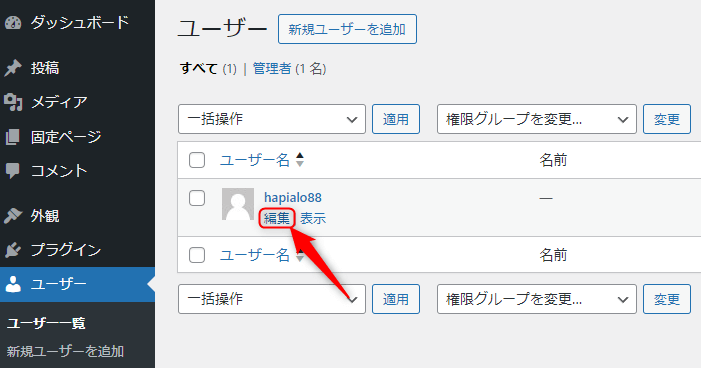
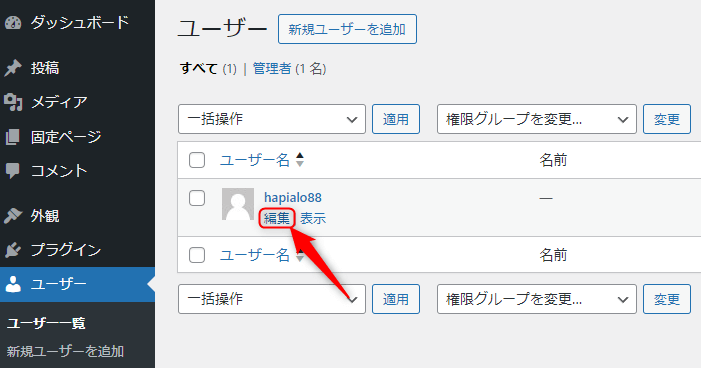
ユーザー一覧の中に表示された「ユーザー名」にマウスをもっていくと「編集」が出るのでクリック。
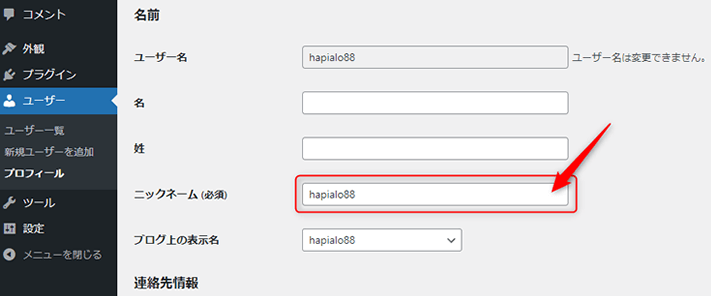
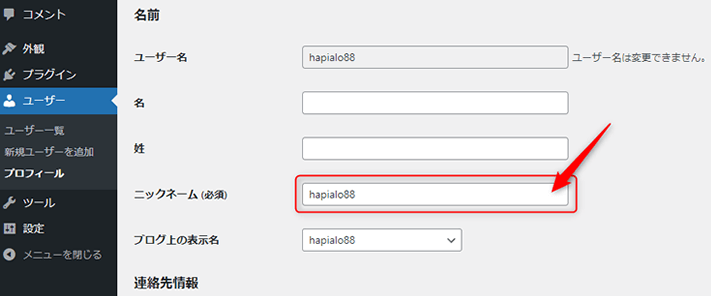
画面を少し下へスクロールし、「名前」項目の「ニックネーム(必須)」にユーザー名が表示されてます。
ここを上書きで修正。サイト上に表示したい名前を入力します。
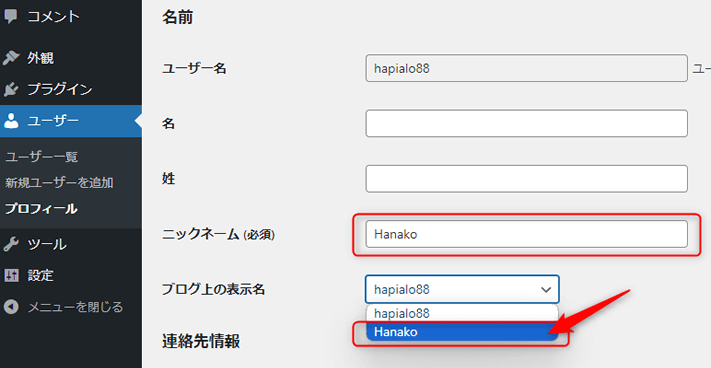
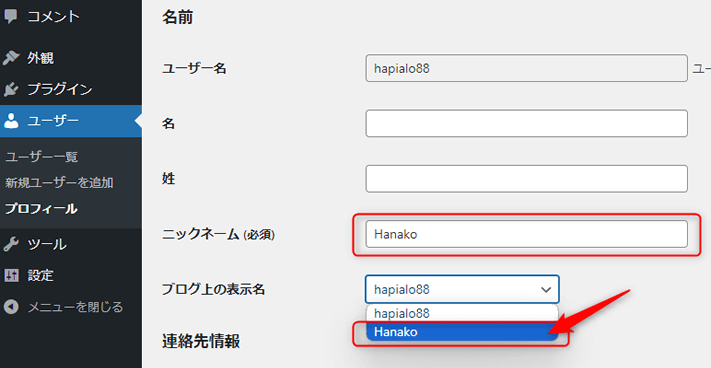
「ニックネーム(必須)」に入力すると、「ブログ上の表示名」欄に出てくるようになりますので、今入力した表示したい名前を選びます。
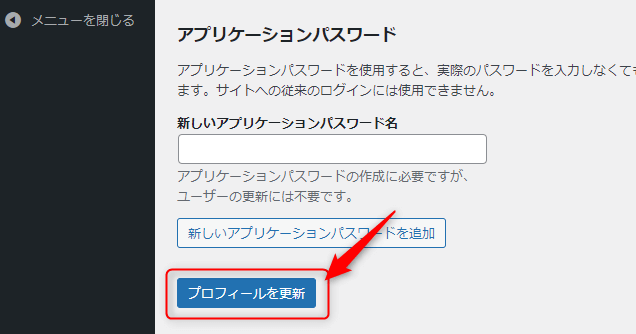
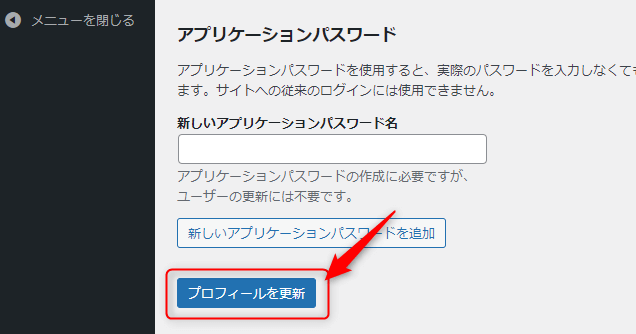
下にスクロールし「プロフィールを更新」をクリックして更新します。
以上で、必要最低限の初期設定は完了です。
とはいえ、どれもとても大事な設定です。
次はWordPressのテーマを設定していきましょう。

