WordPressは初心者にとっても使いやすい設計ですが、最初にWordPress管理画面を開いたときには「どこから始めればいいんだろう?」と迷うこともあります。
この記事では、そんな迷いを解消するために、管理画面の基本構成や各メニューの役割を説明します。
管理画面の操作に慣れるために、すべてを一度に覚える必要はありません。使用頻度が高いメニューは「星マーク」を使って表現しましたので、星3つから順番に覚えていくと効率的です。
また、インストールしたテーマによって管理画面の構成が変わります。このため、この記事で紹介する画面と少し異なる場合もあるかもしれませんが、基本的な機能は同じなので安心してください。
まずは、管理画面にある主なメニューを一つ一つ解説し、それぞれの役割や使い方をわかりやすく説明していきます。
ダッシュボード
WordPressはダッシュボードが管理画面の起点になります。
ホーム
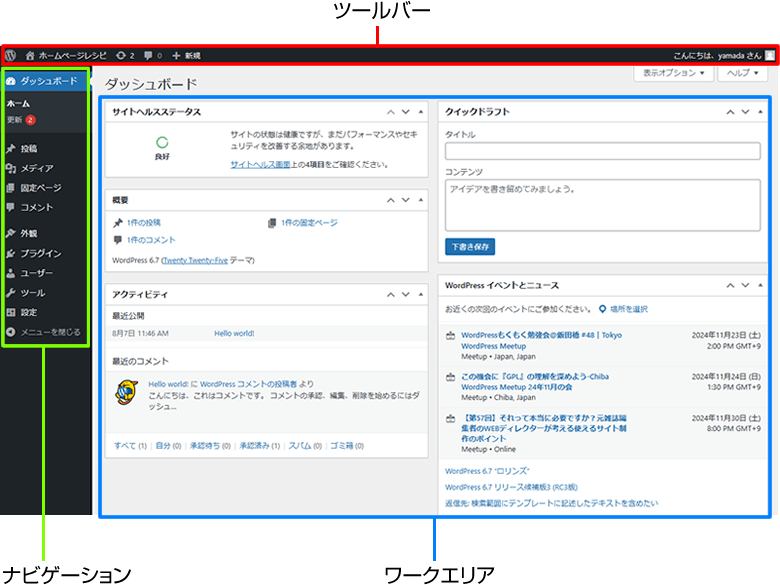
この画面から、サイトのデザイン変更、記事の投稿、プラグインの管理、そしてサイト全体の設定まで、あらゆる操作を行います。
左サイドのナビゲーションエリアがメニュー項目にあたります。
ダッシュボードに表示される項目を減らしたりカスタマイズしたい場合は、下記の動画を参照ください。
更新
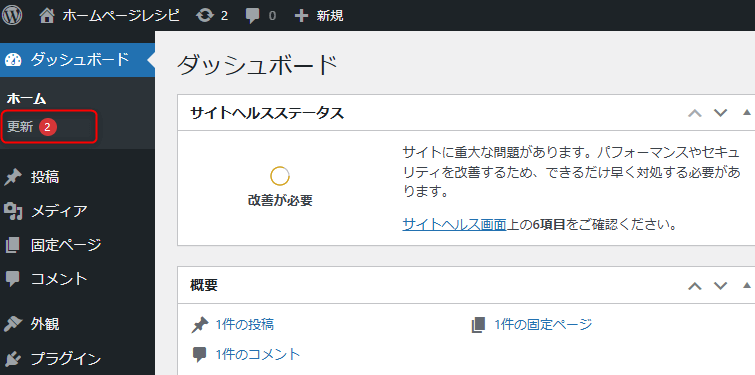
更新メニューは、WordPress本体、もしくは利用しているプラグインやテーマでアップデート出来るものがあるかを確認できます。アップデートできるものとは具体的に次の通りです。
- WordPressのソフト本体
- プラグイン
- テーマ
更新の横に表示されている数字は、アップデート可能なものの数です。数字が表示されていない場合は現時点ではアップデートできるものはありませんので、すべて最新の状態ということです。
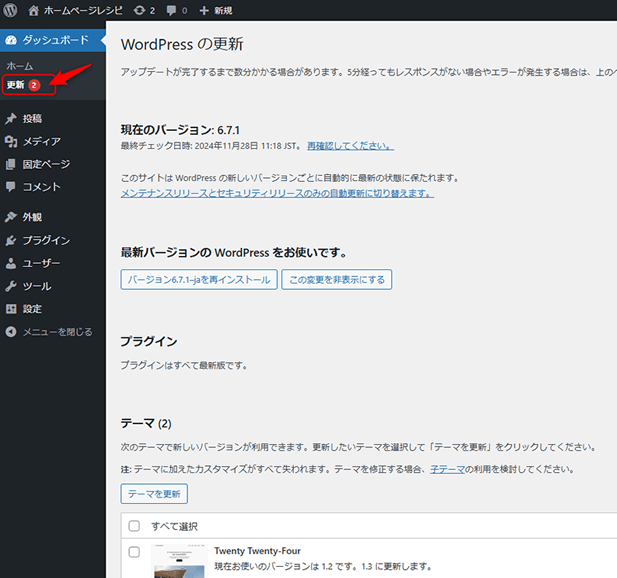
「更新」をクリックすると、何が更新できるのか確認できます。
たとえば、この場合、更新の横に「2」と数字が表示されています。更新をクリックしてみると、更新可能なテーマが2個ありました。
プラグインメニューやテーマのメニューでもアップデートの更新の確認はできますが、この更新メニューではWordPressのバージョン状況や更新情報、インストールしたプラグインやテーマなどの更新情報が、一覧で表示されます。
 こち
こち更新メニューに数字が表示されているときは、この画面で何のアップデートができるのかを確認できますね。
また「更新」情報はツールバーにも表示されます。


アップデートのタイミングや注意事項jに関しては、こちらの記事を参照ください。


サイトを表示
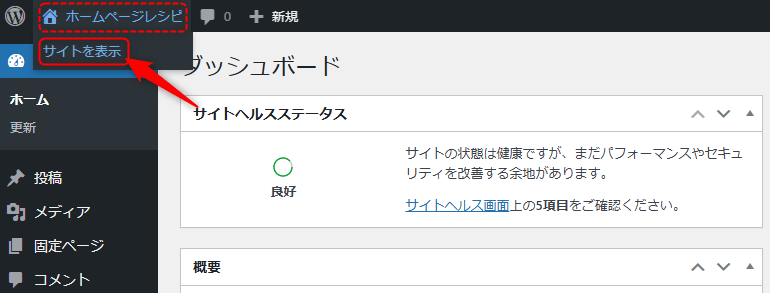
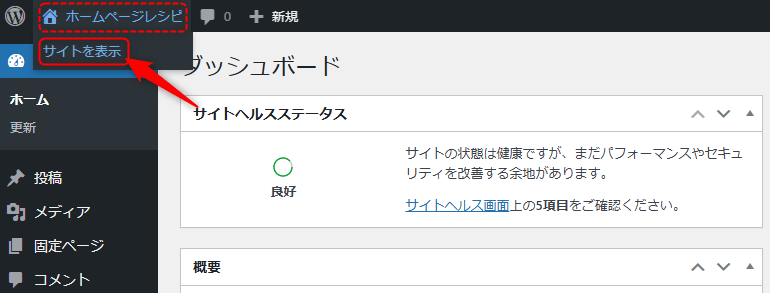
公開されているサイトを管理画面から確認するときに、画面左上のサイトタイトル名にカーソルをあてサイト表示をクリックします。
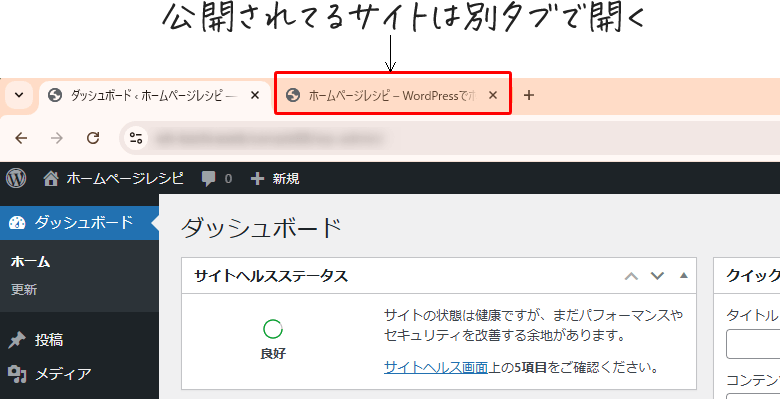
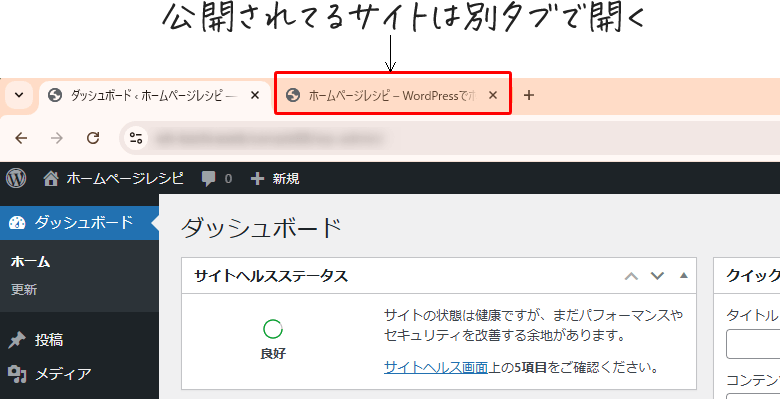
キーボードのCtrlキーを押しながらサイト表示をクリックすると、ブラウザの別タブに表示されます。
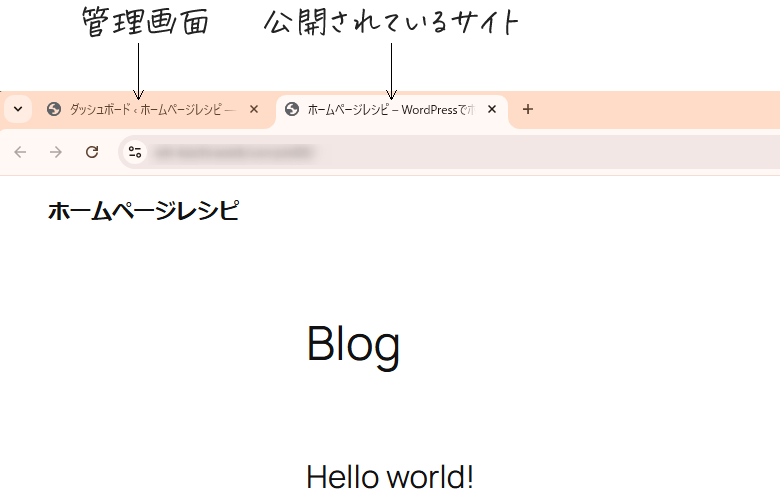
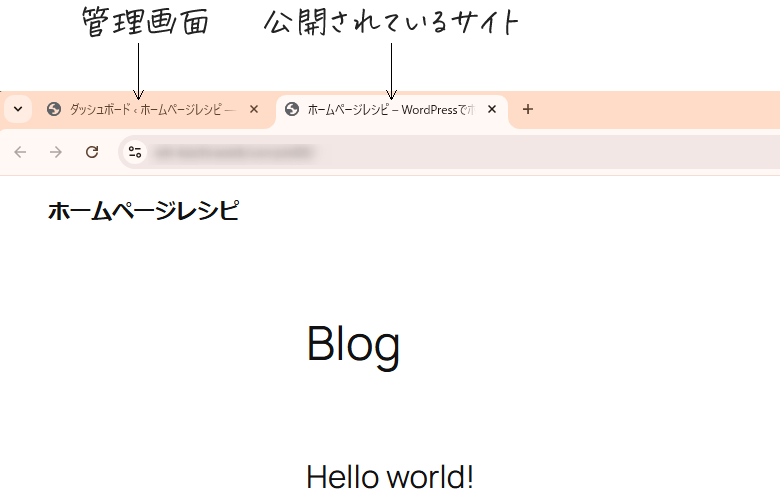
「管理画面」も「サイト」も別タブとして両方表示できて便利です。
投稿
投稿一覧
作成した記事の一覧が表示される画面です。公開されている投稿、下書きの投稿、非公開の投稿も一覧表示されます。
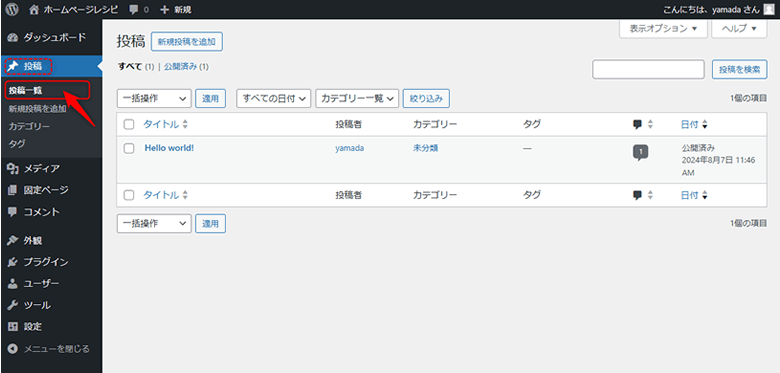
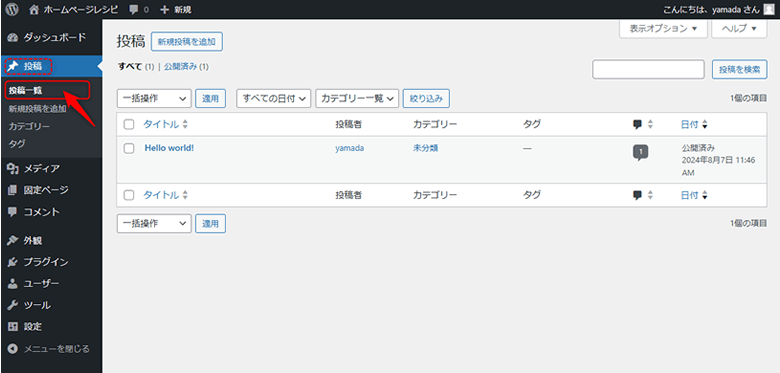
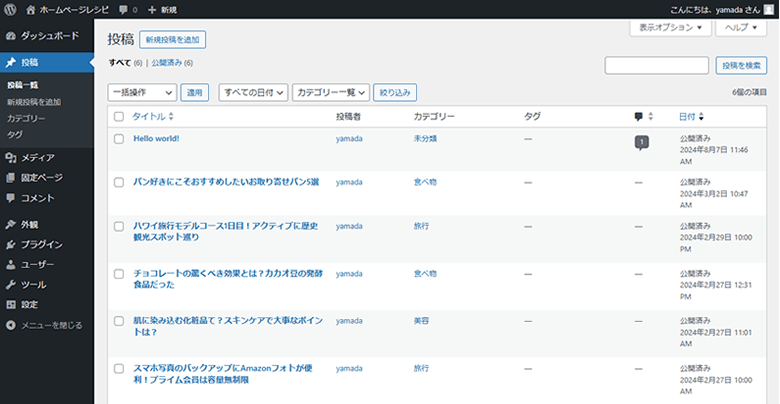
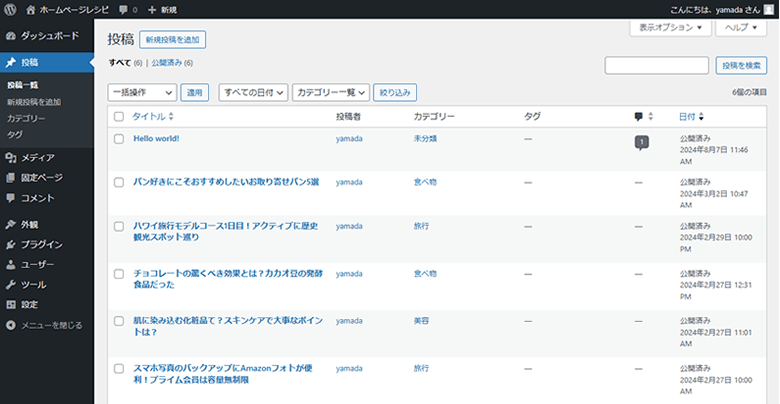
投稿した記事一覧。投稿記事の修正や削除もこの画面から行います。
新規追加
新規投稿を追加をクリックすると、新規記事の編集画面が開き、新しい記事を作成できます。
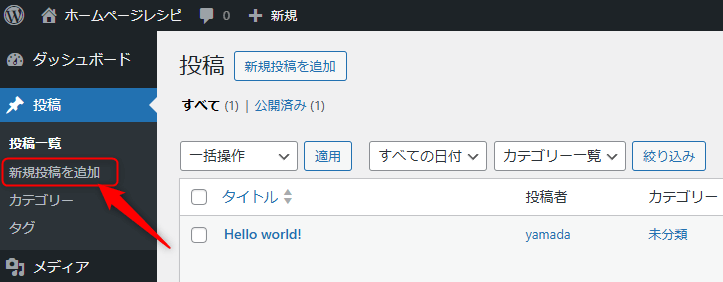
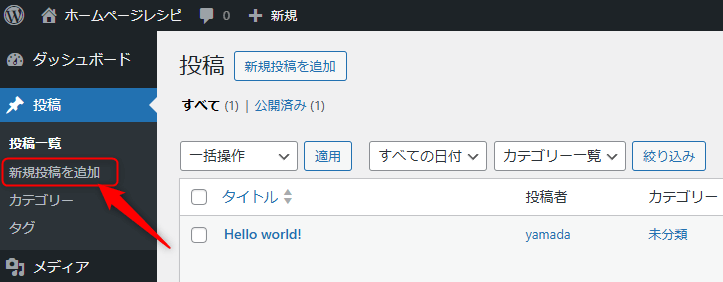
新規記事の作成画面はこちら。
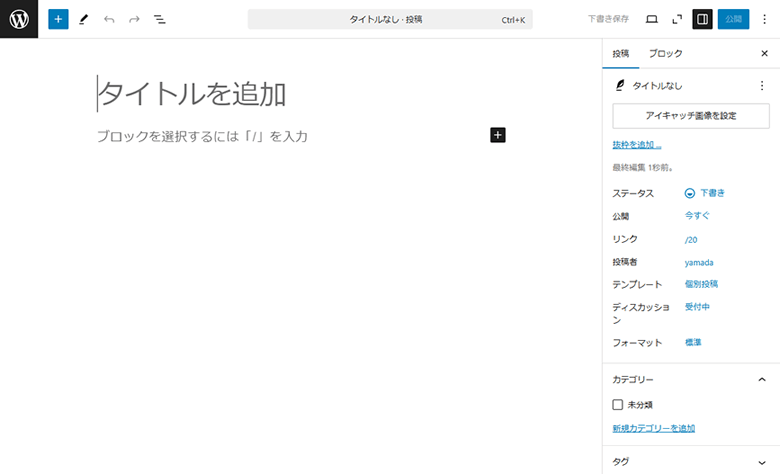
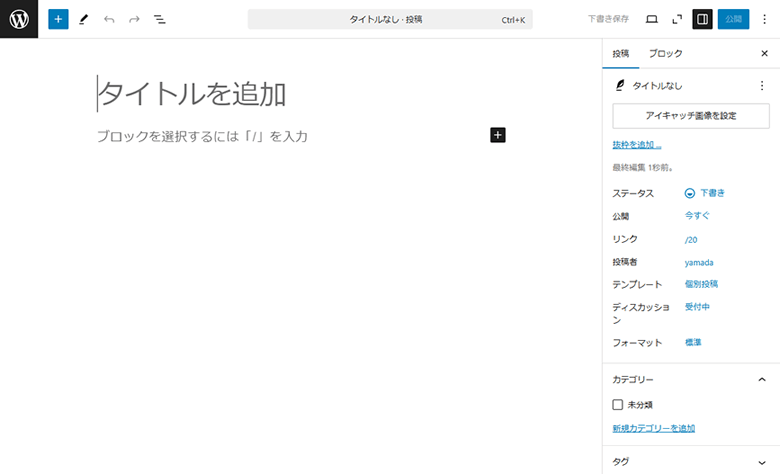
一番上に記事のタイトル名を入力。その下に記事を書いていきます。記事が完成したら画面右上にある公開ボタンをクリック。これで記事がWeb上に公開されます。
カテゴリー
WordPressのカテゴリとは、簡単に言うと記事のグループ分けです。
投稿記事をカテゴリーごとにグループ分けをするときに利用し、この画面からカテゴリーを作成します。
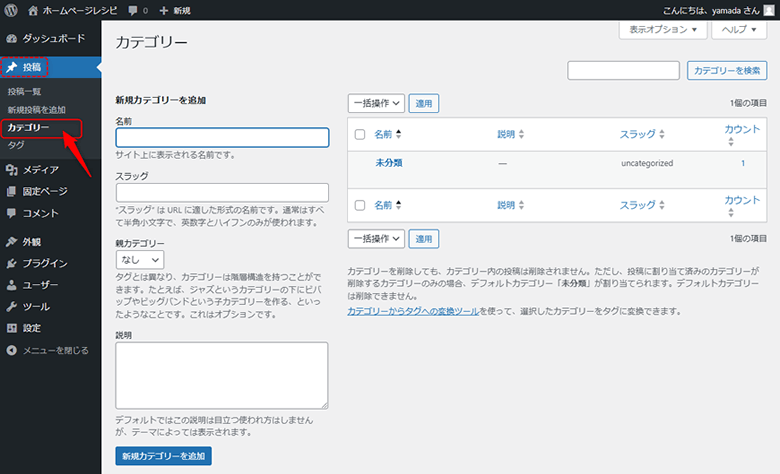
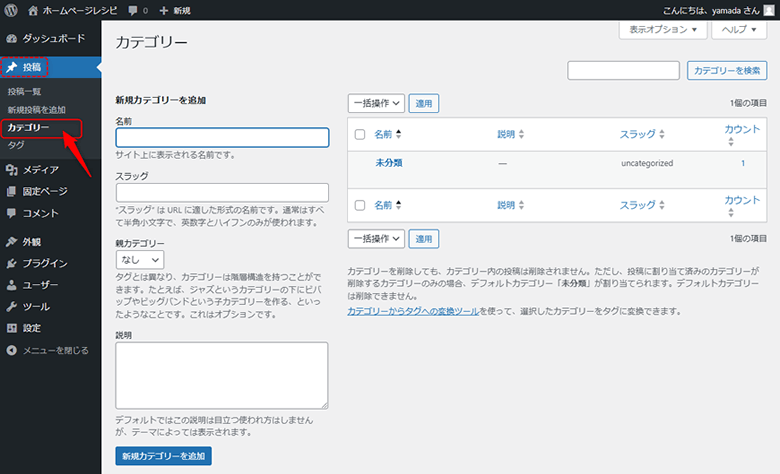
記事のグループ分けをカテゴリを使ってまとめておけば、読者が読みたい記事を探しやすくなり使い勝手が良くなります。
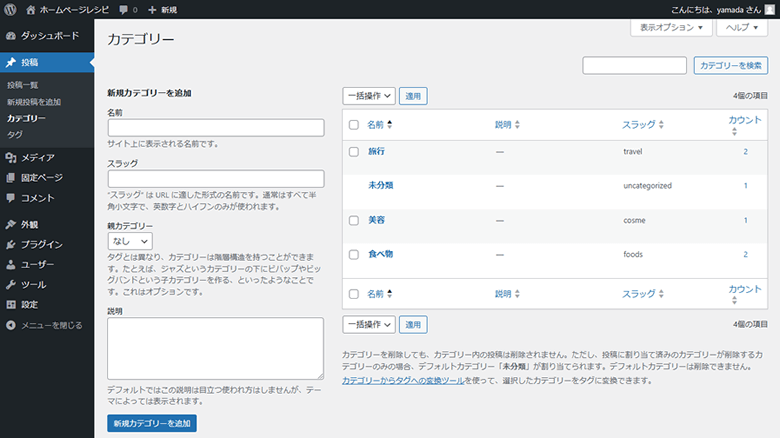
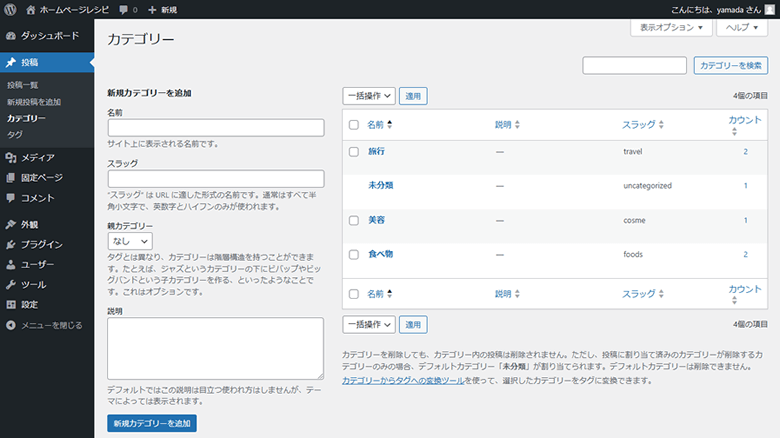
カテゴリー一覧。カテゴリーは親カテゴリー下に子カテゴリーを設定したり、階層構造にもできます。
タグ
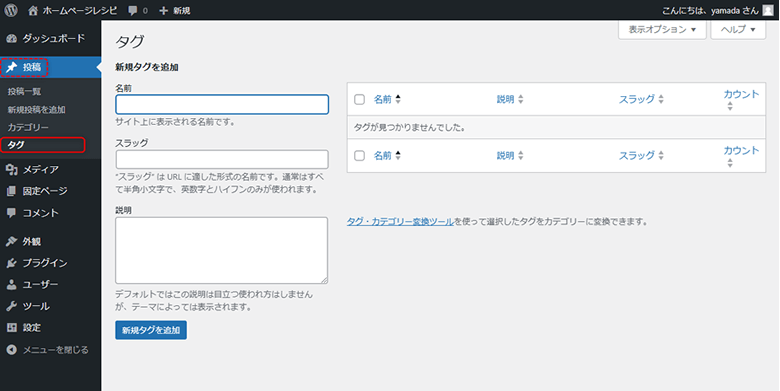
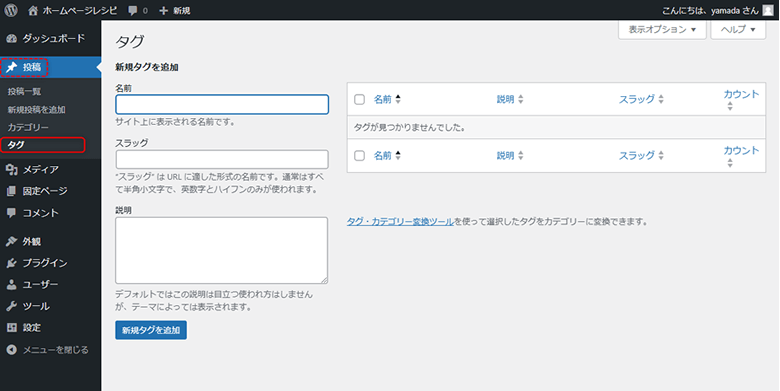
タグもグループ分けとして使われますが、カテゴリーとは異なる角度からグループ分けをする場合に利用します。タグは利用しない人も多く、必ず使わなくてはいけないというものではありません。
メディア
WordPressでのメディアとは、「写真やイラストなどの画像」「動画」「音声」ファイルのことを指します。
ライブラリー
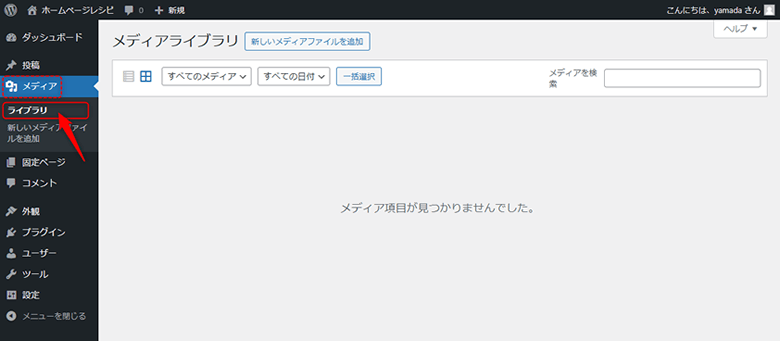
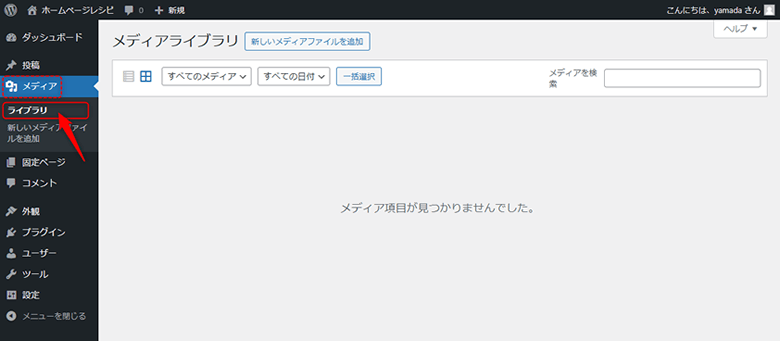
メディアメニューは画像の管理として画像に紐づく記事情報を確認したり、画像の削除などに使用することがメインの使い方になります。
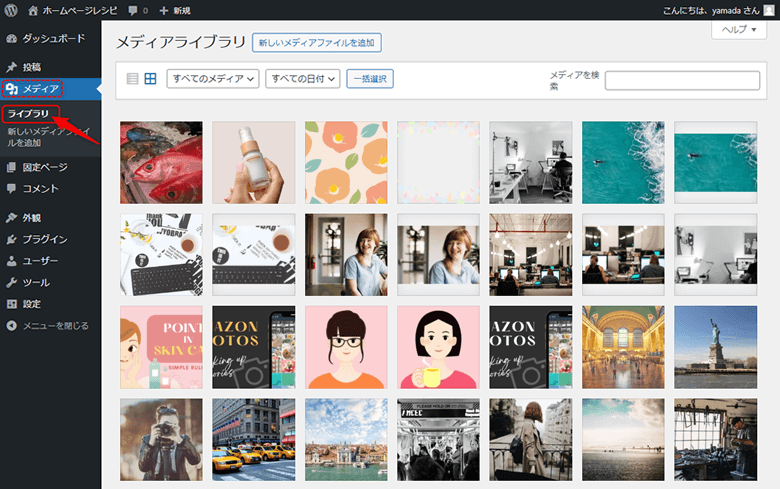
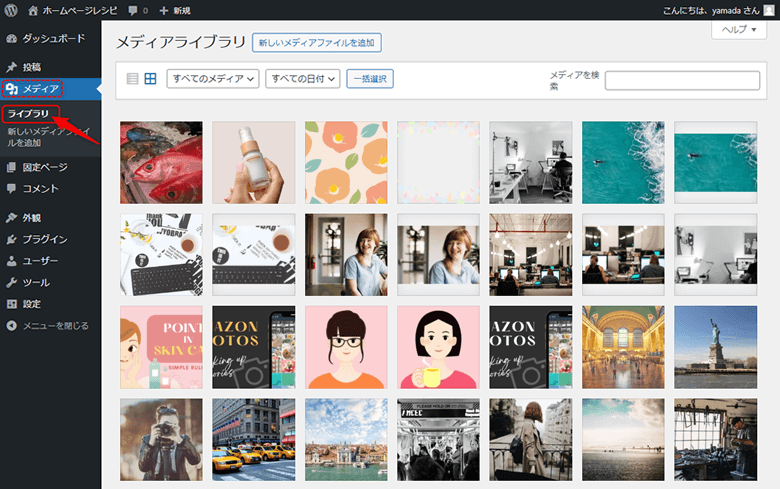
メディアライブラリーでは、このように、WordPressで今までにアップロードした画像、動画、音声ファイルなどが一覧表示されます。
記事作成画面からアップロードした画像などはすべて自動的にメディアライブラリーに管理されます。
新規追加
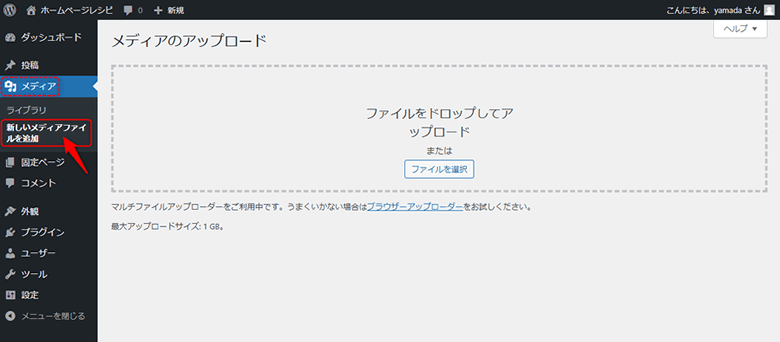
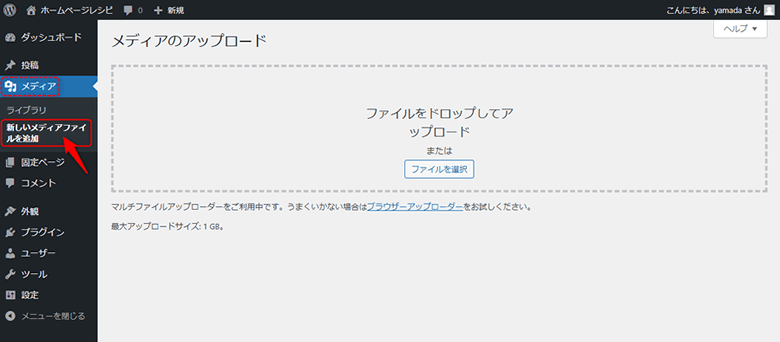
画像等のメディアをここからアップロードして新規追加することもできます。ファイルをワークエリア内にドロップするか、ファイル場所を指定します。
記事に画像を追加する場合は、ここに画像をアップロードしてから、記事作成画面ですでにアップロードされている画像を選ぶこともできますし、記事作成画面から直接画像をアップロードすることもできます。
とはいえ、記事に表示させる画像は、記事作成画面からアップロードすることが多いので、このメディアメニューから記事画像をアップロードすることはあまりありません。
ここから画像をアップロードするとしたら、次のような場合です。
- たくさんの画像をまとめて1度でアップロードしたい場合
- 記事用画像ではなくサイトデザインとして使う画像をアップロードしたい場合
固定ページ
固定ページとは、独立したページのことで、「投稿」とは異なる種類のページです。
イメージで捉えると
- 固定ページ: サイトの「骨格」となる部分。一度作成したら、あまり変更しないことが多い。
- 投稿: サイトの「中身」となる部分。新しい情報をどんどん追加していく場所。
例えば、会社概要、お問い合わせ、プロフィール、プライバシーポリシーページなどは固定ページとして作成します。
固定ページ一覧
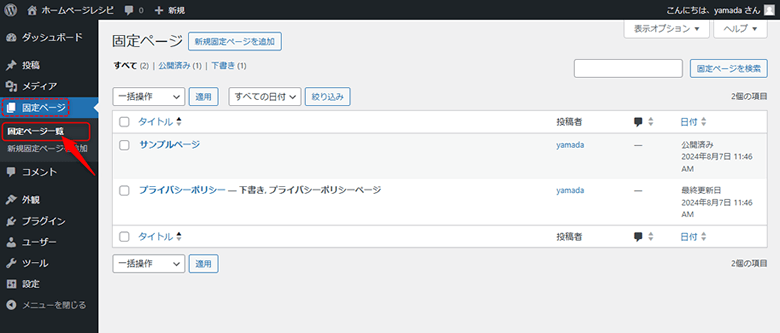
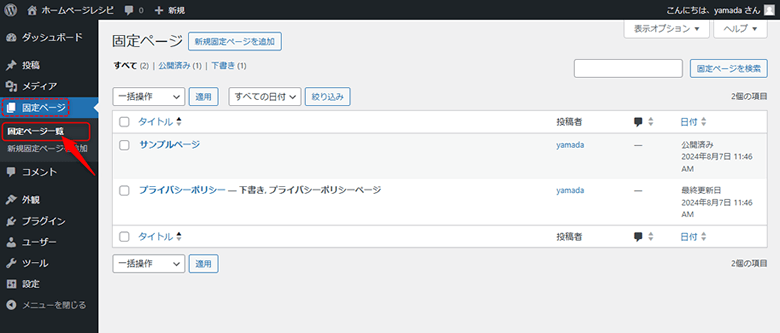
固定ページ一覧メニューでは作成されている固定ページが一覧表示できます。
固定ページを編集、削除、検索、新規追加を行うことができます。



投稿メニューと見た目が同じなので、記事投稿を間違えて固定ページに投稿してしていたなど、間違えることよくあるので気をつけましょう。投稿したはずの記事が無い!という場合は、たいてい間違えて固定ページに投稿していることが多いです。
新規追加
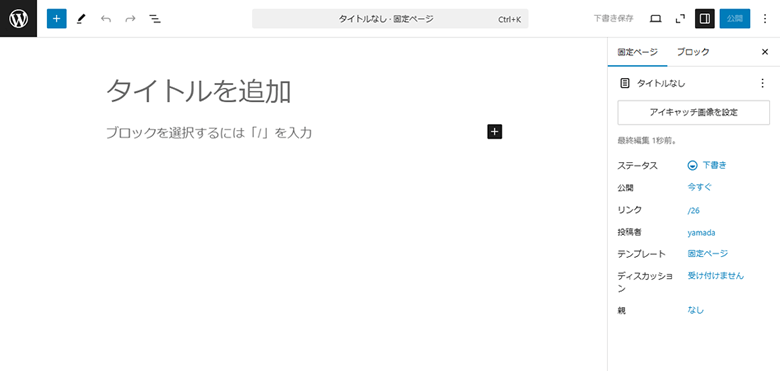
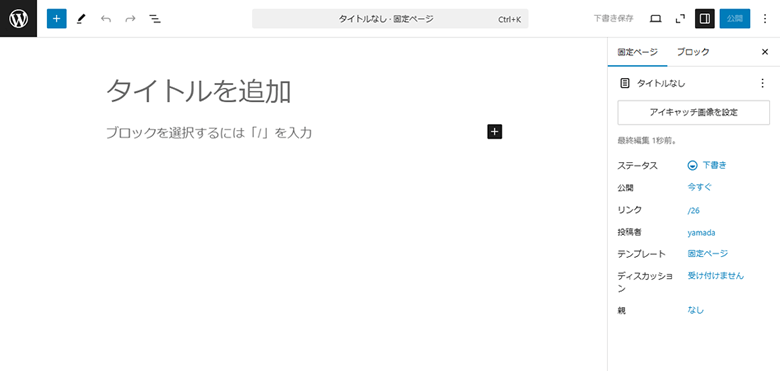
固定ページを作成する画面です。
作成する固定ページのタイトル名を入れて、その下に内容を書いて、最後に右上にある公開ボタンを押してページをWeb上に公開します。



操作方法は記事ページと同じです。
コメント
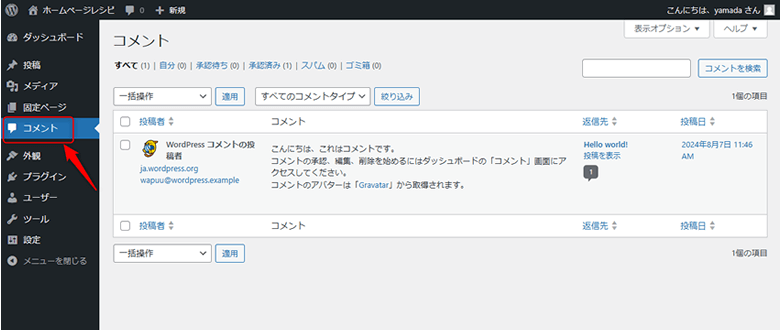
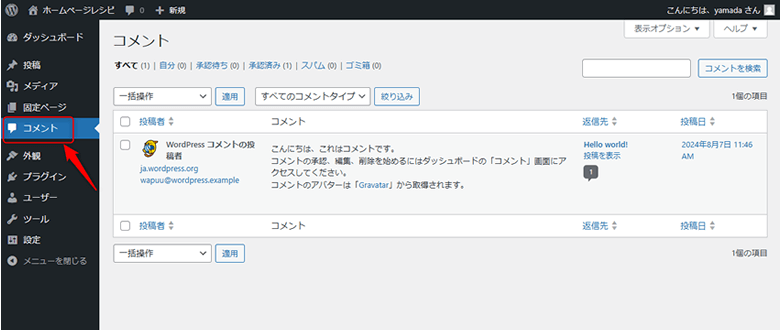
コメント利用を許可した場合、この画面からコメントを管理できます。
コメントの承認やスパムのようなコメントの削除もこの画面から行います。
外観
外観メニューでは、サイトのデザイン変更やカスタマイズなど、サイトの見栄えに関することを編集します。
サイトを立ち上げて最初の頃に、サイトのデザインを決定するためによく使うメニューになります。
外観メニューの中には、最初はテーマ、エディターがサブメニューとして表示されます。
有効にしているテーマによって、テーマ特有の外観のサブメニュー項目が増えて、内容も異なりますので、ここでは共通の「テーマメニュー」について解説します。
テーマ
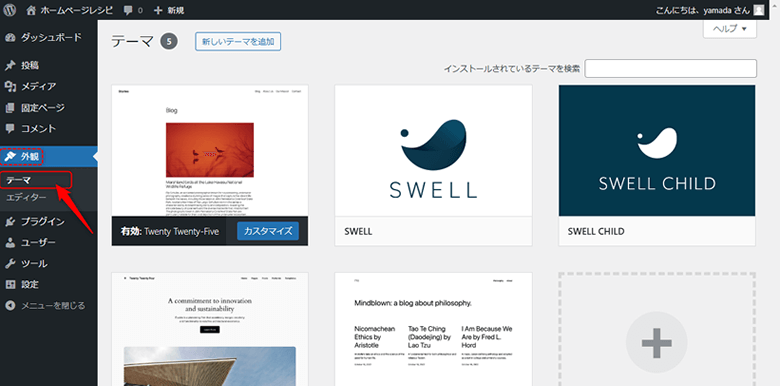
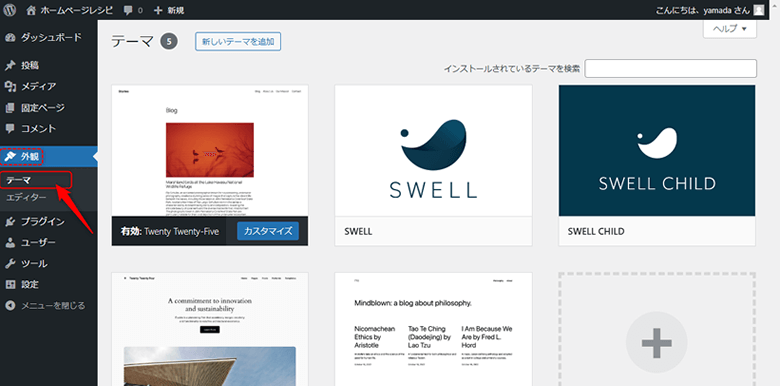
WordPressのテーマを一言で言うと、「ウェブサイトのデザインとレイアウトを決定するテンプレート」です。
もう少し詳しく説明すると、テーマは、あなたのサイトの外観、つまり、各ページの構造や色、フォント、配置などを決めるための設計図のようなものです。
WordPressをインストールすると、最初はデフォルトで無料のテーマがインストールされ、インストール済みのテーマが一覧表示されます。
複数のテーマをインストールすることはできますが、サイトに有効に出来るテーマは1つだけです。インストールされているテーマの中で、どのテーマを有効にするのかもこの画面で設定します。
また、この画面上部にある新しいテーマを追加をクリックすると、新しいテーマをインストールできます。
プラグイン
プラグインというのは、WordPressに必要な機能を追加してカスタマイズできる拡張機能です。
例えば、問い合わせフォームを作るプラグイン、セキュリティを高めるプラグイン、バックアップをとるプラグインなど、世界中の開発者によって多種多様なプラグインが開発されてます。
プラグインをインストールすることによって、必要な機能を追加し、サイトの機能を比較的容易にカスタマイズできることもWordPressの魅力です。
インストール済みプラグイン
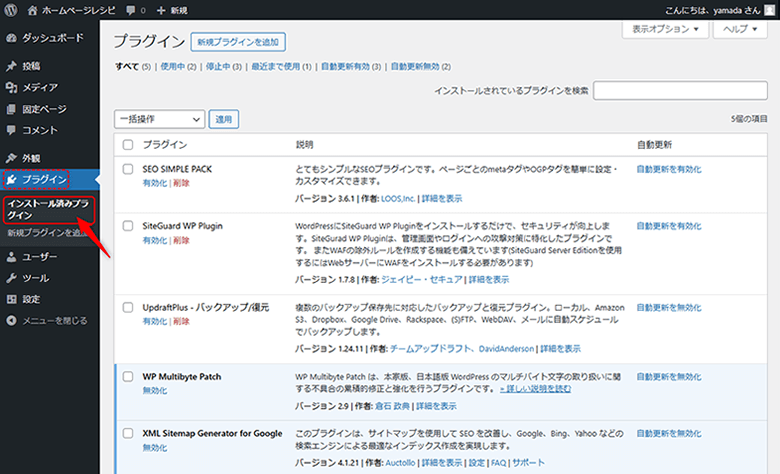
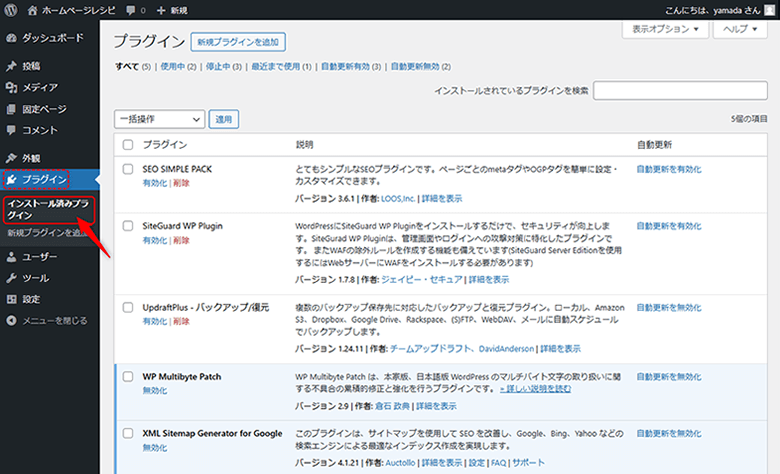
インストール済みプラグインメニューはインストールしたプラグイン、もしくは最初からデフォルトでインストールされているプラグインが一覧で表示されるメニューです。
インストールされているプラグインの中でも、有効になっているプラグインは背景が青く表示され、無効になっているプラグインは背景が白で表示されます。
ここのメニューでは、プラグインを有効にしたり、無効にしたり、また、プラグインのアップデートがあると更新したり、不要となったプラグインは削除したりと、プラグイン関連の設定ができます。



各プラグインのアップデートは頻繁に起きるので、そのときにこの画面を利用します。
新規追加
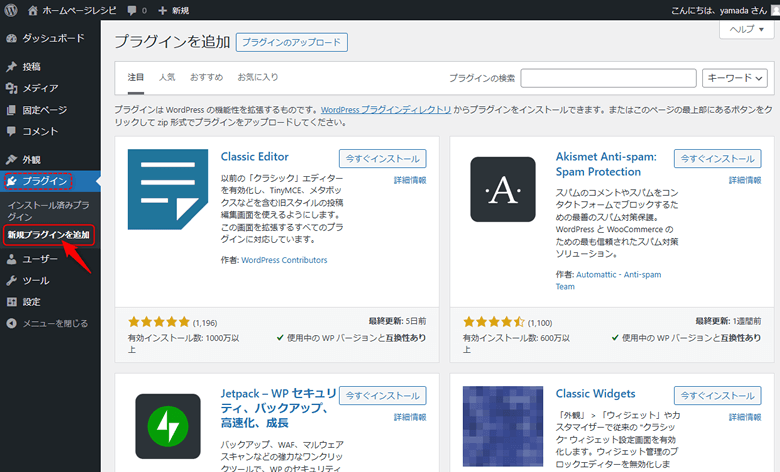
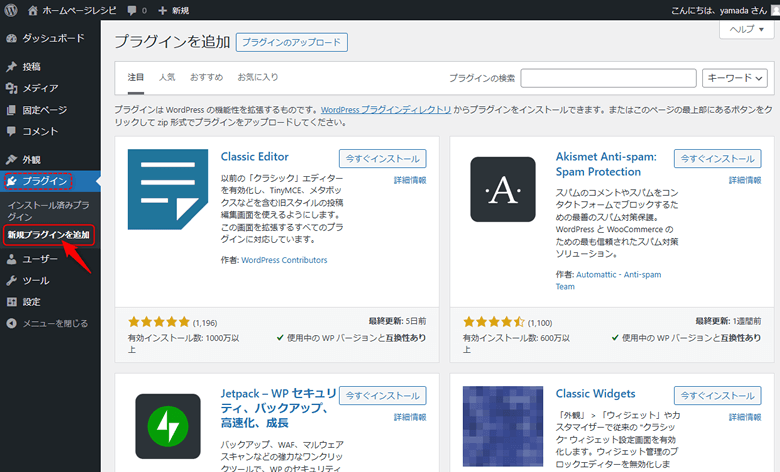
新規のプラグインを追加する際に使うメニューです。
WordPress公式サイトで公開されているプラグインを検索してインストールしたり、他サイトからダウンロードしたプラグインをアップロードしてインストールしたりと、プラグイン追加する場合に利用します。
この画面右上にある検索枠からプラグインの名前で検索ができます。
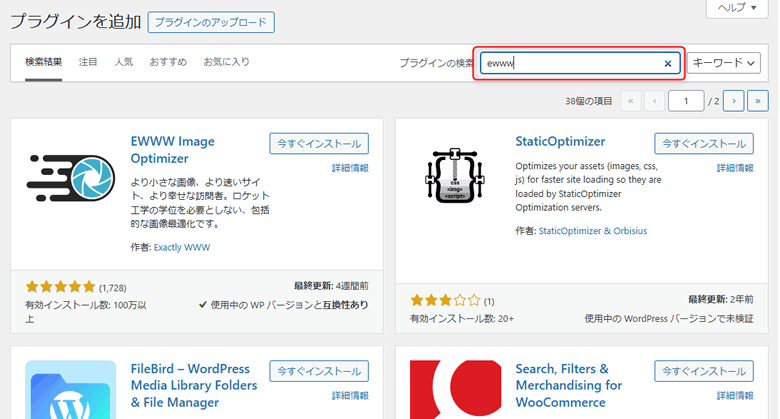
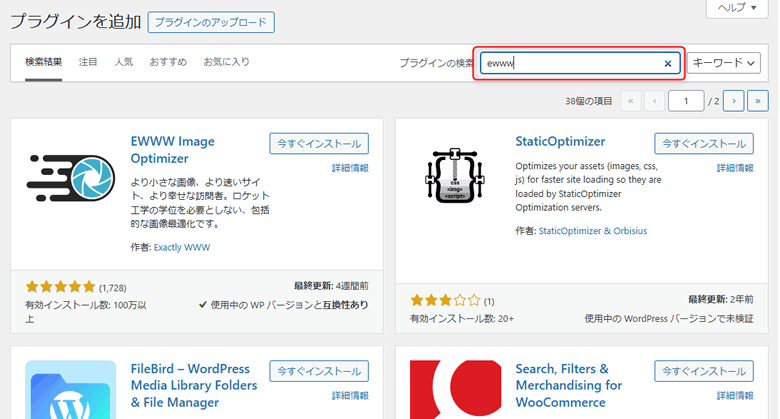
テーマの新規追加画面と似ていますが、こちらはテーマではなくプラグインになります。
ユーザー
ユーザーとはそのWordPress管理画面にログインする人です。
1つのサイトに複数人がログインできます。
たとえば、サイトの運営管理者であるあなたはユーザーに登録されてます。また、外注ライターさんに記事の執筆を依頼するなら、その外注ライターさんもユーザーに登録することができます。
管理画面の右上に表示されている「こんにちは◯◯さん」と表示されているのが、管理画面にログインしているユーザーです。
それぞれのメニューについて簡単に説明していきます。
ユーザー一覧
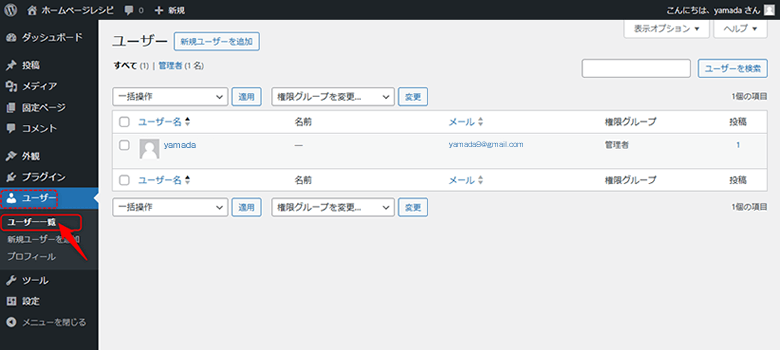
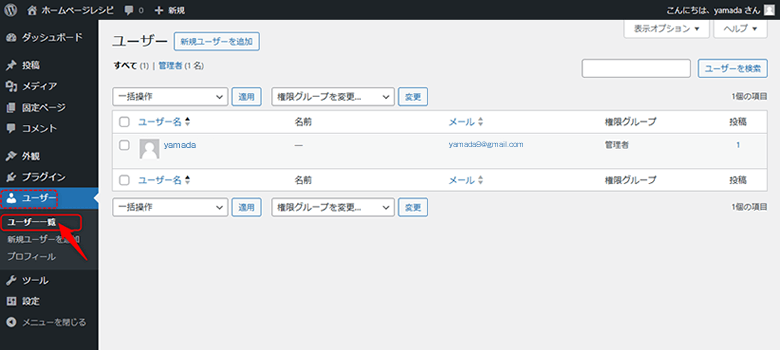
このメニューはユーザーの管理をするメニューになります。
自分だけでWordPressを管理する場合は、管理者となる自分だけがユーザーに登録されます。
複数人でサイトの運営や記事を投稿していくような場合には、このページでそれぞれのユーザーを管理していくことになります。
新規ユーザーを追加
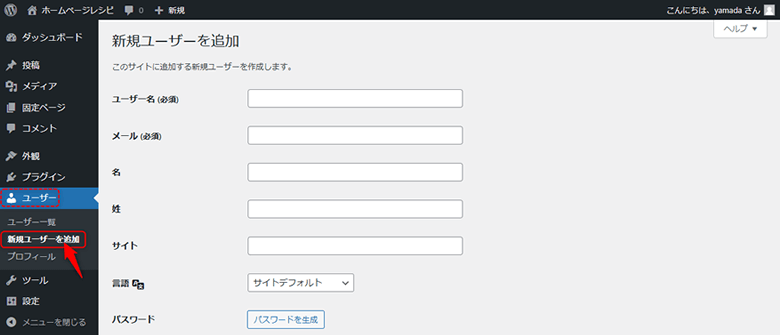
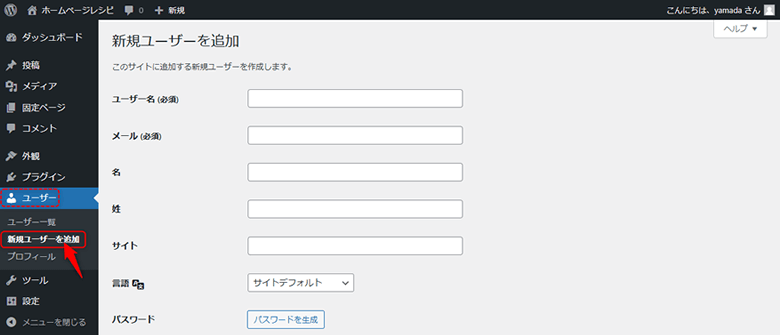
新しくユーザーを新規追加していくメニューになります。
ここにユーザー情報を入力して、新しくユーザーを登録することができます。また、購読者、寄稿者、投稿者、編集者、管理者と5つのどれか権限を設定できます。
プロフィール
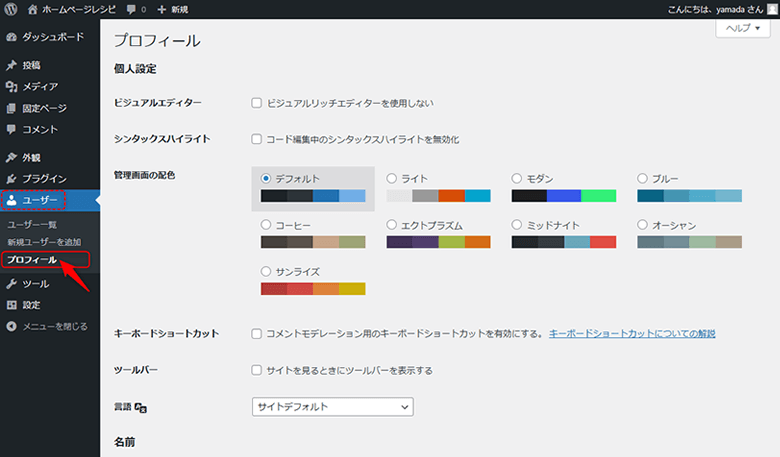
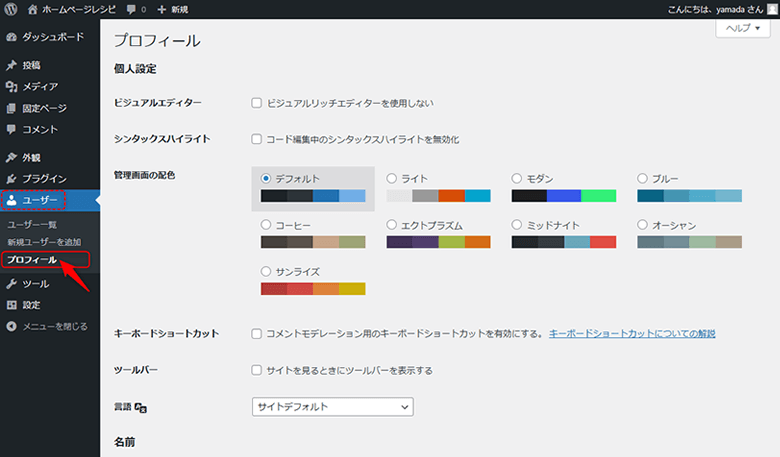
プロフィール画面は、管理画面のテーマ色言語の変更、連絡用メールアドレスの変更、プロフィール画像ニックネームの変更、管理画面パスワードの変更など、自分のアカウント情報やプロフィール設定の他に、WordPress管理画面の色を変更することができます。
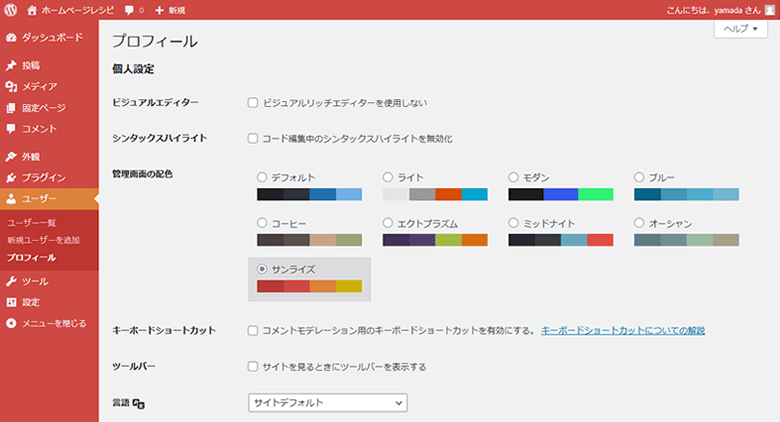
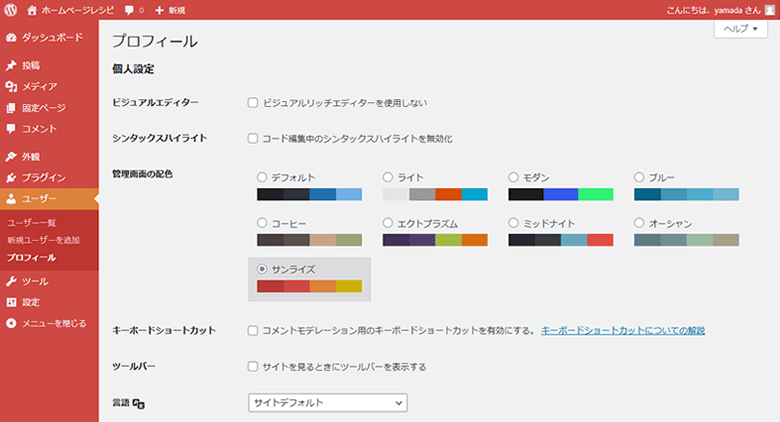
たとえば、管理画面の配色を「サンライズ」に変更。



複数WordPressでサイトを運営しているときに、管理画面を間違えないように、サイトごとに管理画面の色を変更したりします。
また、WordPress管理画面にログインする際のユーザー名は、デフォルトではサイトに表示されるニックネーム名とされます。ログイン情報を公表したくないので、ユーザー名はここで変更しておきましょう。
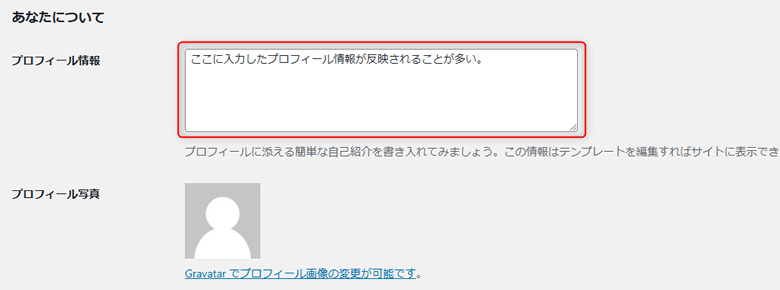
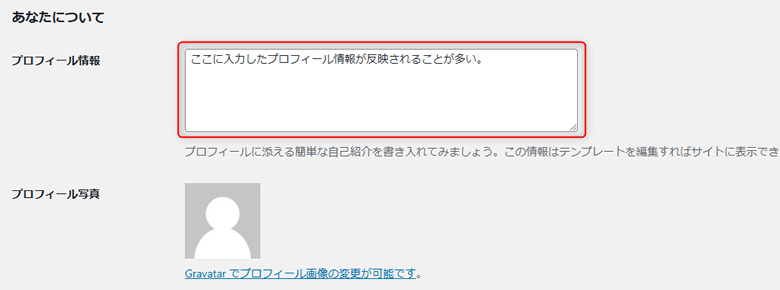
プロフィール情報欄は、サイトのプロフィール情報として、使われることが多いです。
ツール
ツールメニューは、他のサイトからデータを取り込んだり、逆にこのサイトのデータを書き出したりなど、データ操作をする場合に利用します。
たとえば、今まで他のWordPressで作成したデータを、このWordPressに取り込んで記事にしたいなどです。



これから、はじめてサイト作りをする方は、ほぼ使わないメニューになりますが、データの取り込み、書き出しの機能があることだけ知っておいてくださいね。
インポート
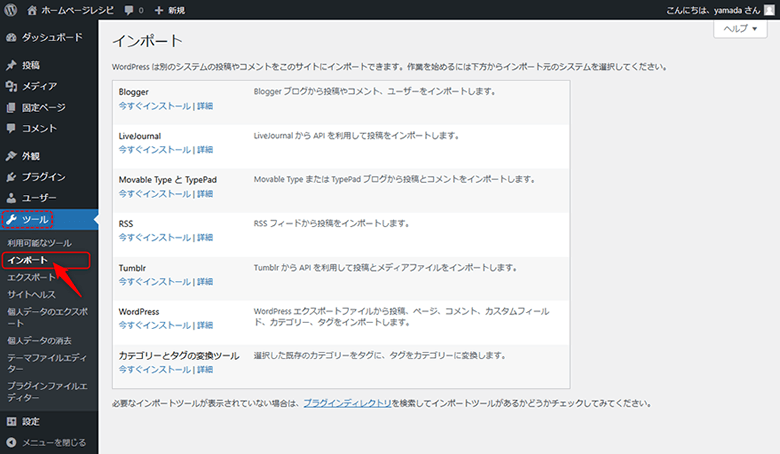
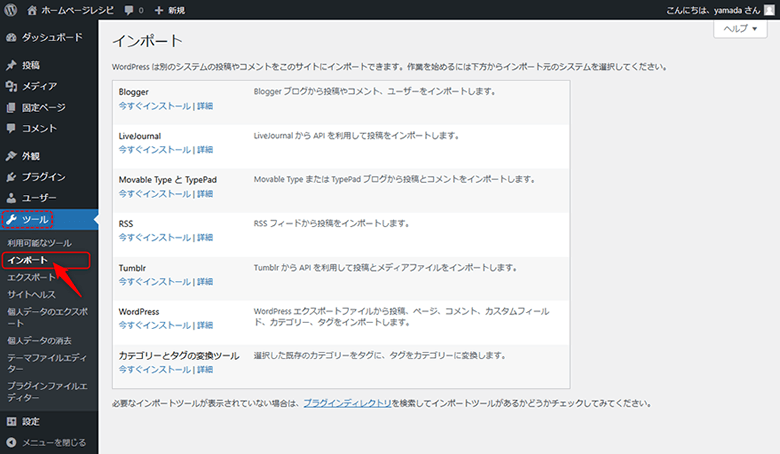
WordPressにデータを取り込むときに利用するメニューです。取り込むデータ元は何で作成されたのかでインポートツールが変わります。
エクスポート
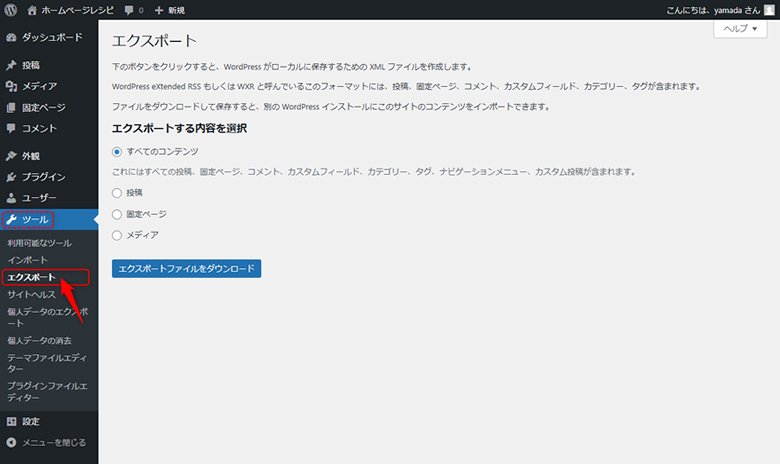
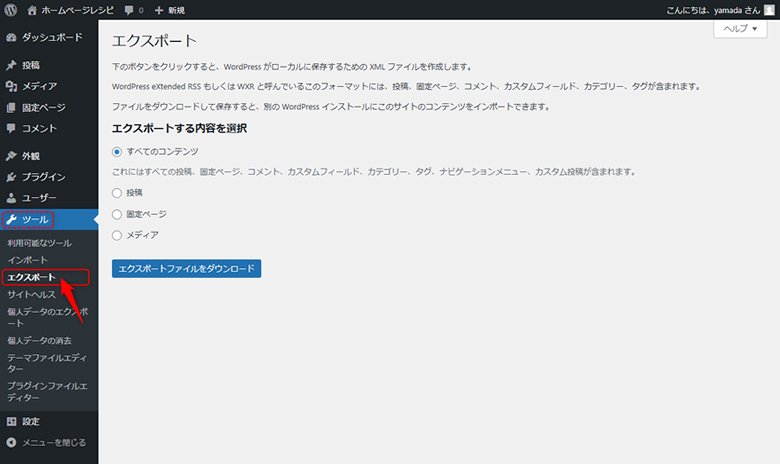
WordPress内のデータを書き出す場合に利用するメニューです。
サイトを違うサーバーや、違うドメインに引っ越す場合などに利用します。
設定
設定メニューは、サイト全体にかかわる設定なので、一番最初に設定をすることをほとんどです。
設定方法に関してはこちらのページでご紹介してますので、参照ください。


さいごに
WordPressの管理画面は一見複雑そうに見えるかもしれませんが、この記事で解説した通り、一つひとつのメニューにはしっかりとした役割があります。
初めは全てを完璧に覚えようとせず、使用頻度が高いものから少しずつ使いこなしていきましょう。



WordPressの管理画面は習うより慣れろですね。
特に、記事作成やテーマ変更、プラグインの管理といった基本的な操作に慣れることで、サイト運営の自由度がグッと高まります。
また、WordPressは柔軟性に優れており、使いながら少しずつ自分のサイトに合ったカスタマイズを楽しむことができます。
まずは基本的な設定や操作を試しているうちに、「こんなこともできるんだ!」と発見があり、どんどん楽しくなってくるはずですよ。

