Wardpressでサイトを管理していると、プラグインやテーマのアップデートが頻繁にありますよね。
「すぐにアップデートしなければいけないの?」
「アップデートせずに放置していたらダメ?」
結論を先に言うと、急いでアップデートする必要はありませんが、アップデートはしていきましょう。
アップデートの必要性と、アップデートしないでおくとどんなリスクがあるのかをご紹介します。

WordPressの構成【図解】
 こち
こちプラグインのアップデートを説明する前に、WordPressはどういう構造になっているのかを説明させてください。プラグインのアップデートについても理解しやすくなります。
サーバーを借りて、WordPressを設定するまでを図解すると下記の通りです。


レンタルサーバー(例:エックスサーバー)を借ります。
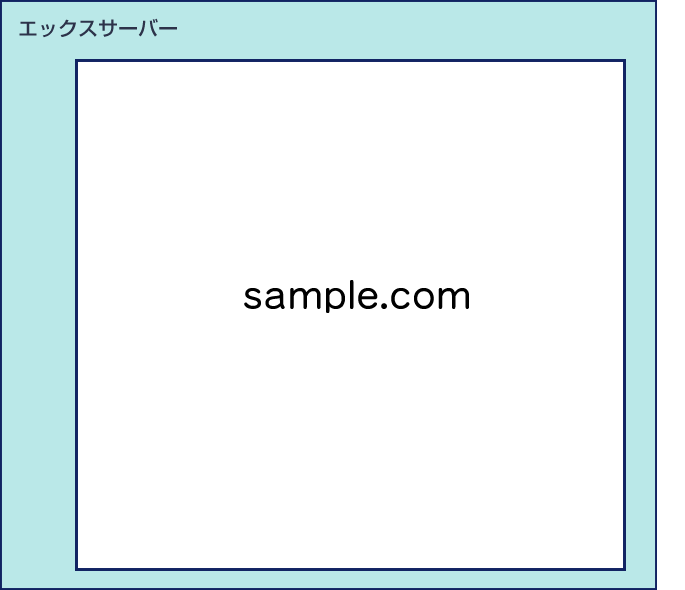
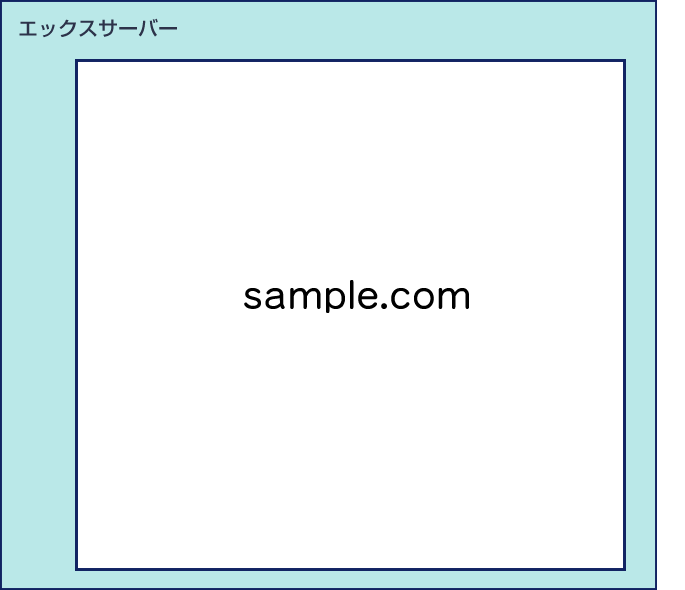
エックスサーバーに取得したドメイン(例:sample.com)を設定します。
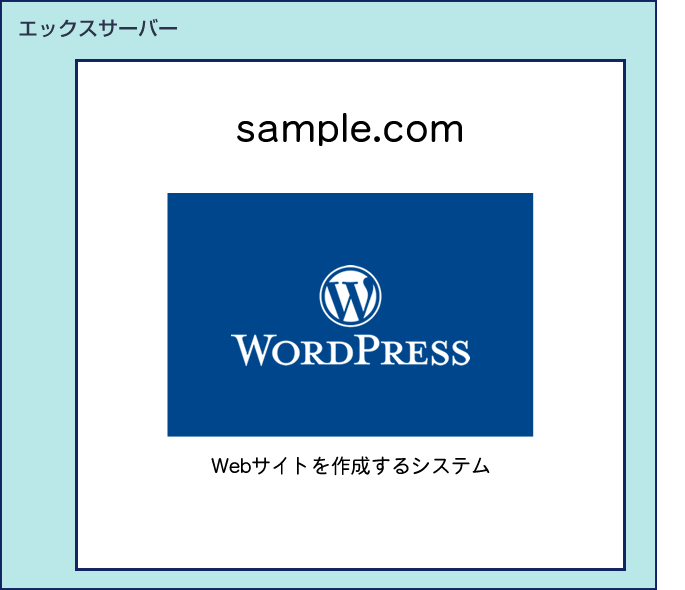
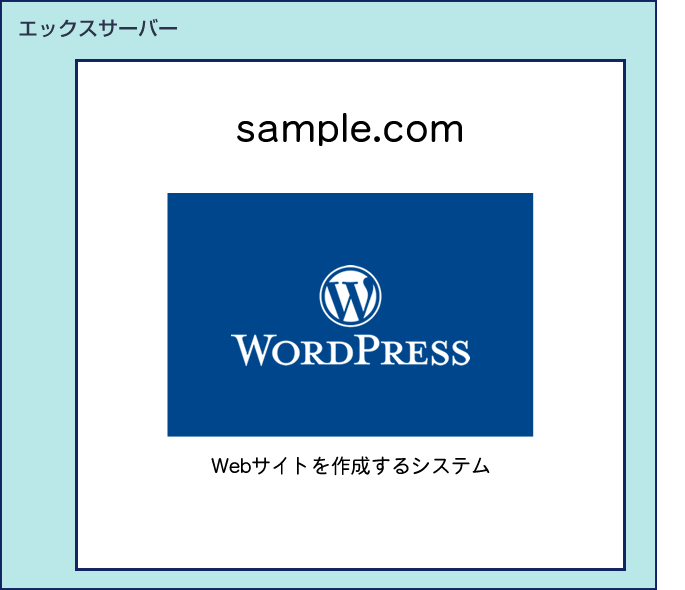
ドメイン(例:sample.com)にWordPressをインストールします。
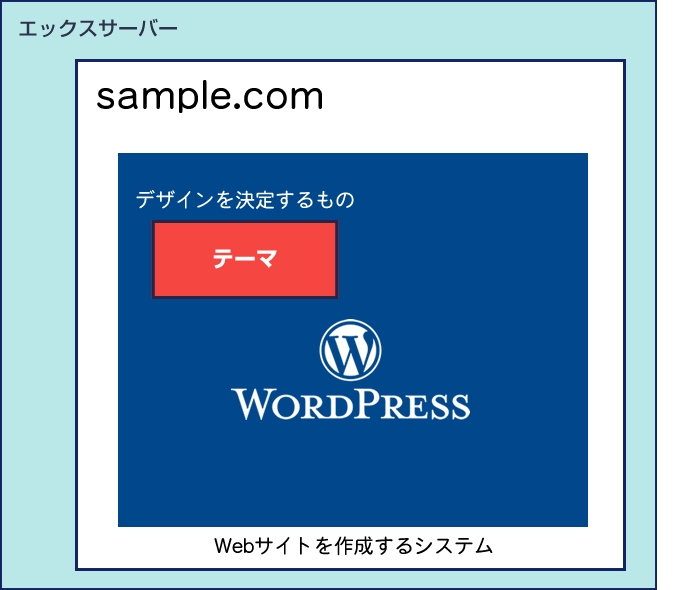
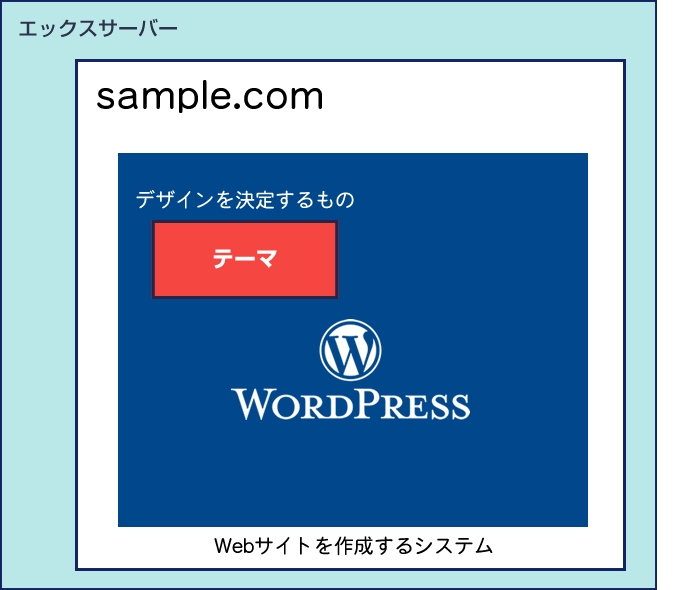
④WordPressに「テーマ」をインストールします。テーマとはWordPressのデザインや機能のテンプレートです。
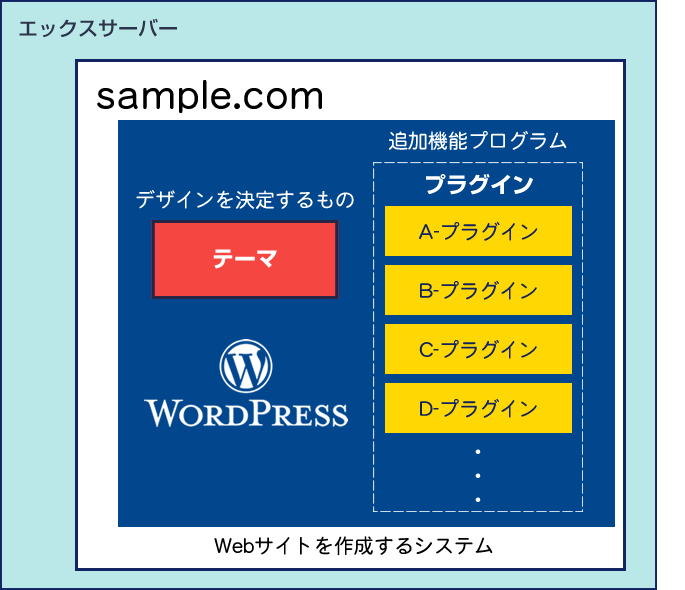
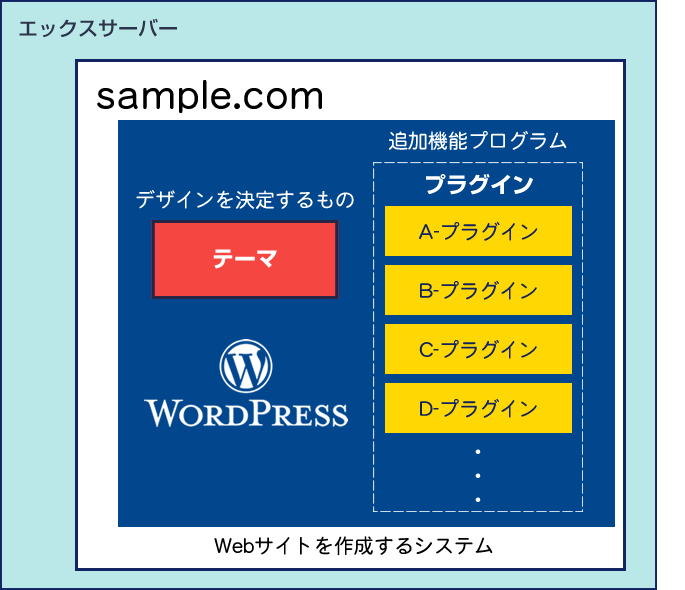
⑤WordPressに必要な「プラグイン」をインストールします。プラグインとは追加機能のプログラムです。
ここまでの作業で、一番最初のインストールが完了しました。
互換性を保つこと
前述のように、WordPressは
①WordPress単体のプログラム
②テーマ
③複数のプラグイン
で構成され、この3つは互換性が重要になります。
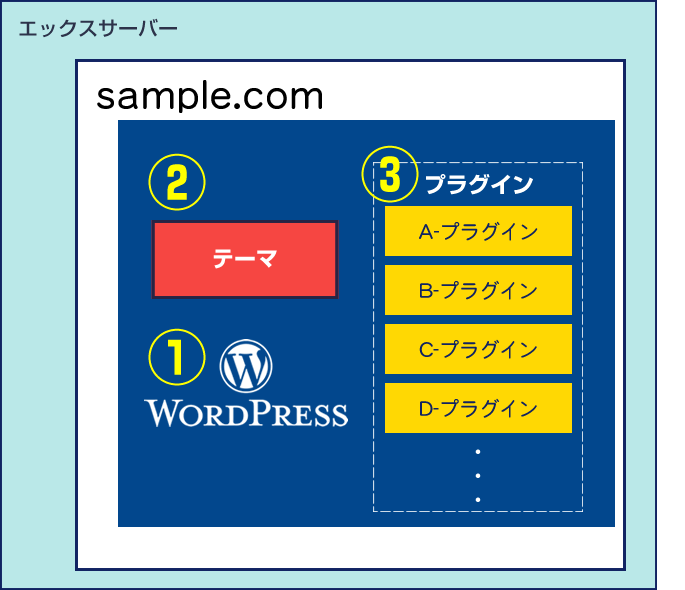
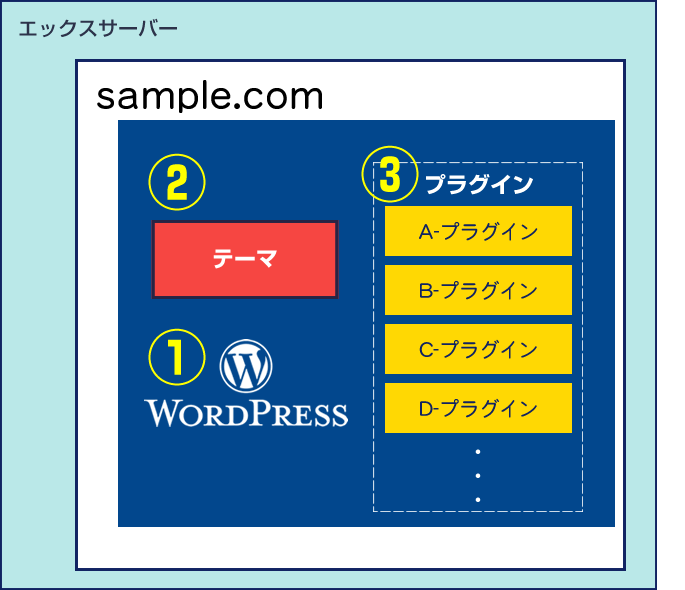
例えば、「①WordPress」のバージョンに対応していない、「②テーマ」や「③プラグイン」をインストールしてしまうと、
・サイトや管理画面にエラーメッセージが表示
・サイトが真っ白で何も表示されなくなる
・サイトのレイアウトが崩れてしまう
等、不具合が起こる場合があります。
つまり、WordPressはアップデートしても、プラグインはアップデートしないでおくと、互換性が無くなることがありえますので、WordPress、プラグイン、テーマとそれぞれをアップデートしていきましょう。
アップデートの有無はどこでわかる?
WordPress、プラグイン、テーマのにアップデートがある場合は、管理画面の「ダッシュボード」の下の「更新」右横に赤丸で数字が表示されます。数字分のアップデートがあります。
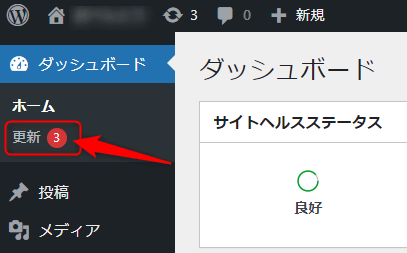
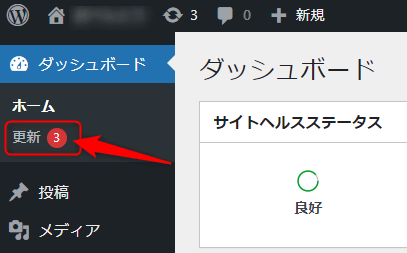
「更新」をクリックすると、更新内容が表示されます。
プラグインのアップデートの重要性
なぜアップデートする必要があるのか
WordPressプラグインのアップデートの目的は以下の通りです。
- 機能の向上
- セキュリティリスクの改善
- バグ(エラー)の修正
アップデートはサイトの安全性と機能性を維持するために不可欠な作業なのです。
アップデートを怠ると、古いバージョンが原因でサイトがハッキングのターゲットになるリスクが高まります。
プラグインがWordPressのバージョンに対応していない場合は、サイトに悪影響を及ぼすことも。
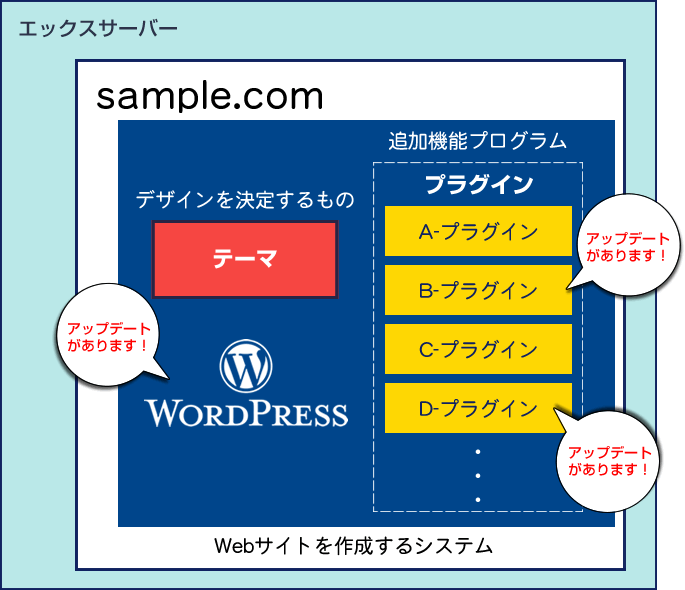
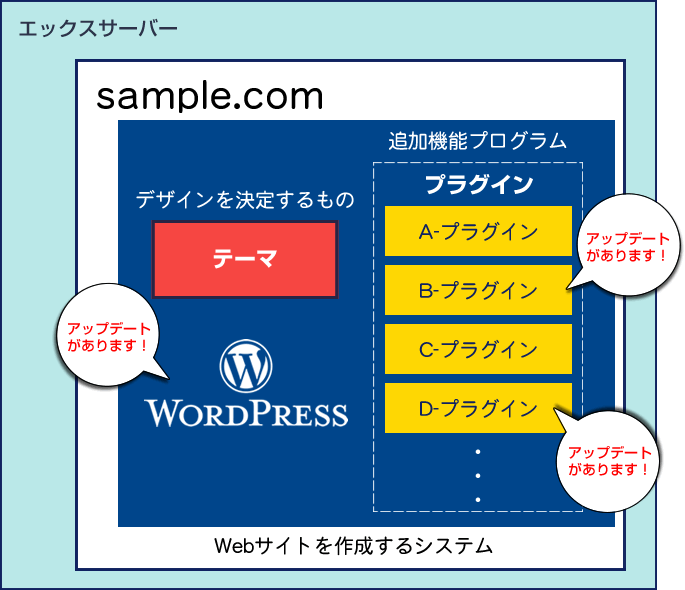
WordPress自体のアップデートがあると、それに対応してプラグインもアップデートされることが多いです。「WordPress」「テーマ」各「プラグイン」には定期的にアップデートがあります。
互換性を保つためには、WordPressとプラグインの両方をアップデートしていくことが重要ですね。



昨日アップデートしたばかりなのに、今日、バグ(エラー)修正版として次のバージョンが公開されることもよくあります。
WordPressを運営している限り、これらのアップデート作業が続き、WordPressを安全に安定して利用していくには、アップデート作業は欠かせません。
【アップデート方法】安全に更新するステップ
手動でのWordPressやプラグインやテーマのアップデート方法は、WordPressの管理画面から簡単に行うことができ、通常は数クリックで完了します。
大事なことは、アップデート前には必ずサイトのバックアップを取ること!
万が一のトラブルに備えて、復旧できるようにしておくことが重要です。
バックアップと復旧方法は、後ほどご紹介します。
手動でのプラグインアップデート手順
手動バックアップの手順は次の通りです。
- サイトのバックアップをとる
- アップデートを1つする
- サイトが正常か確認する
アップデートが複数ある場合は、②~③を繰り返していきます。
アップデートするプラグインが複数ある場合、一度にまとめてアップデートしてしまうと、不具合が起きた場合にどのプラグインによる不具合なのか特定しづらくなりますよね。
また、更新による影響を最小限に抑えるために、多くの読者がサイトを見る時間はできるだけ避けて作業を行いましょう。
1.サイトのバックアップをとる
バックアップ機能のプラグイン「UpdraftPlus」をインストールして、バックアップをとる方法をご紹介します。
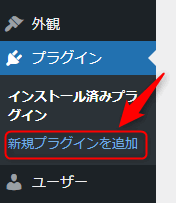
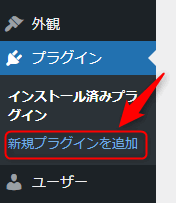
WordPress管理画面のサイドバーの[プラグイン]⇒[新規プラグインを追加]をクリック。
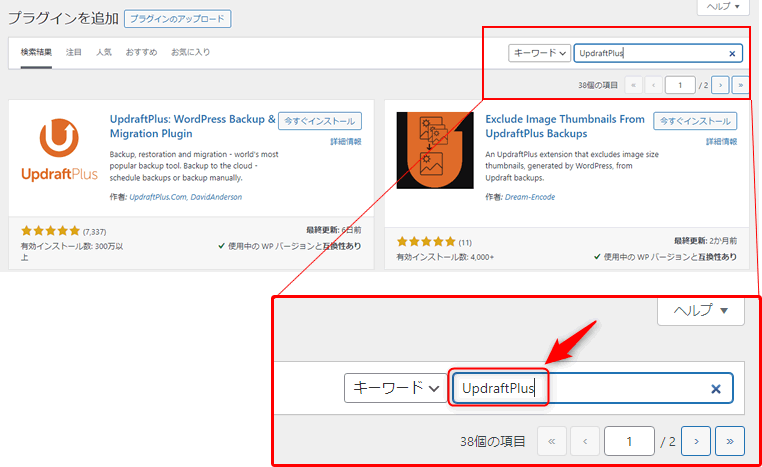
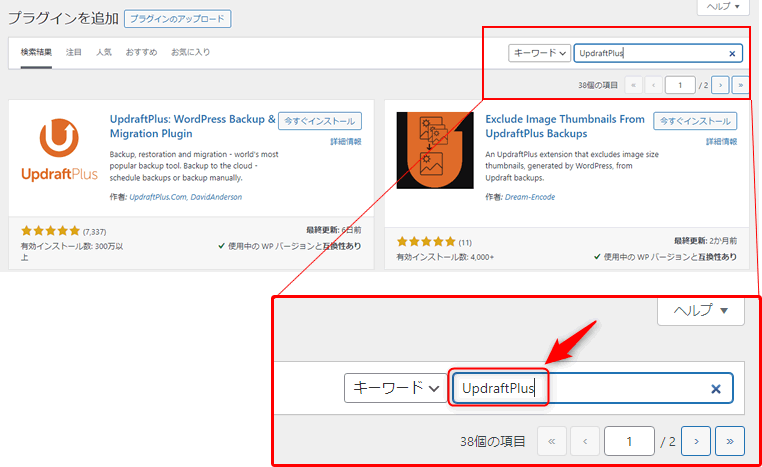
キーワードのエリアに「UpdraftPlus」と入力します。入力すると該当するプラグインがいくつか表示されます。
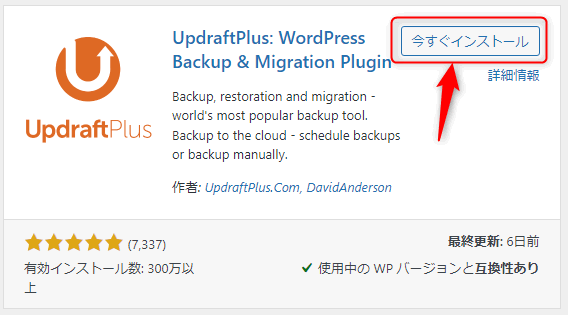
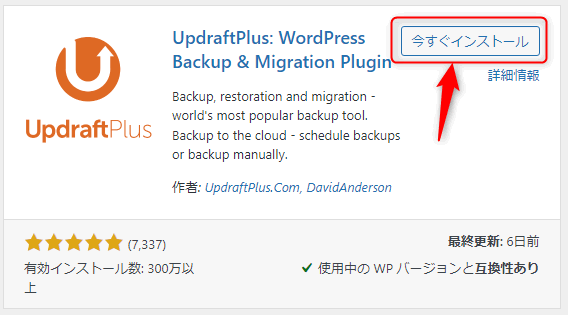
表示されているプラグインの中から「UpdraftPlus」を探し「今すぐインストール」をクリック。
※よく似た名前の違うプラグインもあるので間違えないように。
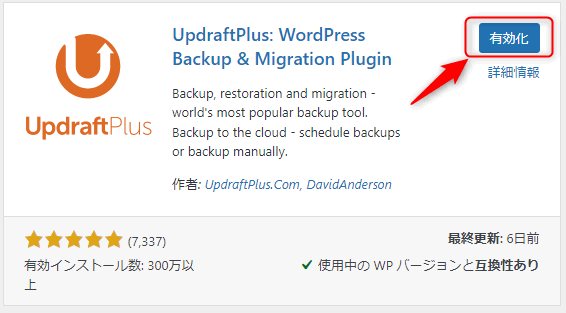
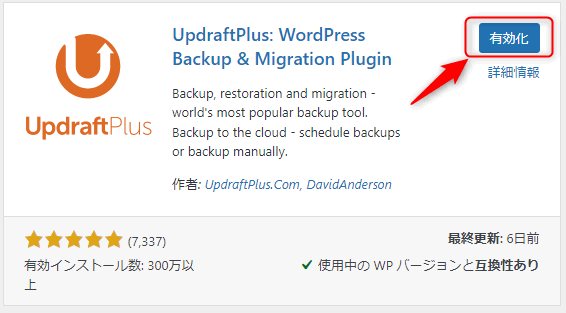
インストールが終わると「有効化」と表示されるので、「有効化」をクリック。
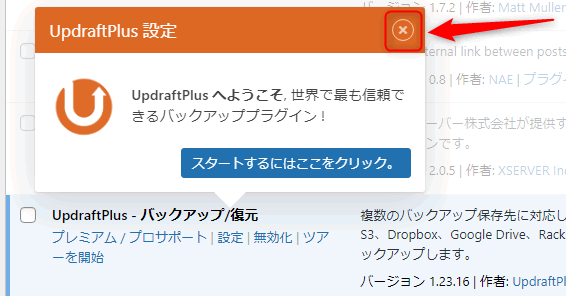
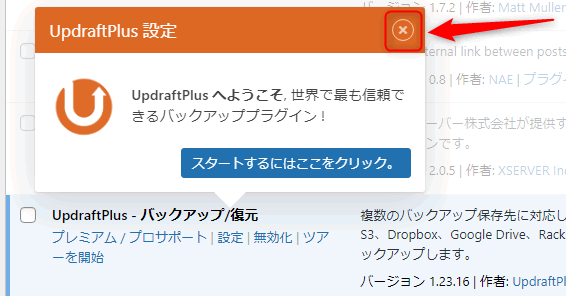
UpdraftPlusの設定ツアー画面が表示されるが、右上の「☓」をクリックしてこのウインドウは閉じる。
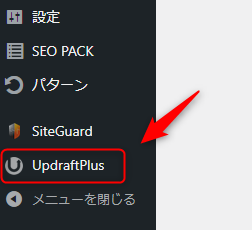
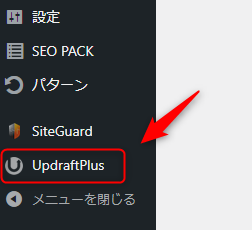
管理画面のサイドバーの[UpdraftPlus]をクリック。
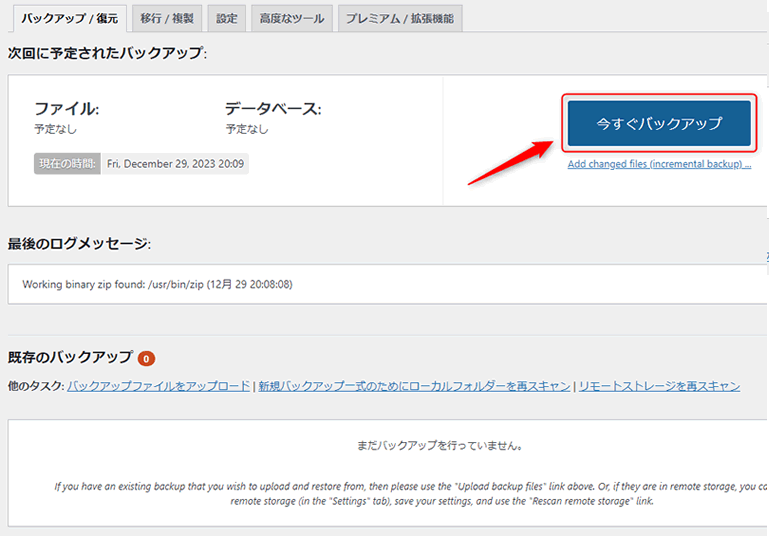
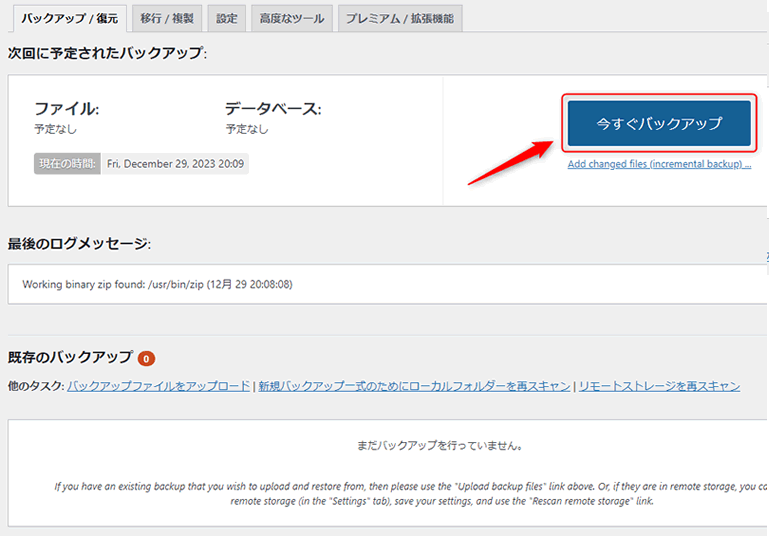
「今すぐバックアップ」をクリック。
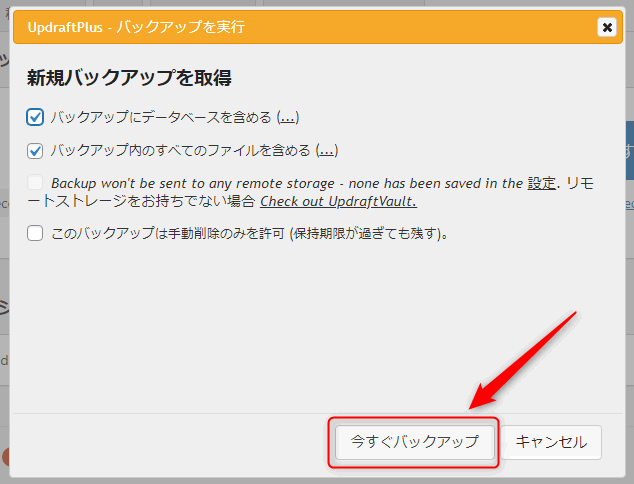
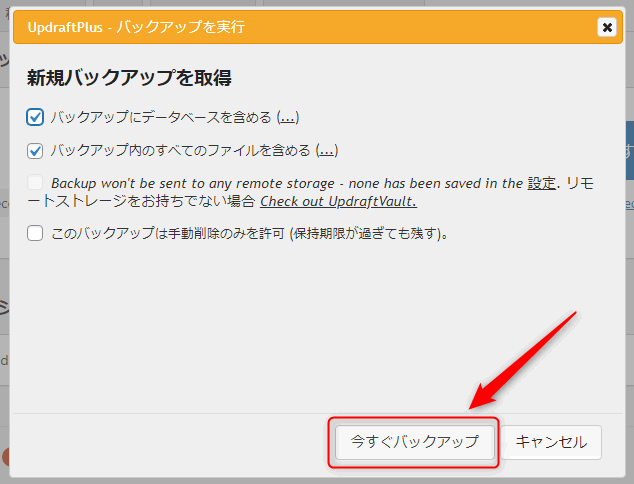
「バックアップにデータベースを含める」
「バックアップ内のすべてのファイルを含める」
にチェックを入れ「今すぐバックアップ」をクリック。バックアップが開始されます。
記事の件数が少ないうちはすぐに終わりますが、件数が増えると時間がかかります。
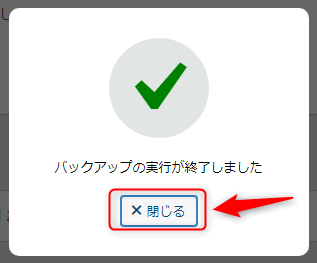
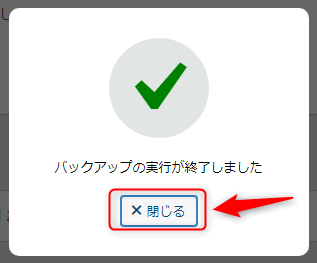
「バックアップの実行が終了しました」というメッセージが表示されたら完了です。「閉じる」ボタンをクリックします。
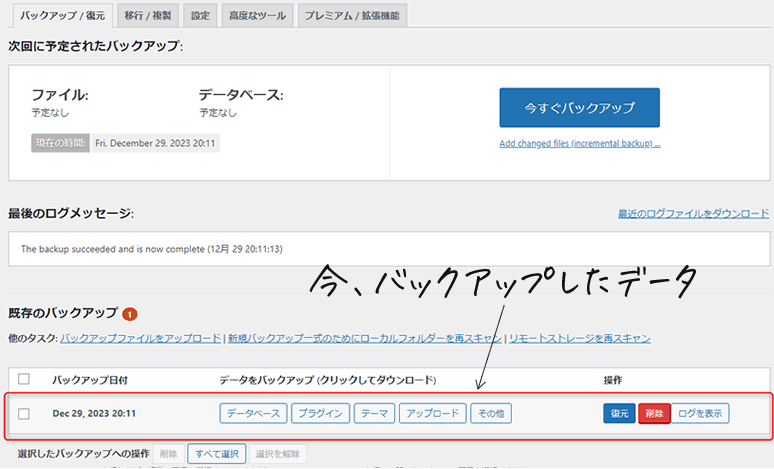
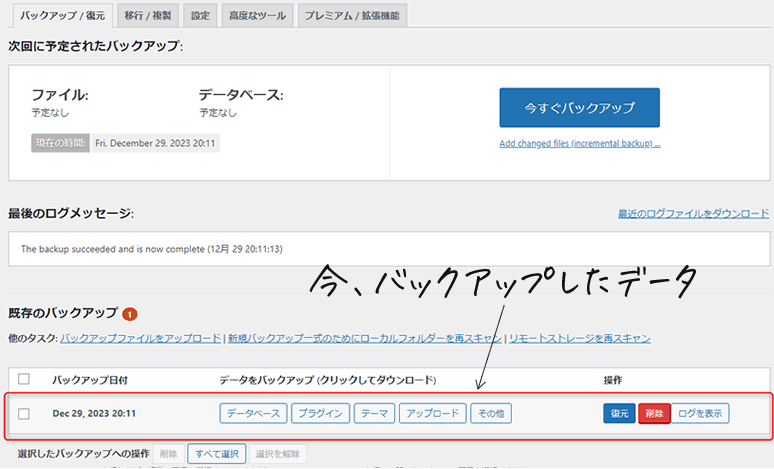
今、バックアップしたデータが表示されています。最初の設定ではバックアップデータは2回分保存できます。
2.アップデートを1つずつする
WordPressの管理画面からプラグインのセクションにアクセスし、更新を行いたいプラグインを見つけます。通常、新しいバージョンが利用可能であればその旨が表示されているため、確認しましょう。
![管理画面のサイドバーの[プラグイン]](http://wh-kochi.com/358epsb_abcwg/wp-content/uploads/2023/12/plugin-update01.png)
![管理画面のサイドバーの[プラグイン]](http://wh-kochi.com/358epsb_abcwg/wp-content/uploads/2023/12/plugin-update01.png)
管理画面のサイドバーの[プラグイン]をクリック。


新しいバージョンが利用可能のプラグインはその旨が表示されています。メッセージ中の「更新」をクリック。
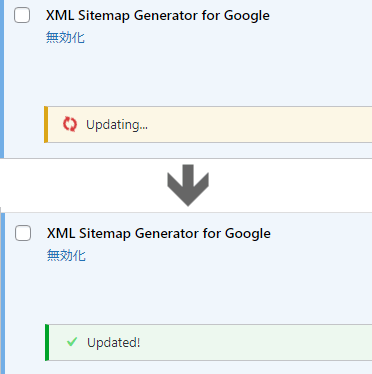
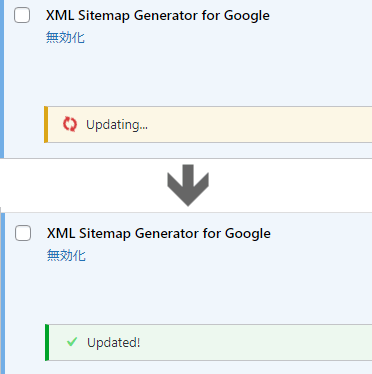
更新中は矢印アイコンがぐるぐる回り「Updateing…」と表示されます。更新中は、他の画面へ移動したりせずにこのまま完了するのを待ちましょう。
完了するとグリーンの帯で「Updated!」と表示されます。これでアップデートは完了しました。
3.サイトが正常か確認する
更新が完了したら、サイトが正常に機能しているかどうかを、以下の2つの視点で確認します。
①ブラウザからサイトが正常に見えるか
②WordPress管理画面に異常がないか
①ブラウザからサイトが正常に見えるか
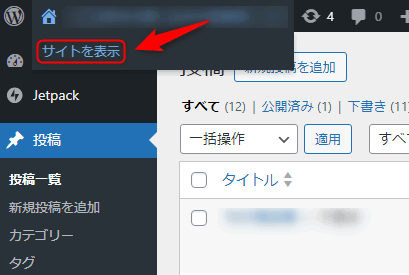
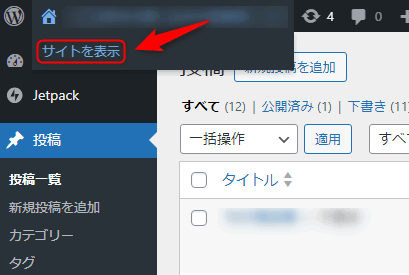
管理画面でキーボードの「Ctrl」を押しながら「サイトを表示」をクリックするとブラウザからどのように見えるか確認できます。
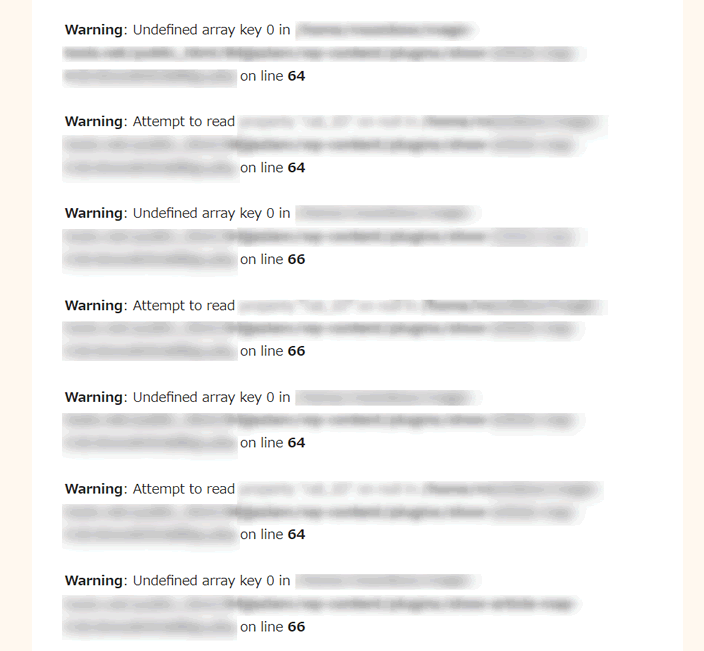
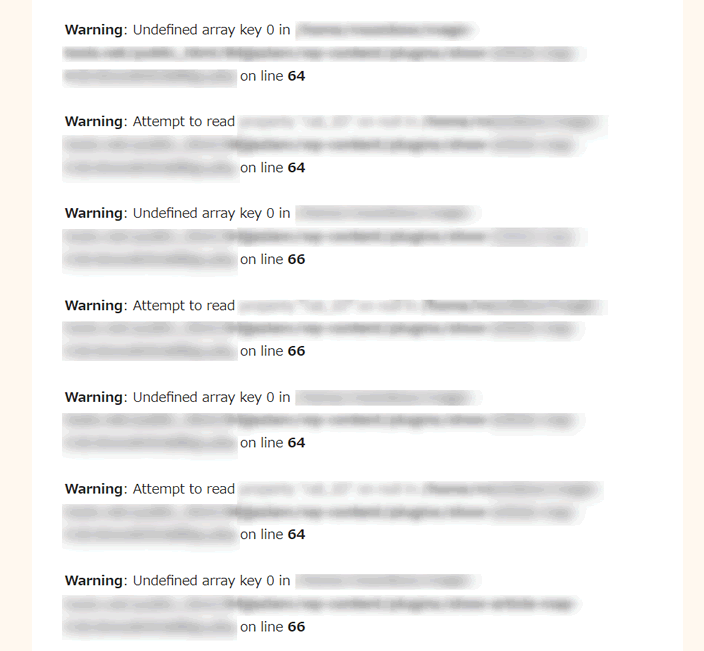



トップページがエラーメッセージだらけに!
②WordPress管理画面に異常がないか
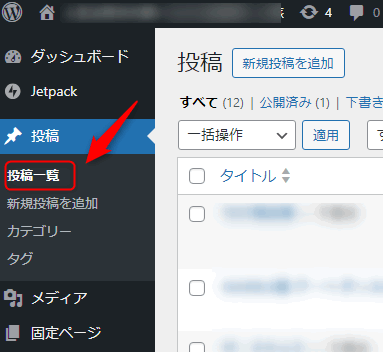
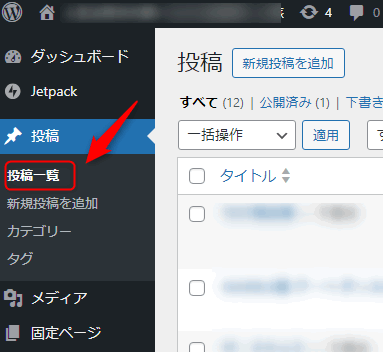
例えば、管理画面のサイドバーの[投稿一覧]をクリック。
エラーがある場合はこの操作だけでも警告メッセージが管理画面に表示されることがあります。
さらに投稿記事の編集画面を開いてみるとエラーメッセージが表示されることも。
毎回、この作業を1つずつ行うのは大変すぎるという人には、アップデート作業を自動に設定することも可能です。
自動更新(アップデート)もご紹介します。
自動更新設定のメリットとデメリット
プラグインのアップデートを自動更新に設定することも可能です。
自動更新にしておくと、アップデートがあると自動でアップデートが行われます。


プラグインの画面で「自動更新を有効化」をクリックします。
↓ ↓ ↓


「自動更新を無効化」と表示されていれば、自動更新になっています。
手間を省くことができることはメリットですが、互換性の問題が発生するリスク、予期せぬ不具合が発生するリスクもあるため、利用する際は慎重に検討する必要があります。
アップデートの順番も影響します。
例えば、WordPressのアップデートに伴い、プラグインのアップデートも両方ある場合は、最初にアップデートをするのはWordpressのアップデートです。
そして、その後にプラグインのアップデートがされるべきなのですが、自動設定にしていると、先にプラグインがアップデートされて、サイトにエラーメッセージだけが表示されることも。
後からWordPressのアップデートが行われれば正常に戻りますが、アップデートの順番によってはこのようなことも起きてしまいます。
アップデートは全て自動更新に設定しているサイトがあります。運用開始から3年以上経ちますが、自動更新でトラブルが起きたのは1度のみ。その時も、その後すぐにWordPressのアップデートが自動実行されたので、何もせずして正常に戻りました。



アップデートを手動で管理したくないという人は、自動設定にしておくのもありです。
トラブル発生時の対処法
アップデートによって予期せぬトラブルも起きることがあるので、バックアップをとっておくことは大事!
万が一、アップデート後に管理画面にログインできなくなったり、サイトにエラーが発生したりした場合の対処法として、一番シンプルな対処方法は、アップデート前にとっておいたバックアップデータからサイトのデータを復旧させることです。
FTP経由でプラグインをはずしたりなどその他の方法もありますが、初心者の方にはバックアップから復旧させる方法をおすすめします。



一番シンプルな復旧方法は以下の2つ。
バックアッププラグインから復旧
バックアッププラグイン「UpdraftPlus」でとったバックアップデータから復旧させます。
操作は簡単。
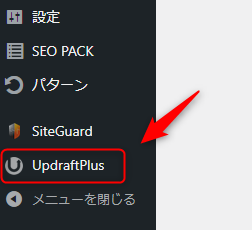
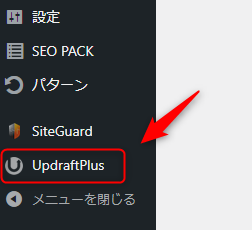
管理画面のサイドバーの[UpdraftPlus]をクリック。
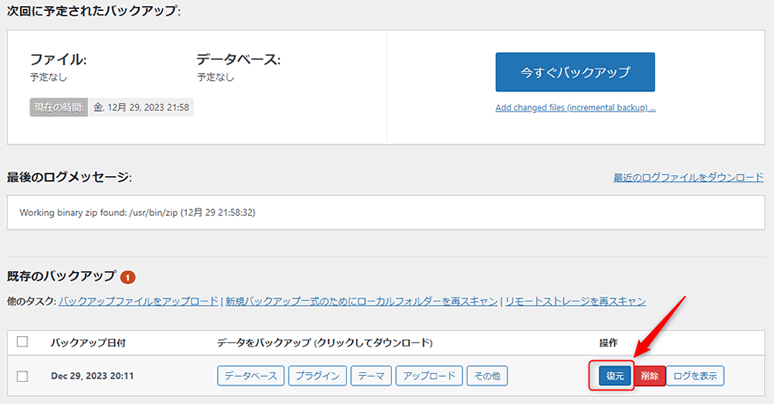
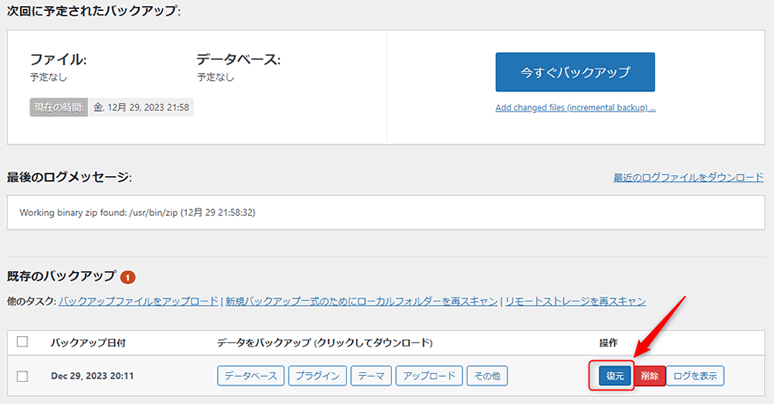
バックアップをとったデータの「復元」ボタンをクリック。
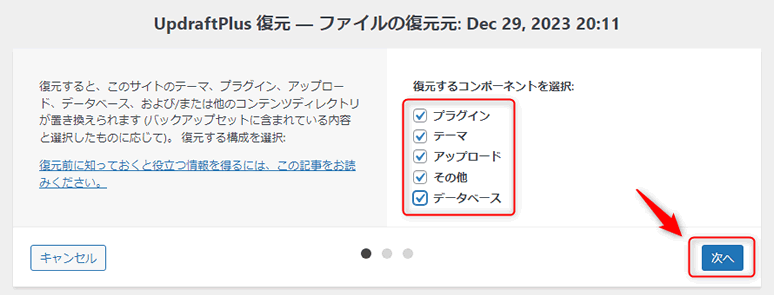
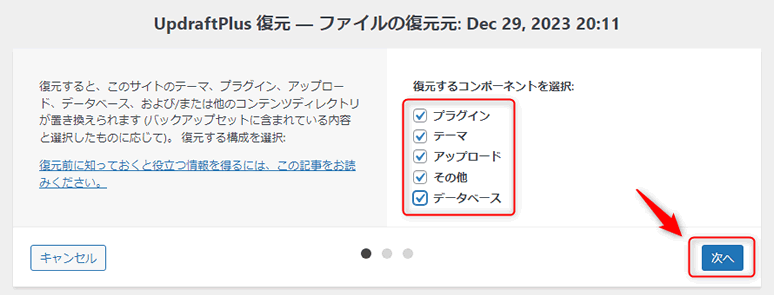
プラグイン、テーマ、アップロード、その他、データベースと全ての項目にチェックを入れ、「次へ」をクリック。
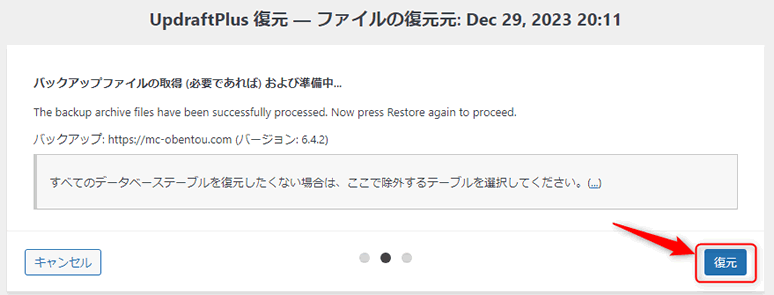
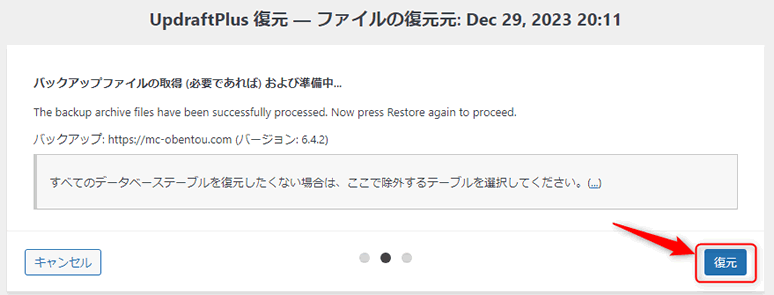
「復元」をクリック。
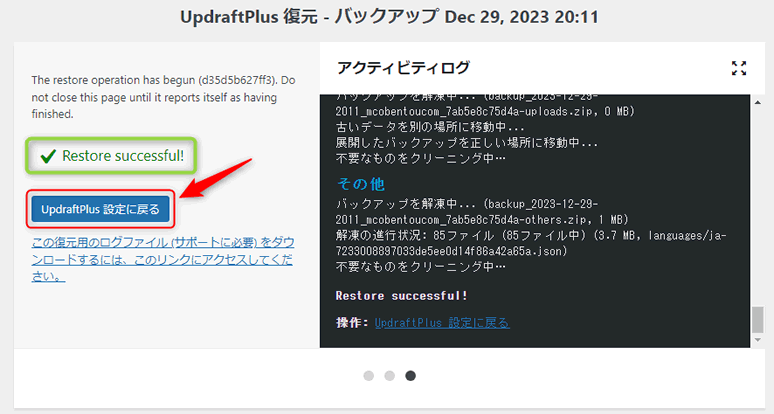
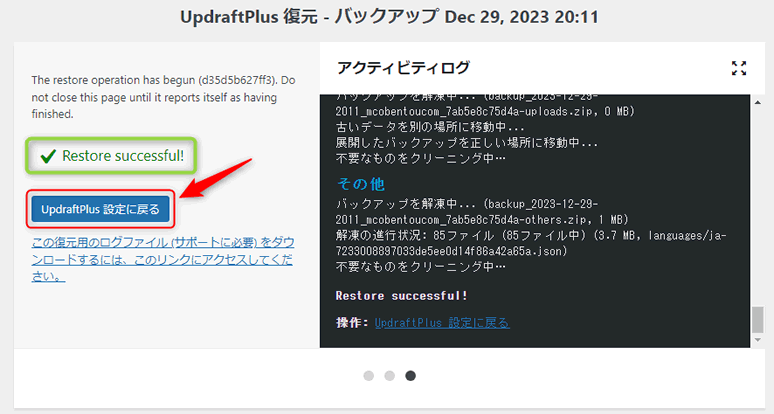
右側の黒い背景「アクティビティログ」に実行状況が表示されます。復元が完了すると左に緑色で「Restore suzcesshul!」と表示されますので「UpdraftPlus 設定に戻る」をクリックします。
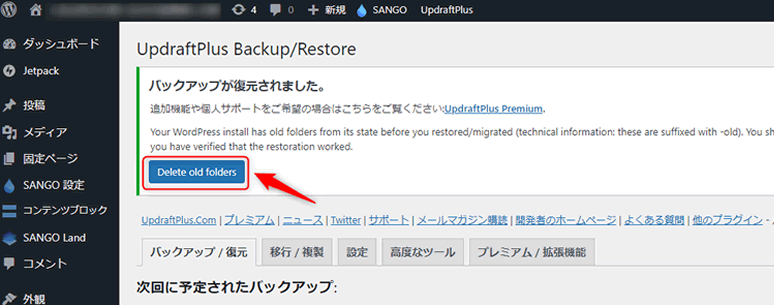
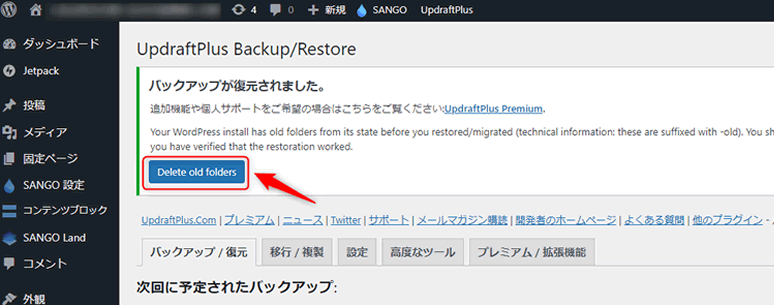
「バックアップが復元されました」のボックスに、「Delete old folders」と書かれたボタンがあるので、これをクリックしましょう。
ここで古いフォルダーを削除しておかないと、次回、またUpdraftPlusを使用してバックアップを復元させる時に、エラーが表示されます。
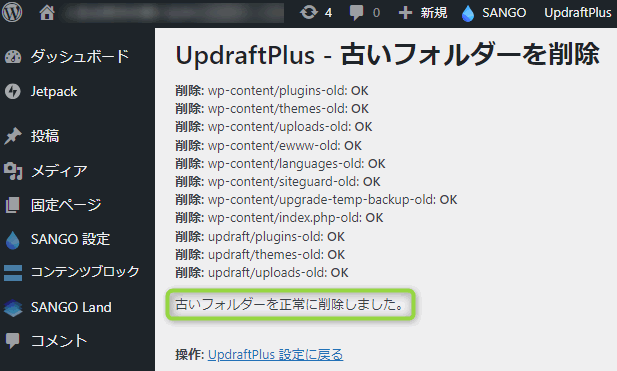
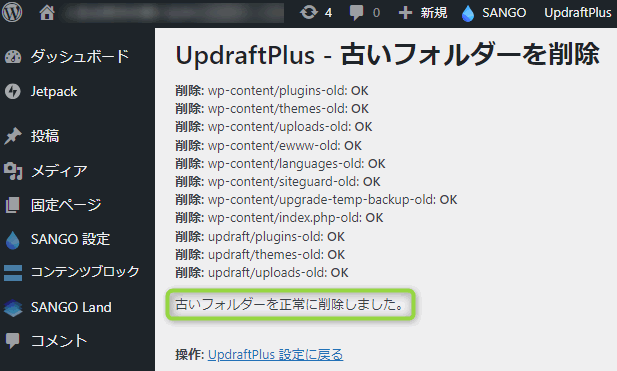
「古いフォルダーを正常に削除しました。」と表示されれば復元作業はすべて完了です。サイトはバックアップをとった時点に戻っています。
サーバー会社のバックアップから復旧
アップデートの不具合で、WordPressの管理画面にログインできなくなってしまったような場合。
エックスサーバーの場合、毎夜自動的にバックアップをとってくれているので、そのデータから復旧できます。
サーバー会社に連絡する必要はなく、管理画面から自分で操作できます。
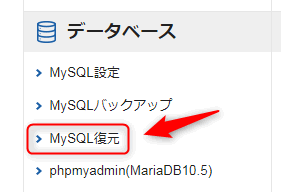
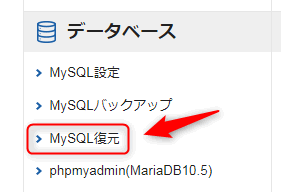
エックスサーバーの場合は、サーバーパネルにログイン後[データベース]⇒[MySQL復元]をクリック。
WordPressがインストールされているデータベースを指定して復元します。



サーバー会社のバックアップから復元させれば、不慮の事故でデータベースが壊れていない限り、大抵のトラブルは復元可能です。
【注意点】アップデート前に確認すべき4つのポイント
アップデート前には、以下の4つのポイントを念入りにチェックしておくことが重要です。
あせってアップデートしない
アップデートがあるからといって、一刻を争うようにすぐにアップデートをする必要はありません。
特にマイナーアップデート(例:バージョンが5.2.1→5.2.3など3桁目の数字が大きくなるアップデート)の場合は、1週間とか、しばらくアップデートしなくても影響はありません。
アップデートにバグ(エラー)があり、すぐに次のアップデートがあることもあります。



アップデートせずに数日間、放置しておいても大丈夫?
プラグインに重大な脆弱性が発見された場合など、緊急性の高いアップデートは、サーバー会社より直ちにアップデートしてくださいとメールが届きます。
そのときは速やかにアップデートをしましょう。
そうでない限りは急いでアップデートしなくても、まず大丈夫です。
バックアップは必須!
ここまでにも再三申しておりますが、アップデート前には、まずはバックアップをとりましょう。
バックアップはWordPressサイト運営における重要な安全対策。
より簡単にバックアップを行うにはバックアップ専用のプラグイン「UpdraftPlus」を利用することです。
万が一の際に元の状態に戻せるよう、定期的にサイトのバックアップを取ることをお勧めします。



バックアップをとっておけば、安心してアップデートできますね。
ネットで口コミをチェックして
アップデートする前に、ネットでのプラグインのアップデートについて検索してみると、アップデートでエラーが起きたなど、トラブルがヒットする場合があります。
新しいバージョンには未知のバグが存在する可能性もあるため、アップデート後のレビューが公開されていないかネットで確認することが肝心です。
私はGoogleよりも、Xで検索してみることが多いです。ここでアップデート後のトラブルがあがっていなければアップデートします。
・「プラグイン名 バージョンを数字で アップデート」
・「プラグイン名 アップデート エラー」
などで検索してみます。
ネット上に評価や口コミが多数あがっていると、その安全性や互換性を判断する上で大変参考になりますね。
更新は1つずつ丁寧に
更新作業は急いで行うものではありません。
更新作業を行う際には、一度にまとめて複数アップデートを行うのではなく、1つずつ慎重に行うことがトラブルを避けるポイントです。
まとめてアップデートしてトラブルが起きてしまうと、どのアップデートが原因なのか、トラブルの原因の特定が難しいですね。



参考までに、私の場合、各アップデートの確認のために、テスト用のWordPressのサイトを作ってます。まずこのテスト用のサイトで各アップデートをして正常に稼働することを確認してから、本番の他のサイトへのアップデートをしています。
【プラグイン管理】使用状況の見直しと最適化
最初に何となくインストールしたプラグインは必要ですか?
今では、WordPressテーマにプラグインの機能を備えたものが多いので、数年前には必要とされたプラグインでも、今のWordPressテーマには不要というものもけっこうあります。
最低限の必要なプラグインだけインストールされていれば良いので、時々見直してみましょう。
必要な機能のみに絞ったプラグイン選び
WordPressのサイト運営において、プラグインは機能拡張に不可欠ですが、選び方を誤るとセキュリティリスクや互換性の問題を招きかねません。
使用していないプラグインが存在すると、サイトのパフォーマンス低下やセキュリティリスクを招くことがあります。
使用していないプラグインは思い切って削除し、サイトの軽量化とセキュリティ強化に努めましょう。
長期間更新されていないプラグインのリスク
何年間も更新されていないプラグインを放置することはセキュリティ上のリスクを高めます。更新が行われずに脆弱性を抱えているかもしれません。
プラグインの選定には慎重を期し、開発者が定期的にアップデートを行っているかどうかをプラグインの公式サイトから確認しましょう。
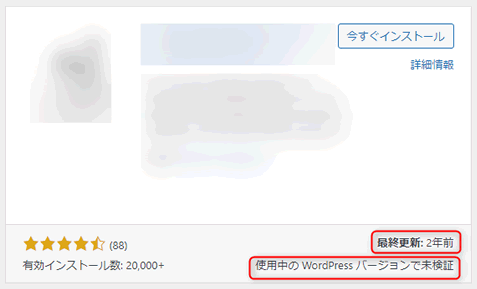
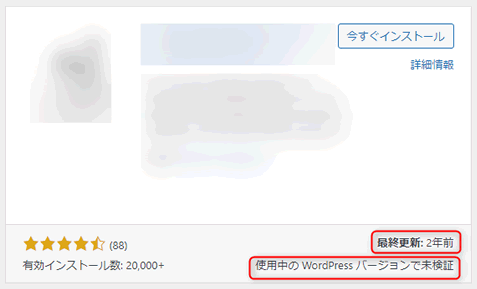
最終更新が2年前で、使用中のWordPressバージョンで検証されていない。
さいごに:安全なアップデートを
プラグインのアップデートは慎重に、そして計画的に行うことで、WordPressサイトを安全かつ効率的に運営することができます。
プラグインは必要最低限に抑えることが望ましく、使用していないプラグインは積極的に削除することで、管理をシンプルにし、リスクを減らすことができます。
いつも最新の情報に注意を払い、適切な対策をしましょう。

