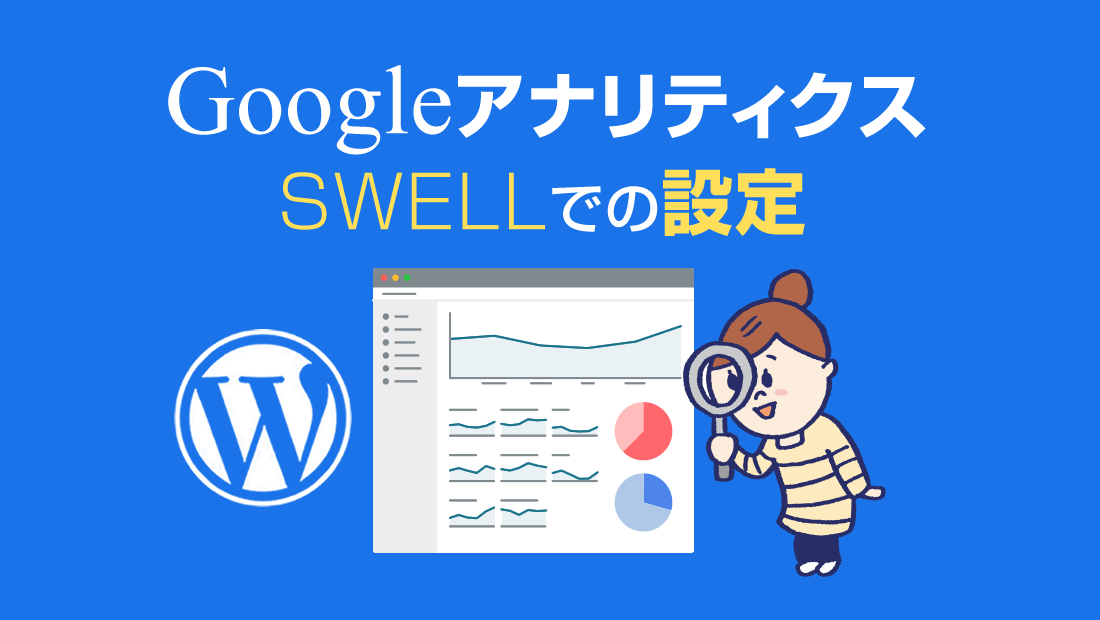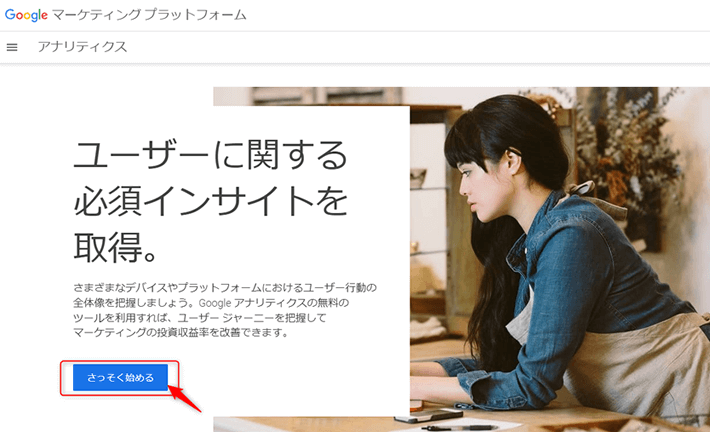Googleアナリティクスは、企業サイトから個人ブログまで幅広く使えるアクセス解析で、しかも無料。
WordPressでサイトを運営していくなら、これを使わない手はないです。
しかし、Googleアナリティクスの設定には、とかくカタカナの専門用語が多く、設定に手間取り時間を無駄にしてしまうことが。
 こち
こち慣れてる私でさえも、このカタカナ用語は何を指すんだろう?とわからないことが多かったです。
このページではすべて実際の画面で説明していますので、画面を見ながらスムーズかつ効率的に設定を進めることができます。
あなたのWordPressのサイトとGoogleアナリティクスを連携していく手順と、忘れてしまいがちなGoogleアナリティクスに最初にしておいた方が良い設定をご説明します。
ぜひ参考にして、設定作業を迅速に完了させましょう。
Googleアナリティクスとは
Googleアナリティクスは、Googleが無料で提供しているWebサイトのアクセス解析ツールです。
たとえば、次のようなサイトの現状を数値で把握することができます。
- どのページが人気があるのか
- どこからサイトに来たのか
- どのページから離脱しているのか
- どれくらいサイトに滞在しているのか
- どのデバイスからアクセスが多いのか(PC、スマホ、タブレット)



知りたい!
例えば、あるページの離脱率が高い場合は、そのページの内容を見直したり、導線を改善したりするといった対策が考えられます。
このように、Googleアナリティクスのデータを分析することで、サイトの改善点も見つけることができます。
Googleアナリティクスは、ユーザーがサイトに来てからのサイト全体のパフォーマンスを分析するためのツールです。一方、サーチコンソールは、ユーザーがサイトに来るまでの Google検索におけるサイトの表示状況や問題点を把握するためのツールです。両方を組み合わせることで、より詳細な分析を行うことができます。
ではGoogleアナリティクスの設定方法について説明します。
GoogleアナリティクスはGoogleが提供しているサービスになりますので、大前提としてGoogleアカウントが必要です。
Googleアカウントをまだ持ってない方は、先にGoogleアカウントを作成しておきましょう。次の記事にGoogleアカウントの作成方法をまとめましたので、参照ください。


Googleアナリティクスの設定
設定の段階でカタカナの専門用語が多いので、できるだけわかりやすく説明していきます。
Googleアナリティクスのアカウント作成
最初にGoogleアカウントにはログインしておいてください。
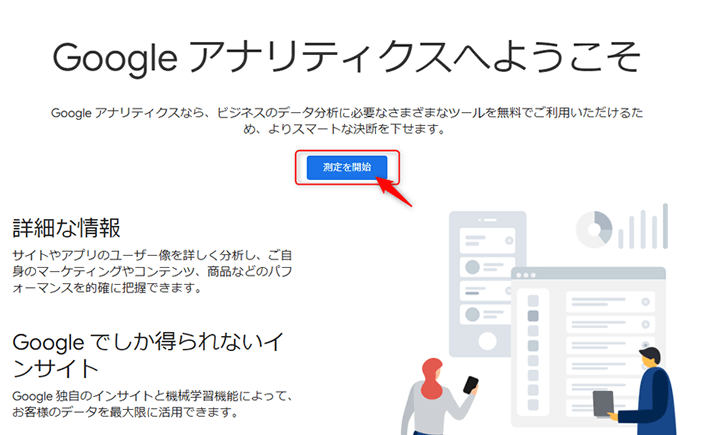
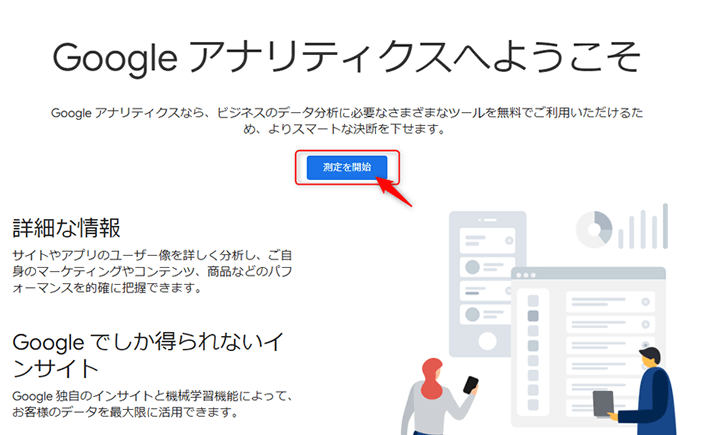
測定を開始をクリック。
アカウント名(図中①):なんでもOKですが、1つの企業、組織、個人名など、大きなくくりで名前をつけておくと良いでしょう。1つのアカウントの中に複数サイトのアクセス解析を設定するイメージです。アカウント名に使える文字は、漢字・ひらがな・カタカナ・英数字記号が使用できます。後で変更も可能です。
アカウントのデータ共有設定:チェックボックスの項目はデフォルトのままでOKです。
最後に、画面左下次へ(図中②)をクリック。
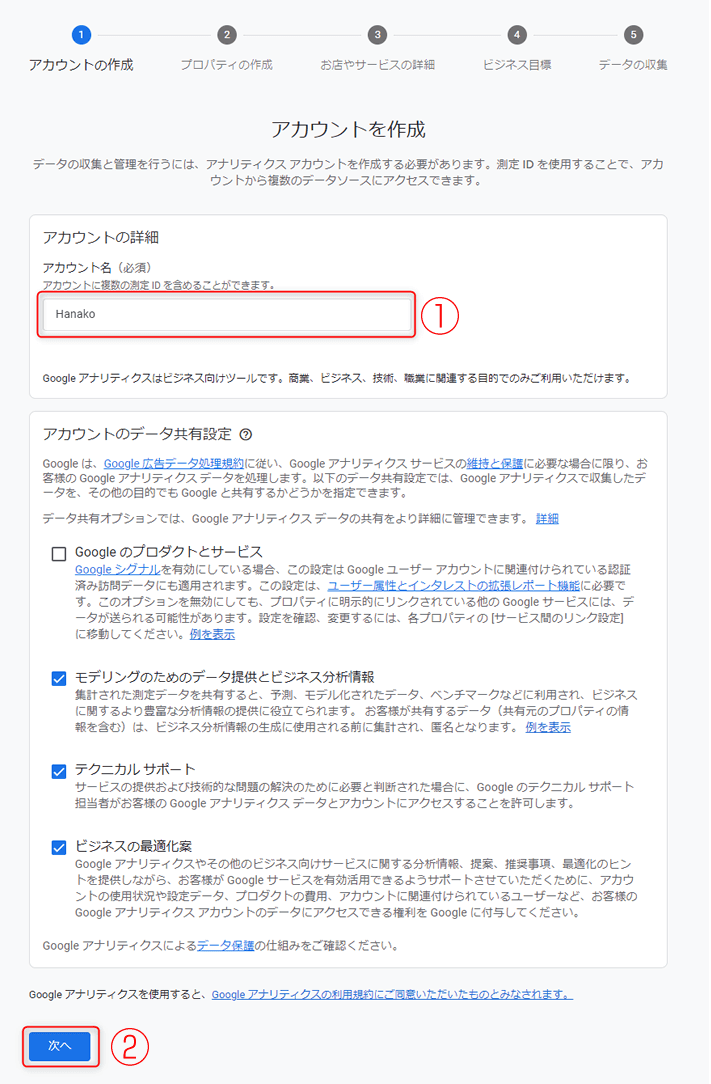
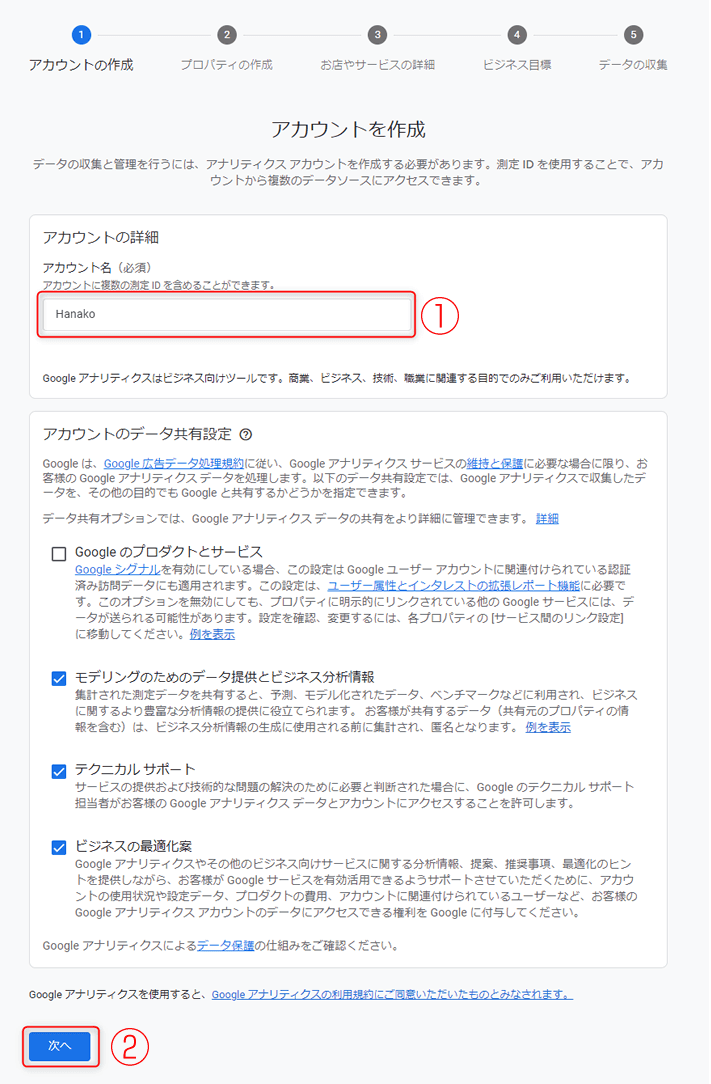
プロパティはアカウントの下に紐づく関係になります。イメージとしては、アカウント配下のサイトがプロパティ。プロパティ名は何でもOKですがサイト名やURLを入力しておくとわかりやすいです。プロパティは1つのサイトに対して1つが通常の運用方法です。
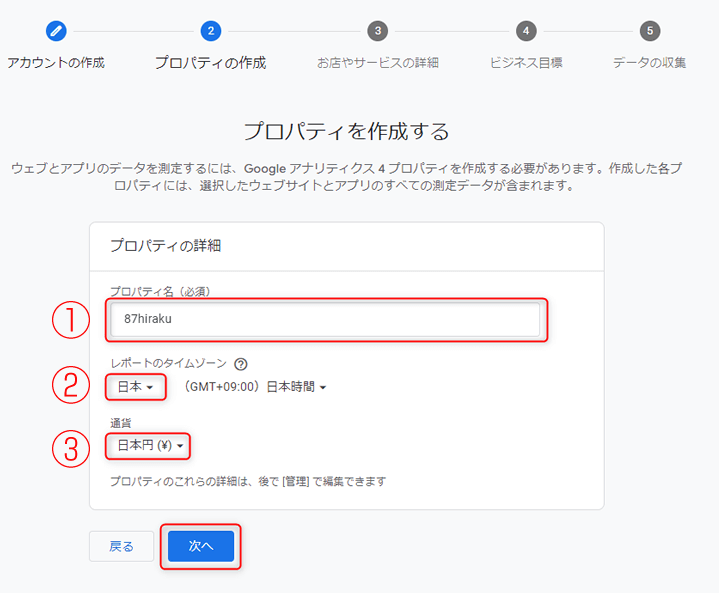
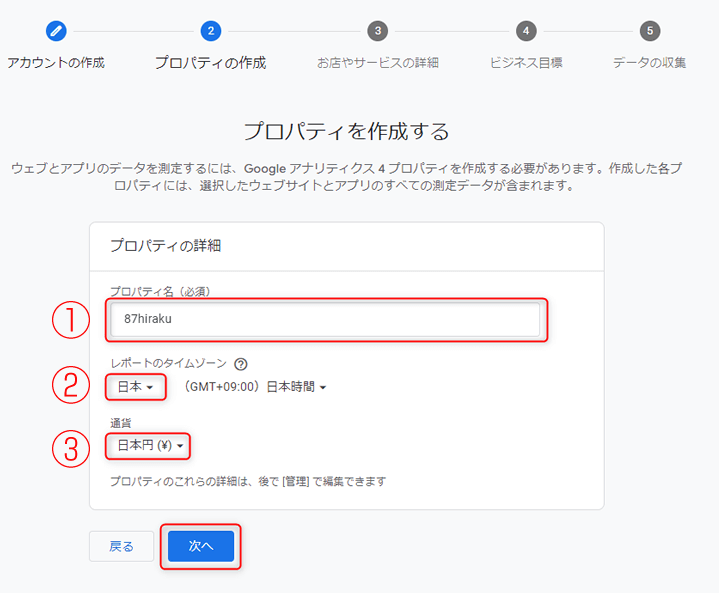
①プロパティ名:には、Googleアナリティクスと連携する自分のWordPressのサイト名やURLを入力しておきましょう。
②レポートのタイムゾーン:日本を選択
③通過:日本円を選択
最後に次へをクリック。
ここではあなたのビジネス概要について入力していきます。Googleアナリティクスで設定する内容には直接関係はありません。
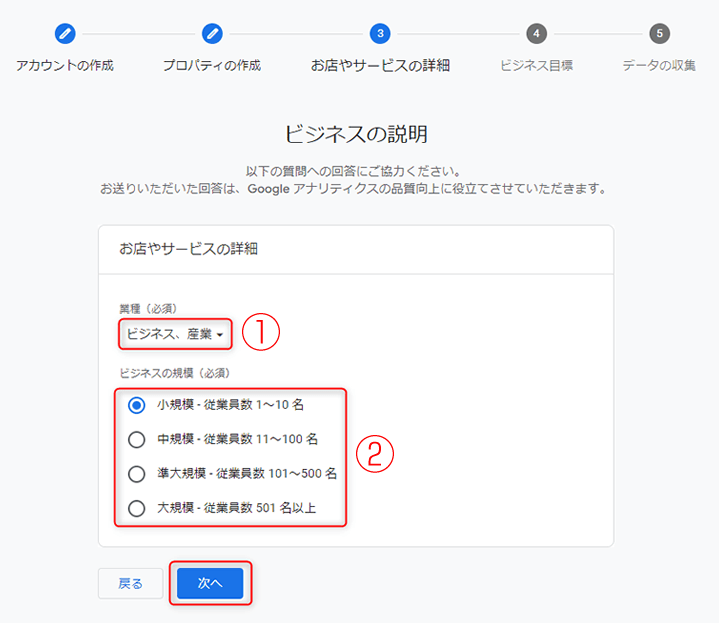
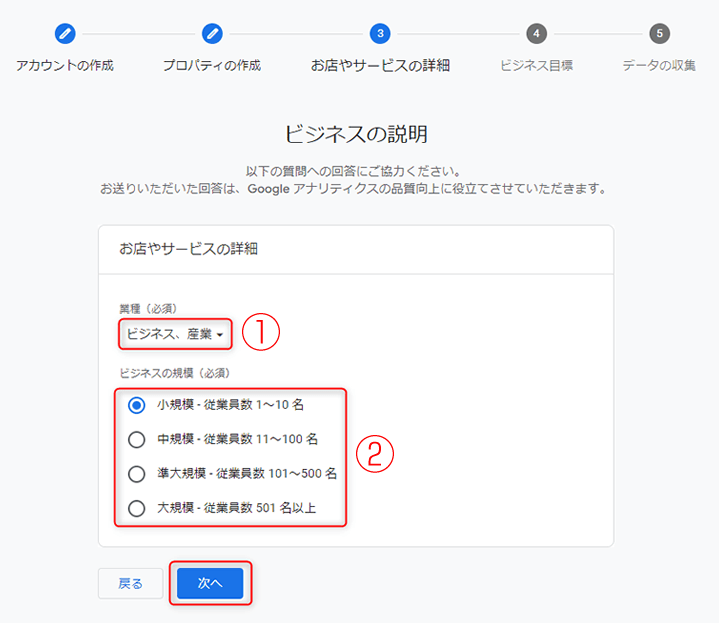
①業種:運営するサイトのジャンルに近いものを選択
②ビジネスの規模:個人サイトの場合は小規模を選択
最後に次へをクリック。
Googleアナリティクスを使う目的を選びます。
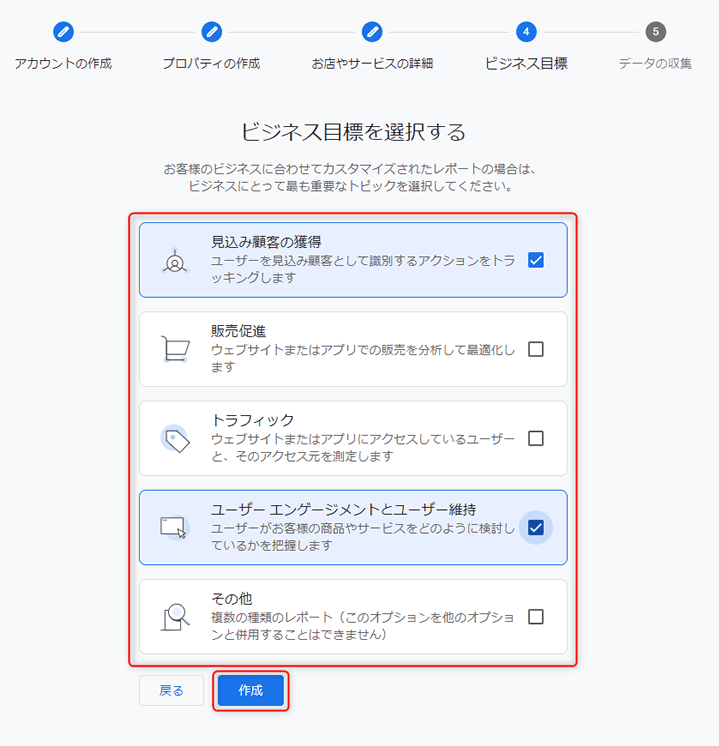
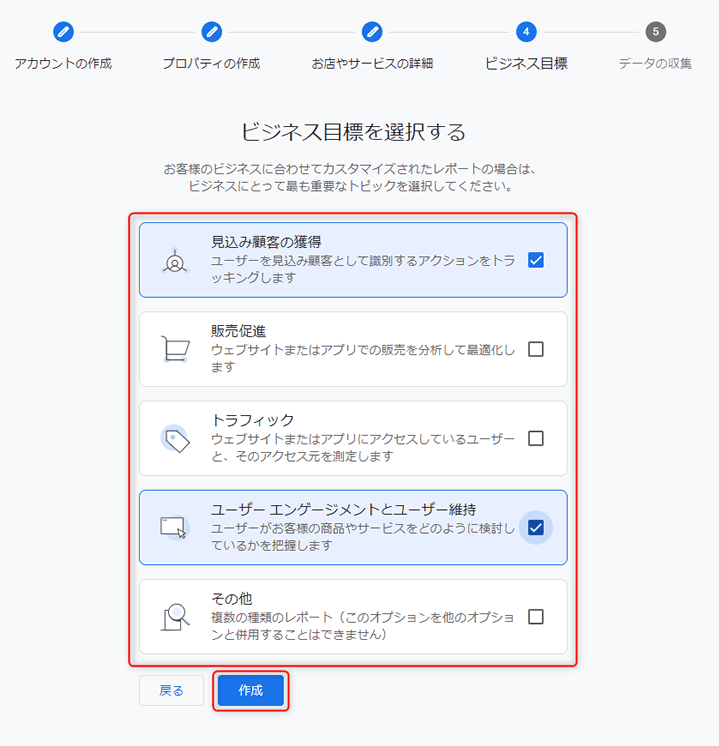
それらしいものを選べばOKです。迷ったらその他でかまいません。
利用規約へ同意をします。
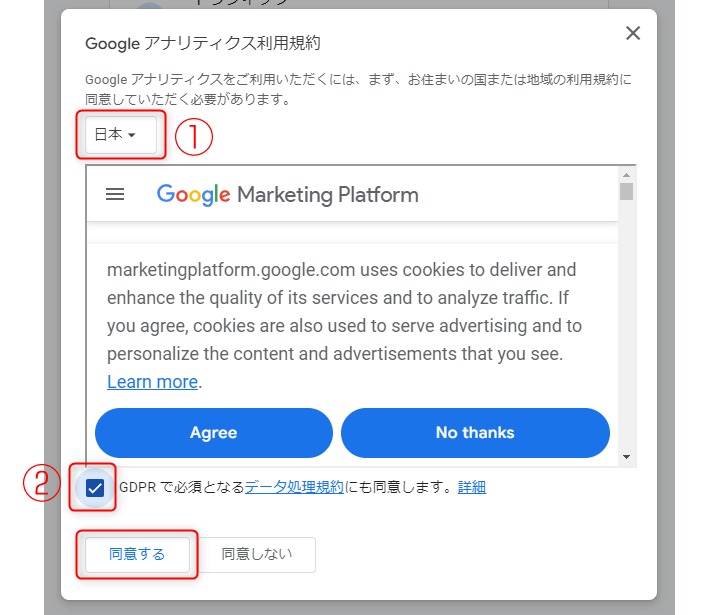
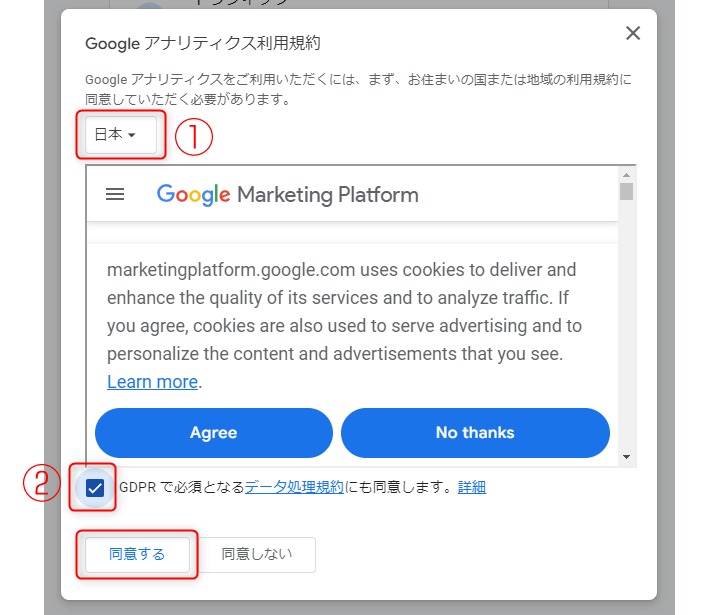
①利用地域:日本を選択
内容を確認後、問題がなければ
②GDPRで必須となるデータ処理規約にも同意します:チェックを入れる
最後に同意するをクリック。
プラットフォームは、今回連携したいサイトはアプリではなくWEBサイトになります。
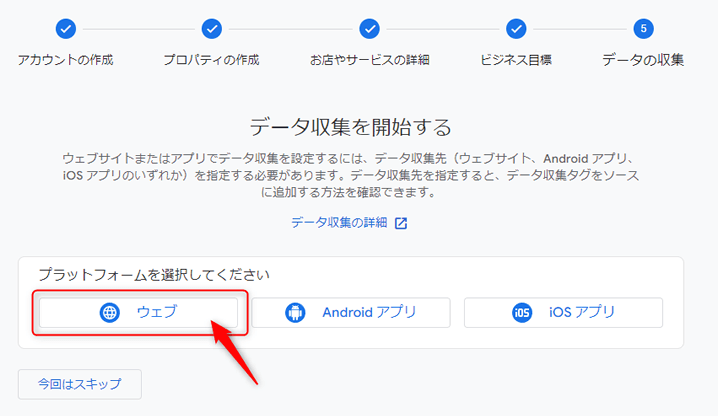
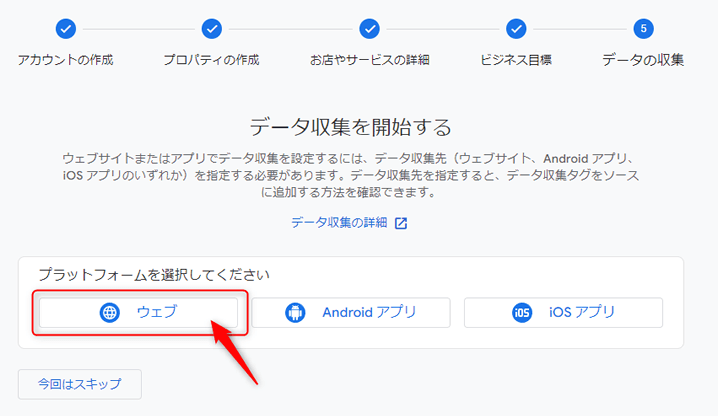
ウェブをクリック。
ウェブストリームとは、サイトからGoogleアナリティクスにデータが送られてくる経路を指します。(従来のビューに相当する概念)
- https://を選択
- サイトのドメイン(URL)を入力
- サイト名かURLを入力
最後に作成して続行をクリック。
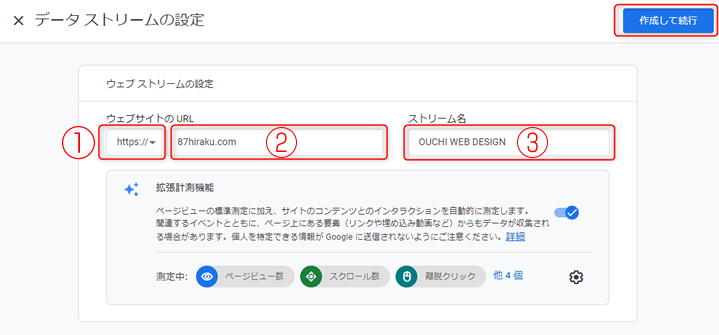
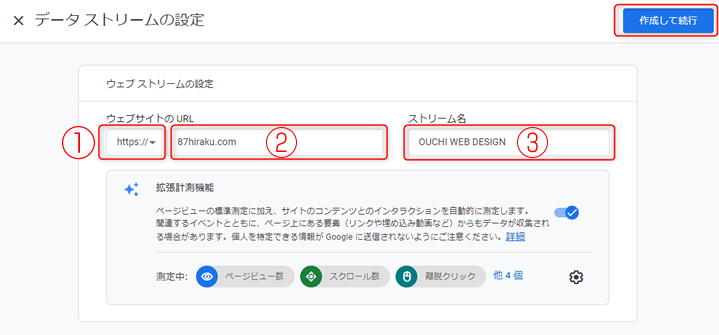
データストリームの設定が完了すると、自動的にこのようなGoogleタグの設定方法のページがポップアップで表示されます。
今回使うテーマSWELLの場合は、このタグは使いませんので、このポップアップページは閉じてしまってOKです。
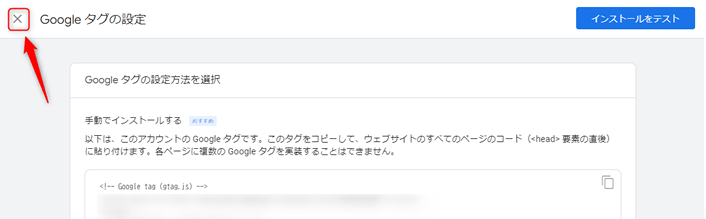
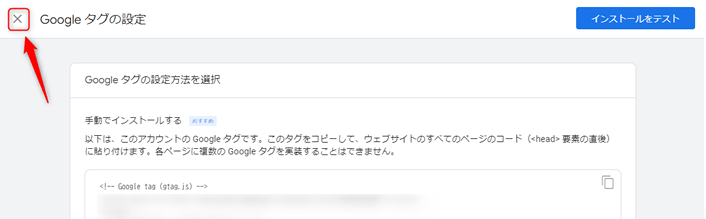
この画面での手順は不要ですので、左上の×をクリックして閉じます。
SWELLの場合は、タグの変わりに測定IDというものをWordPress側で設定していきます。
ポップアップ画面を閉じると、このような画面が表示されます。右上のG-から始まるのが測定IDです。測定IDをコピーします。右側の紙が重なるアイコンをクリックするとコピーできるので、クリックします。
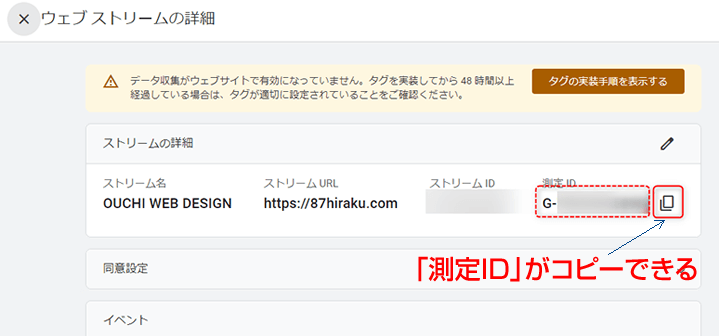
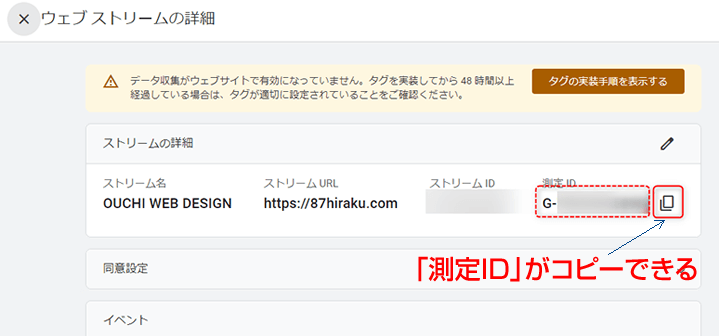
このGoogleアナリティクスの画面は、
この後、おすすめの初期設定をするので、開いたままでかまいません。
WordPressに測定IDを設置
続いて、この取得した測定IDをWordPressで設置していきます。WordPressの管理画面にログインしましょう。
WordPressにログインします。
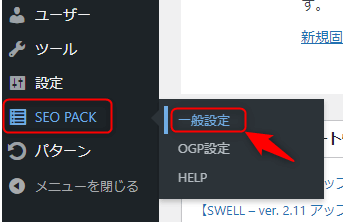
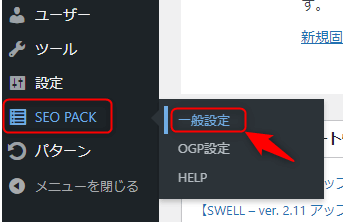
左サイドメニューSEO PACKから一般設定を選びます。
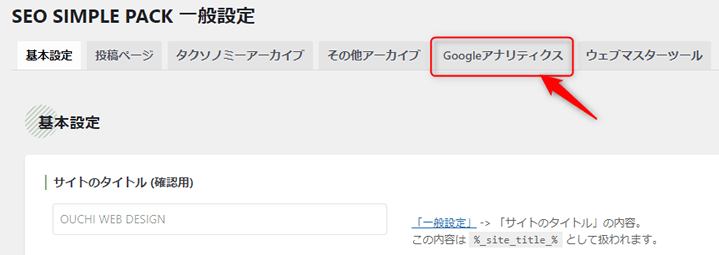
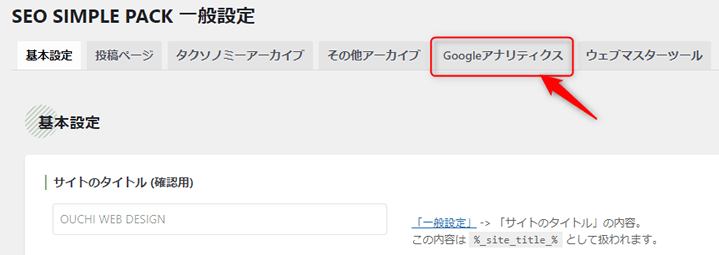
Googleアナリティクスタブをクリック。
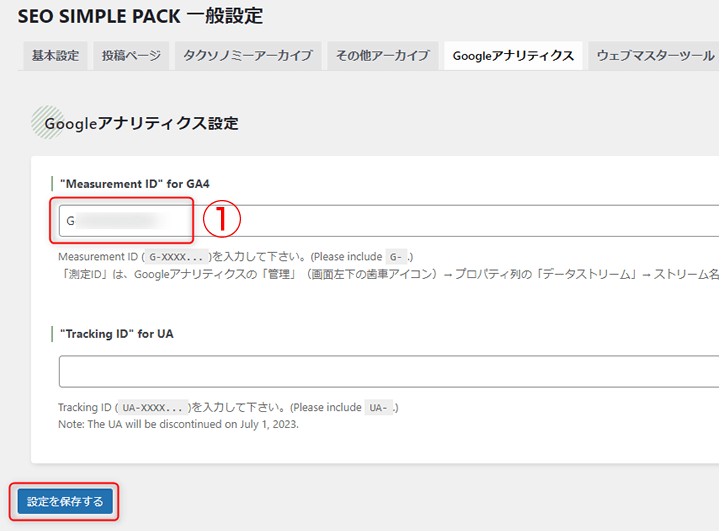
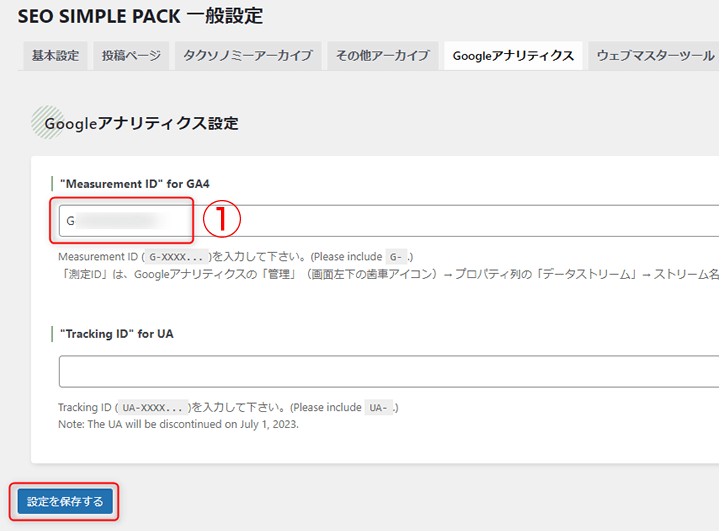
“Measurement ID” for GA4欄(図中①)にGoogleアナリティクスでコピーした測定ID(G-XXXX…)を貼り付けます。
最後に設定を保存するをクリックして保存します。
これでWordPress側の測定IDの設定は完了です。WordPressはログアウトしてかまいません。
ここまでで、Googleアナリティクス側も、WordPress側も設定自体は完了したので利用はできますが、Googleアナリティクス側で最初に設定しておきたい項目があります。このまま続けて設定をしちゃいましょう。
Googleアナリティクスの画面に戻ります。
稼働をテスト確認(※任意)
自分で自分のサイトを見て、それがGoogleアクセス解析に反映されているか、確認してみましょう。
この作業はやってもやらなくても、かまいません。飛ばしたい方はおさえておきたい初期設定へ。
この確認作業をやってみると、こうやってアクセスデータが収集されるということがわかります。
WordPressに測定IDの貼り付けが完了したので、この画面は閉じてしまってOKです。
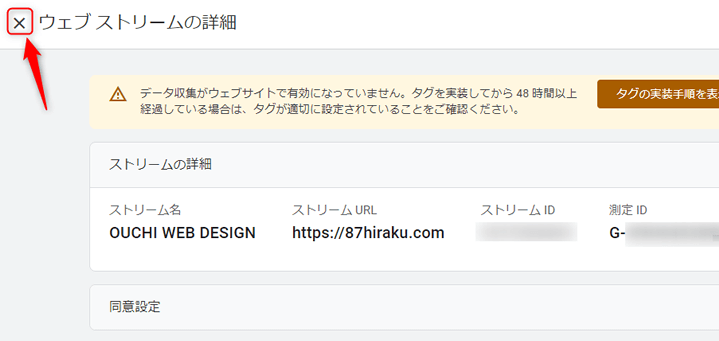
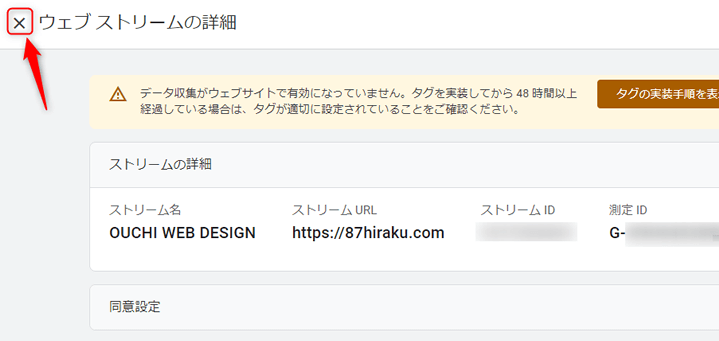
左上×をクリックして、ウインドウを閉じます。
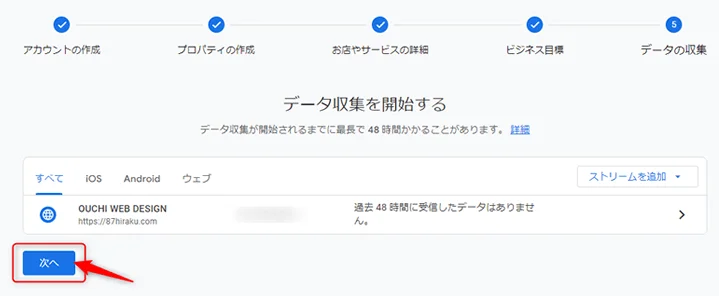
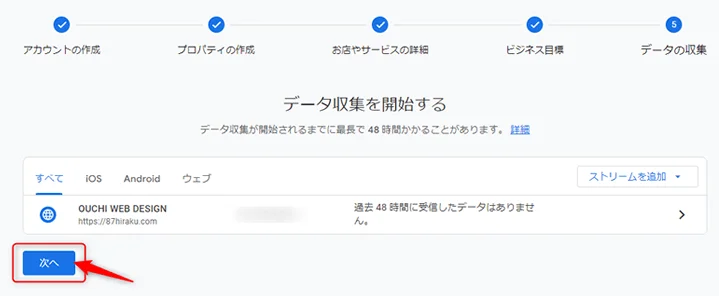
次へをクリック。
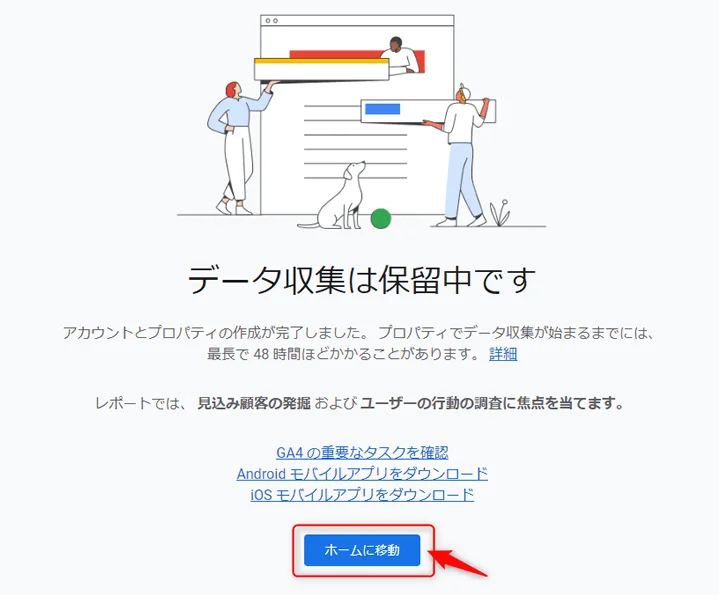
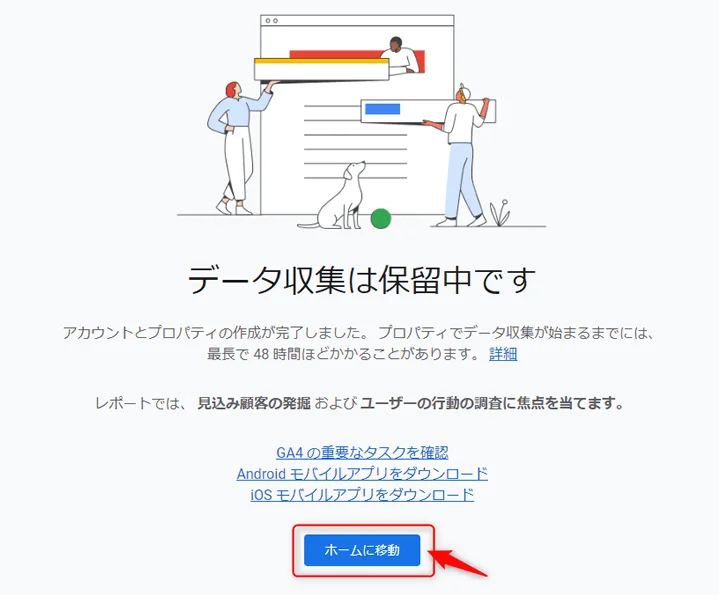
ホームに移動をクリック。
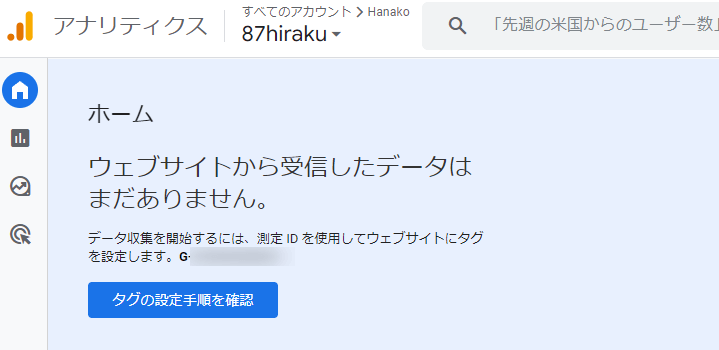
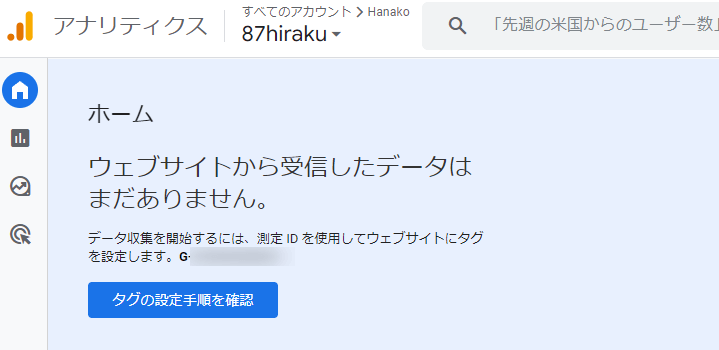
データ収集がはじまったばかりなので、まだデータはありません。
Googleアナリティクスには、ほぼリアルタイムのデータが反映されます。
試しに、自分で自分のサイトのトップページやサイト内の他のページをクリックしてみましょう。PCからでもスマホからでもどちらでも良いです。
あなたがサイトを見たので過去30分のアクティブユーザー数にユーザー数が1、国がJapan(あなたが日本に居るならば)と表示されていれば測定は開始しています。
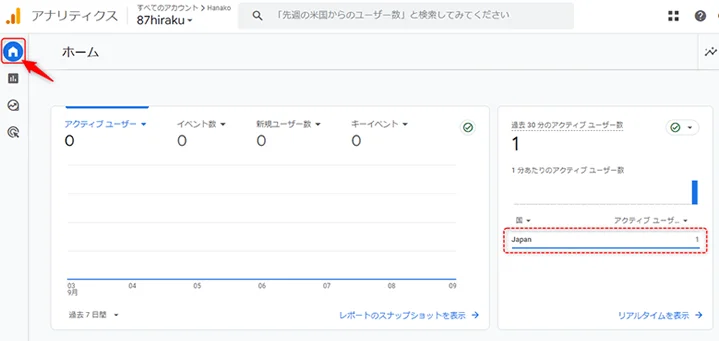
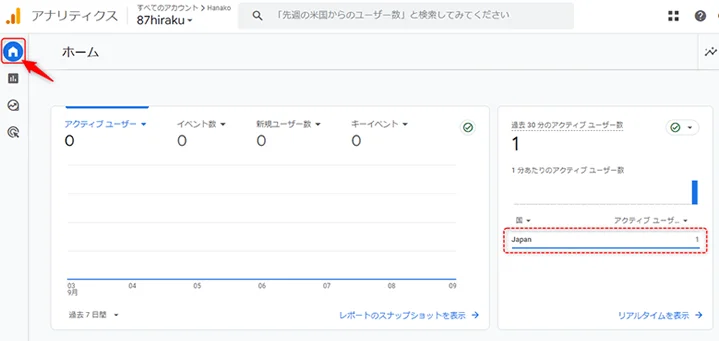
確認できたら、左上のホームアイコンをクリック。
あ
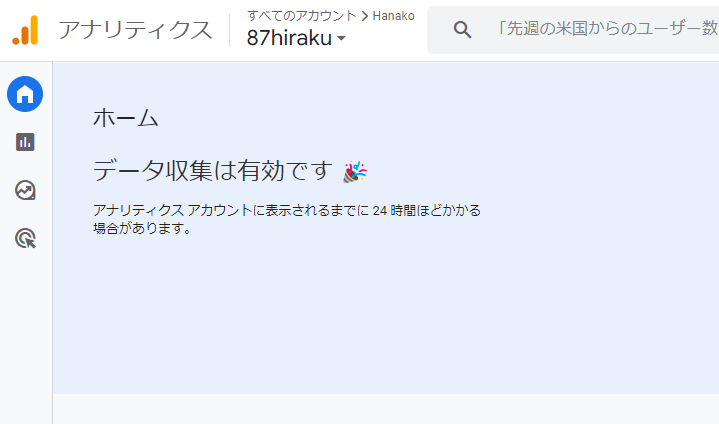
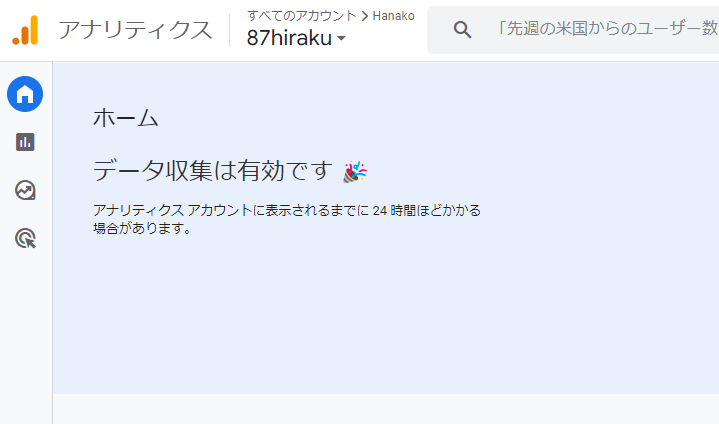
データ収集が開始されたのでデータ収集は有効ですとメッセージが変わりました。
Googleアナリティクスの稼働確認は以上です。
おさえておきたい初期設定
次にGoogleアナリティクスに、最初に設定しておいた方が良い項目がありますのでご紹介します。1つずつ設定していきましょう。
- データ保存期間の変更
- 自分のアクセスを除外
- イベントの設定
- サーチコンソールとの連携
データ保存期間の変更
アクセス解析のデータはデフォルトでは2ヶ月間しか保存されません。



2ヶ月は短すぎますね、昨年の今頃と比較ができません。
最大保存期間の14ヶ月に変更します。
Googleアナリティクスで管理画面を見るには、まず画面左下の歯車アイコンをクリックします。
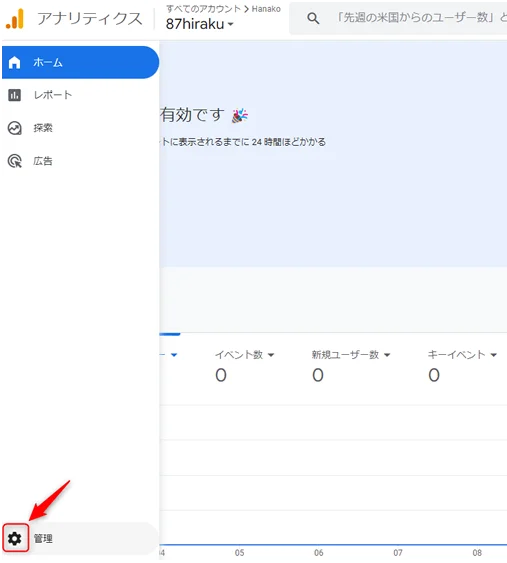
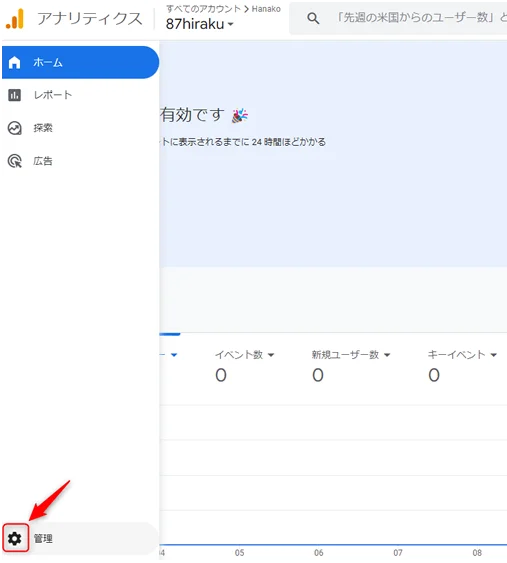
画面左下の歯車アイコン管理をクリック。
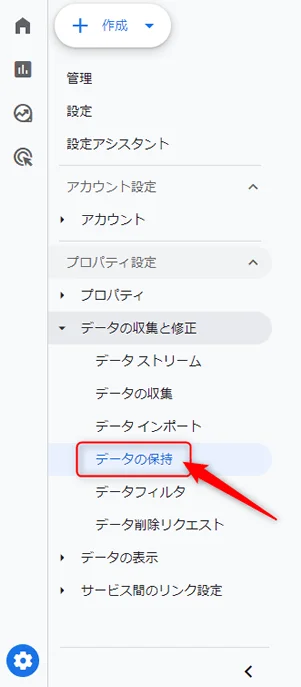
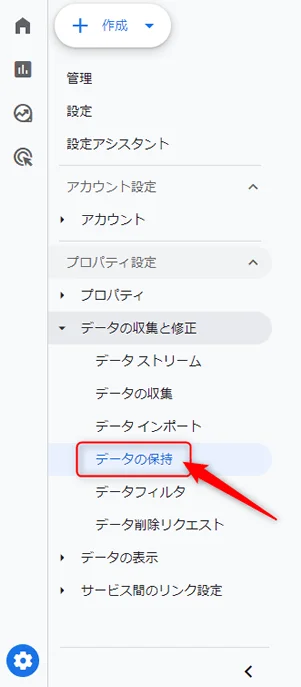
プロパティ設定 → データ収集と修正 → データの保持をクリック。
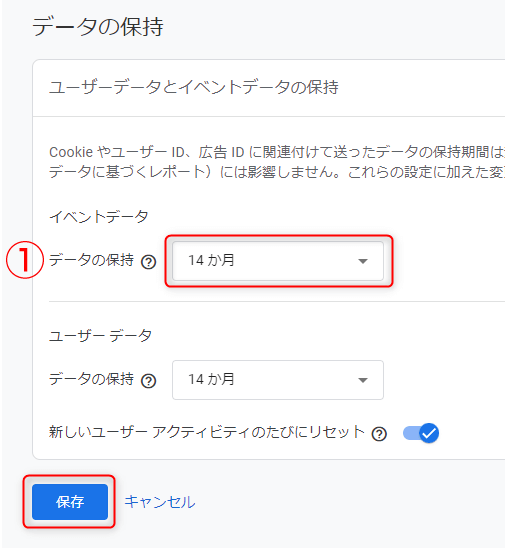
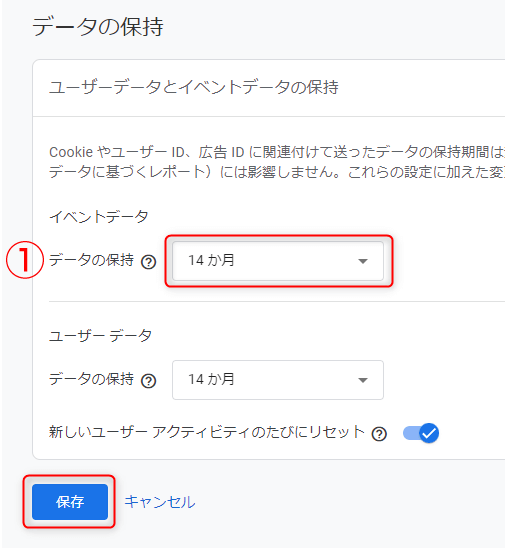
①データの保持を14ヶ月を選びます。
最後に保存をクリック。
これで、保存期間の変更は完了です。
自分のアクセスを除外
アクセスデータから自分のアクセスを除外する設定をします。



自分のアクセスが入ってしまうと正確なデータになりません。
自分のアクセスを排除するには、IPアドレスというものを用いて除外します。
IPアドレスは、インターネット上のコンピュータやスマホなどの機器に割り当てられる、いわばインターネット上の住所のようなものです。この住所のおかげで、あなたのデバイスは他のデバイスと情報のやり取りができます。
最初に、あなたのIPアドレスを確認しておきましょう。
下記のサイトにアクセスすると、自分が利用しているIPアドレスがわかります。
あなたの利用しているIPアドレスに表示されているピリオドで区切られた数字 xxx.xxx.xxx.xx (図中の赤枠内)がIPアドレスです。
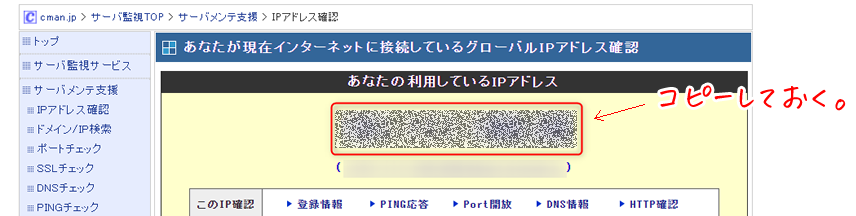
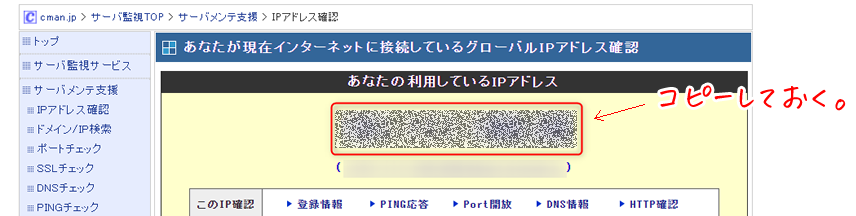
このIPアドレスをコピーしておいてください。
画面左下の歯車アイコン→プロパティ設定→データの収集と設定→データストリームの順にクリック。
画面右側に表示されている、データストリームをクリックします。
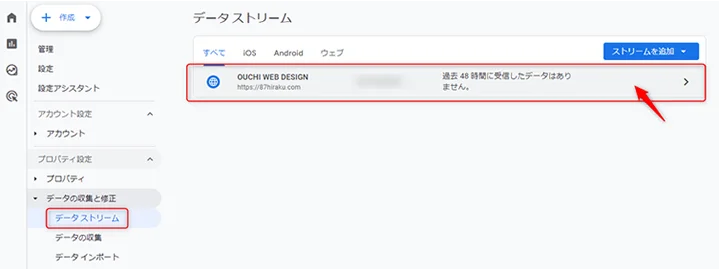
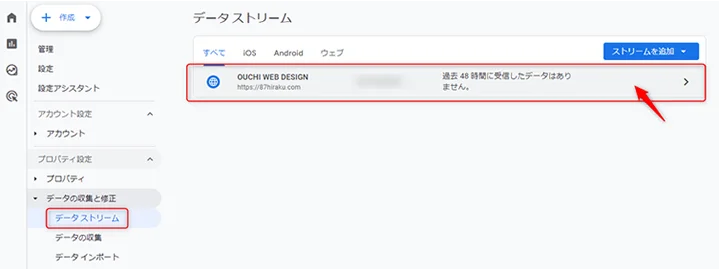
Googleタグのタグ設定を行うをクリック。


画面を下にスクロースするために、もっと見るをクリック。
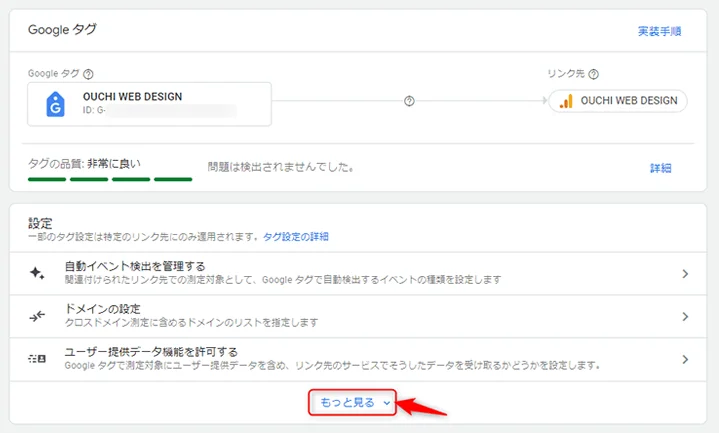
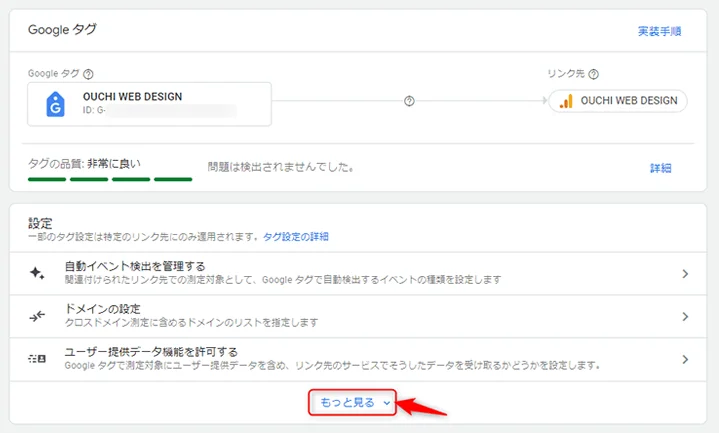
内部トラフィックの定義をクリック。
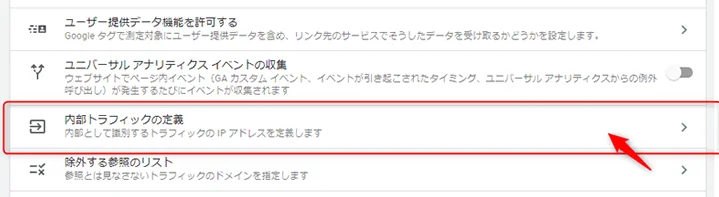
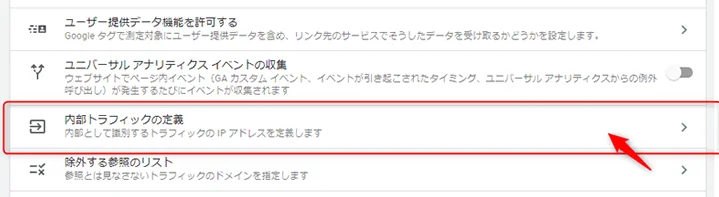
画面右上の作成をクリック。


- ルール名:どこの設定かわかる名前(例:自宅、職場)を入力
- マッチタイプ:IPアドレスが次と等しいを選択
- 値:先ほど調べた除外したいIPアドレスを入力
最後に作成をクリックします。
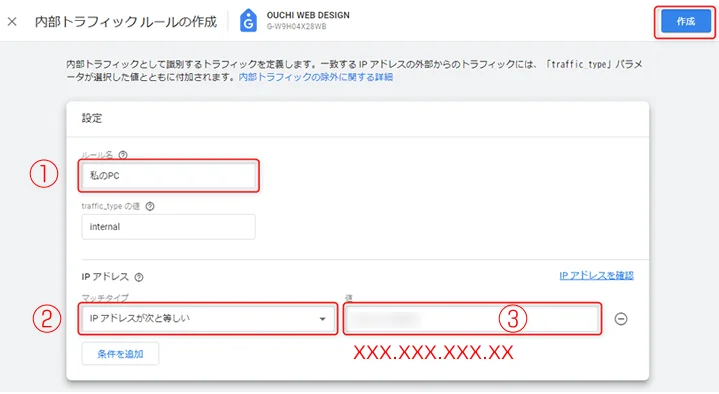
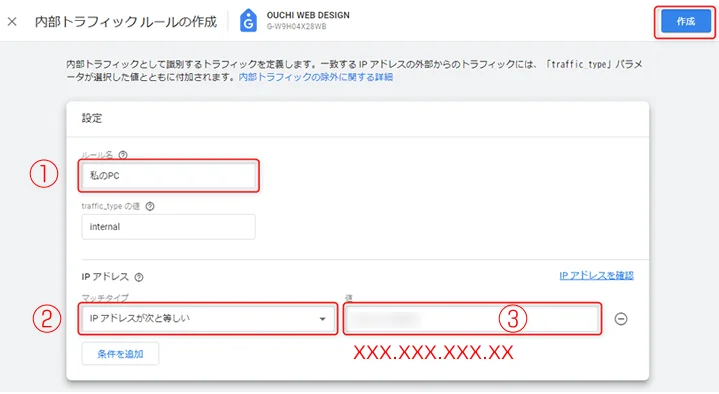
以上で設定は完了です。
画面の左上×をクリックして、終了してください。
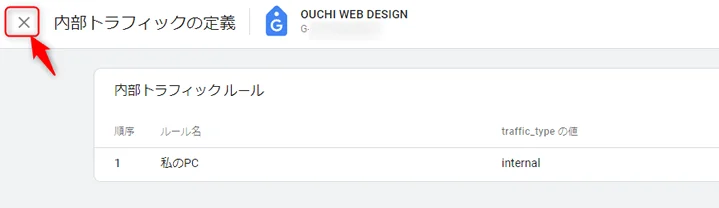
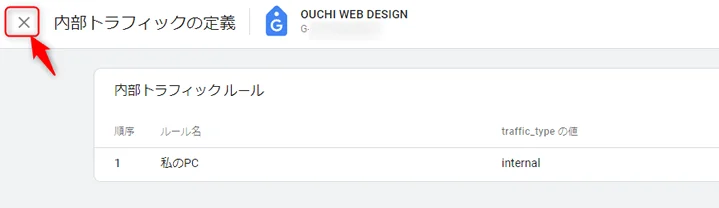
Googleシグナルの設定
なぜGoogleシグナルというものが必要なの?
従来、同じユーザーがパソコン、スマートフォン、タブレットなど、複数のデバイスでウェブサイトやアプリを利用した場合、それぞれ別のユーザーとしてカウントされてしまうことがありました。
Googleシグナルは、この問題を解決し、1人のユーザーの行動を正確に把握することを可能にします。
複数のデバイスで同一のユーザーがウェブサイトやアプリを利用した場合でも、1人としてカウントされるため、より正確なユニークユーザー数を把握できます。



より正確なデータのために、設定しておくと良いですね。
画面左下の歯車アイコン→プロパティ設定→データの収集と設定→データの収集の順にクリック。
画面右上のオンにするをクリックします。
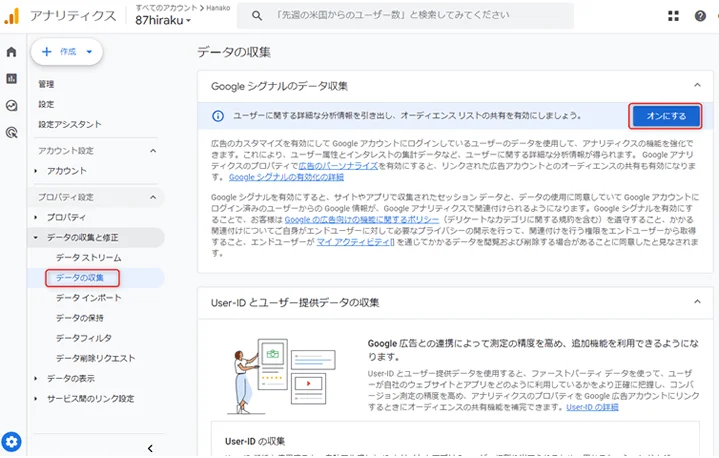
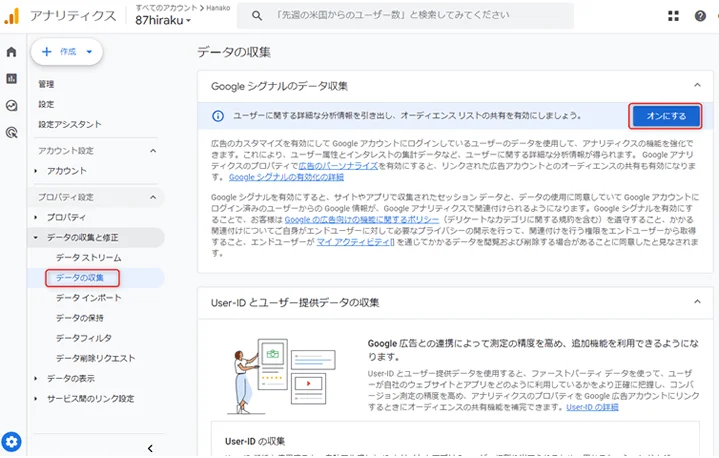
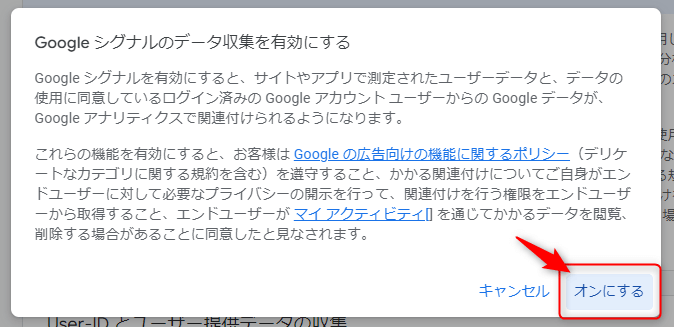
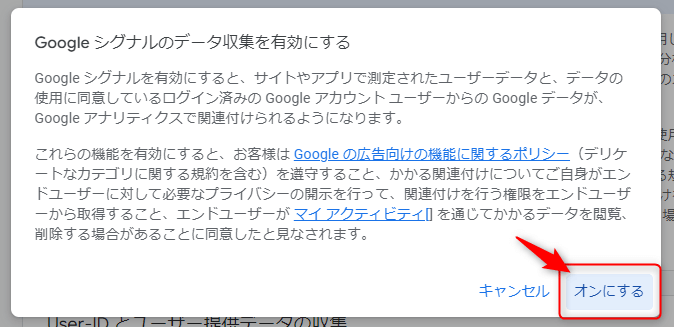
内容を読んで良ければオンにするをクリック。
スイッチが青くオン状態になっていれば設定完了です。
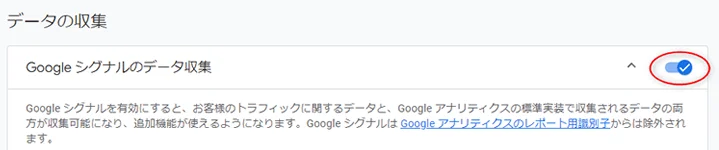
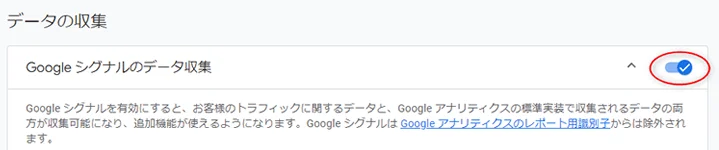
サーチコンソールとの連携
サーチコンソールとの連携は、Googleアナリティクスを最大限に活用するためには重要な設定です。



サーチコンソールと連携してこそ最大の効果が。
サーチコンソールで得られる、検索キーワード、クリック数、表示回数、クリック率、平均掲載順位などの情報は、Googleアナリティクスと連携することで、どのキーワードからユーザーがサイトに訪れているかなど、より詳細なユーザー行動を把握できます。
画面左下の歯車アイコン→プロパティ設定→サービス間のリンク設定→Search Consoleのリンクの順にクリック。
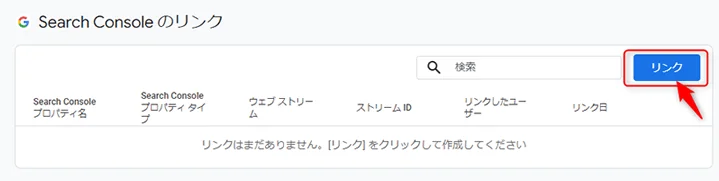
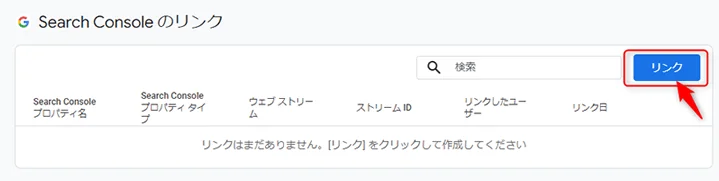
Search Consoleのリンク画面が開くので、画面右上のリンクをクリック。
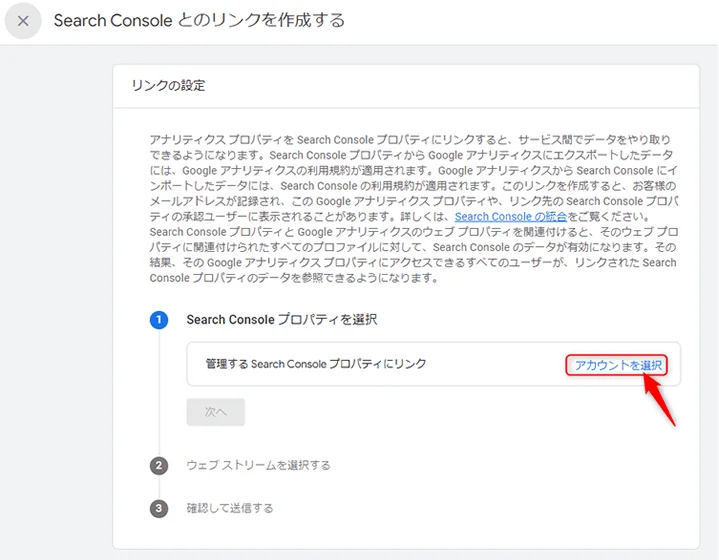
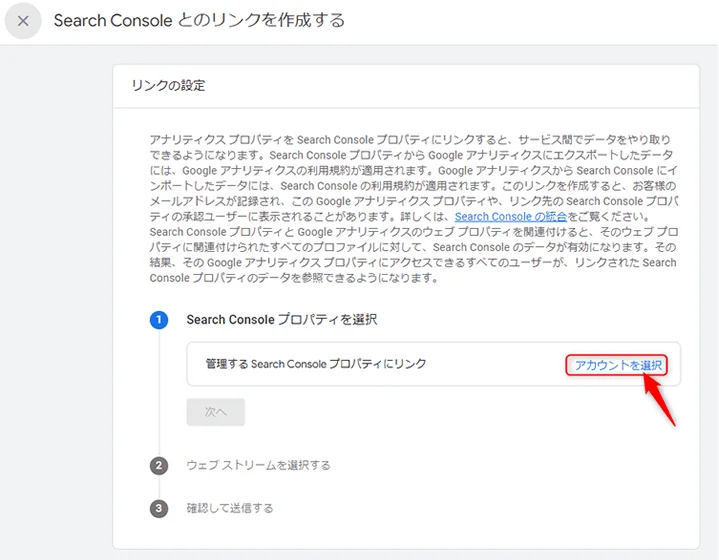
アカウントを選択をクリック。
リンクしたいサーチコンソールのプロパティの右にチェックを入れます。


最後に確認をクリック。


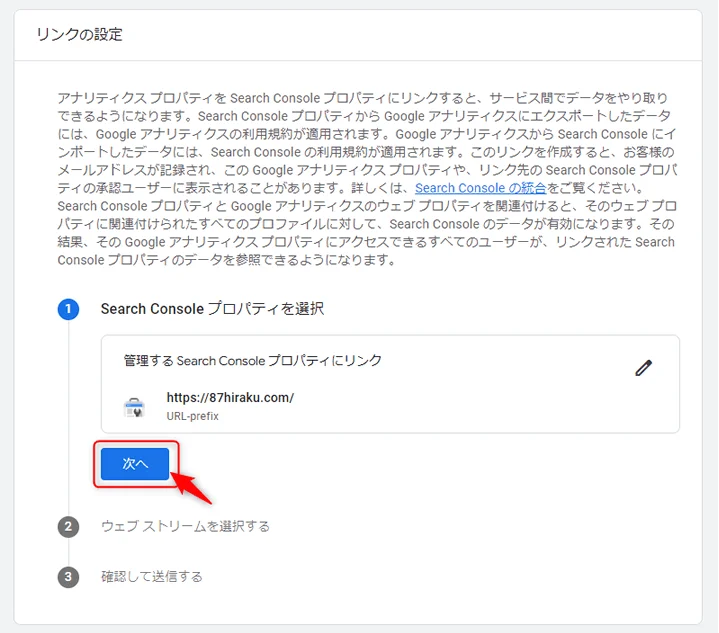
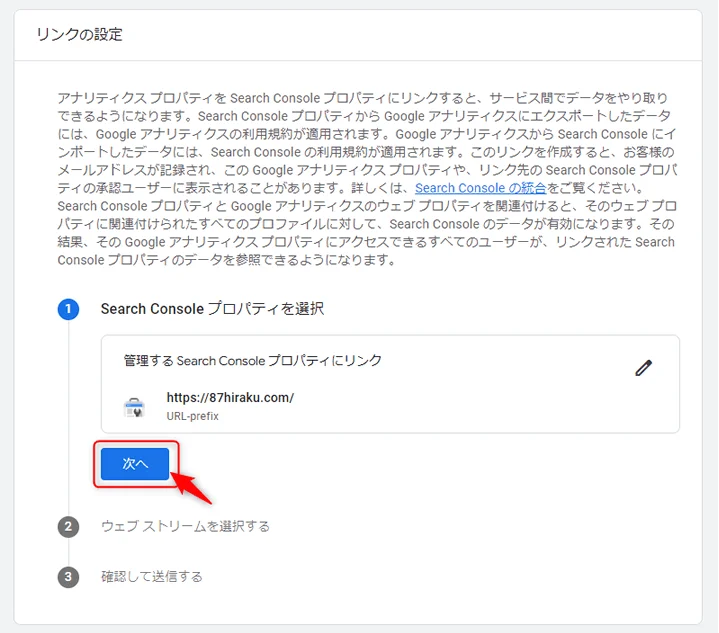
選択したサーチコンソールのプロパティが表示されていることを確認したら次へをクリック。
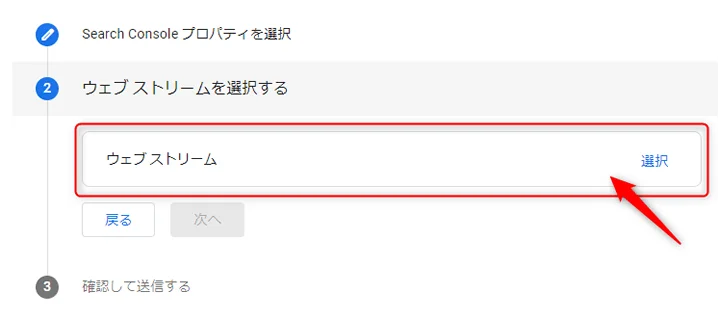
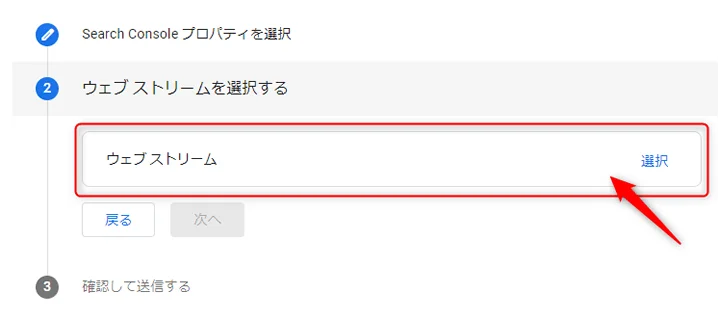
ウェブストリームの選択をクリック。
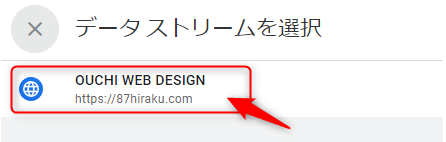
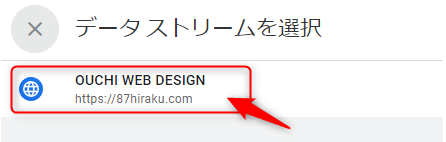
サーチコンソールと連携したいGoogleアナリティクスのデータストリームをクリック。
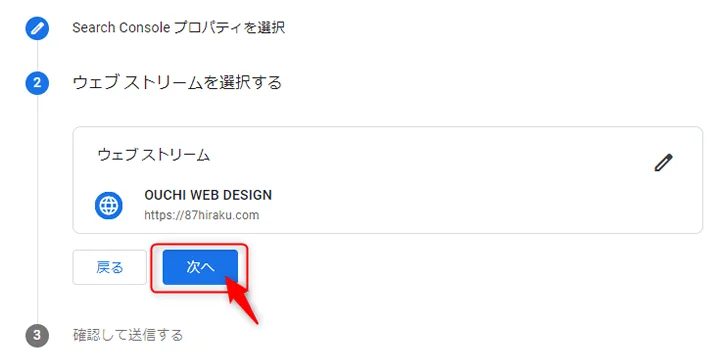
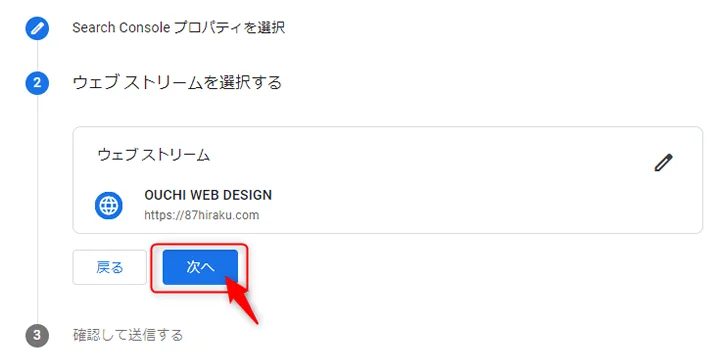
選択したウェブストリームが表示されていることを確認したら次へをクリック。
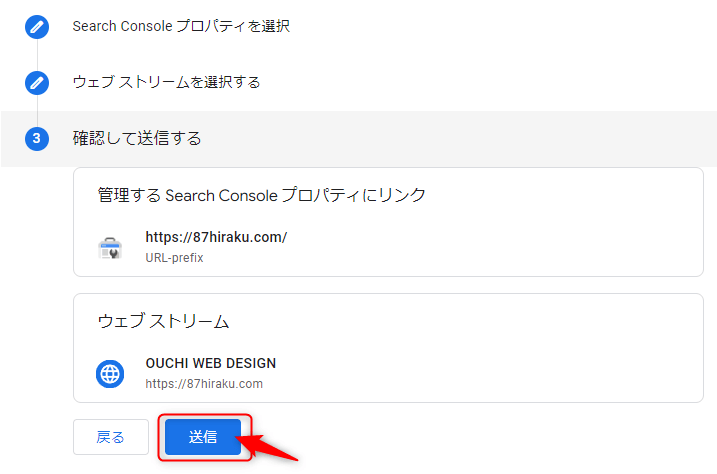
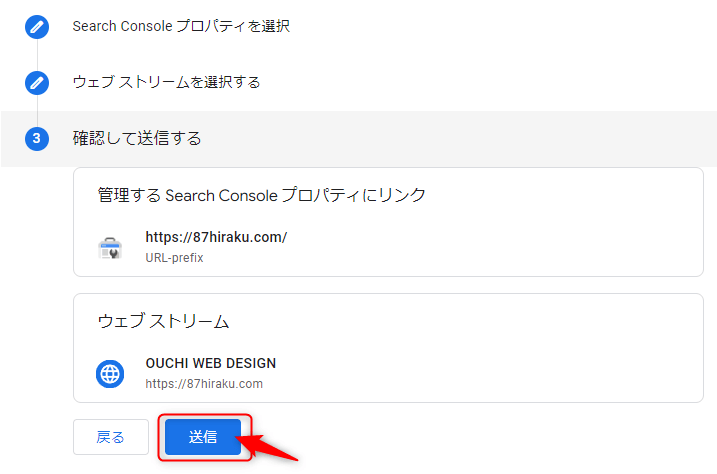
連携したいサーチコンソールのプロパティとGoogleアナリティクスのウェブストリームが選択されていることを確認し送信をクリック。
連携が完了するとリンク作成済みと表示されます。
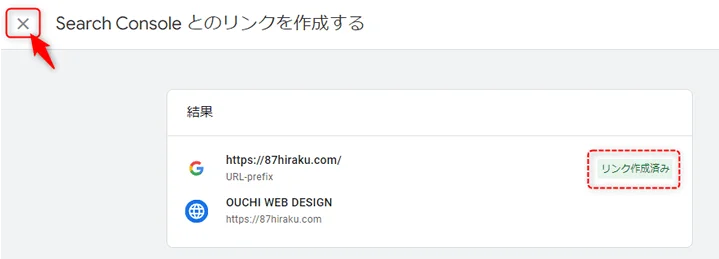
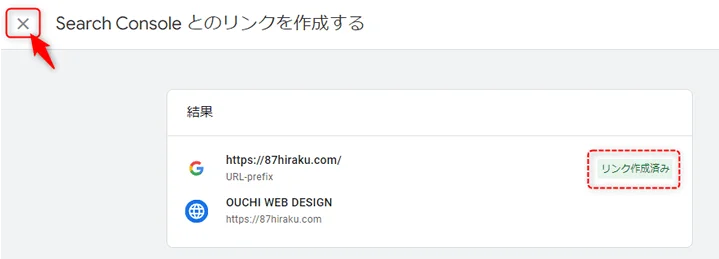
画面左上の×をクリックしてウインドウを閉じます。
連携したサーチコンソール情報が表示されました。
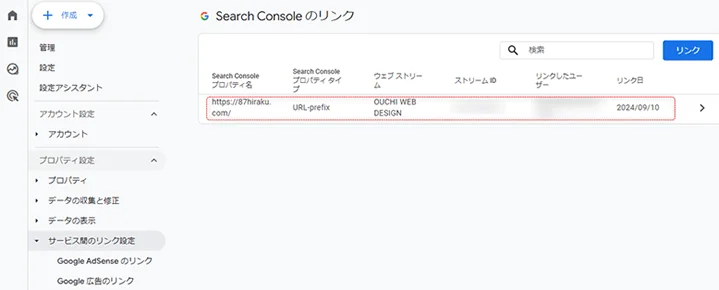
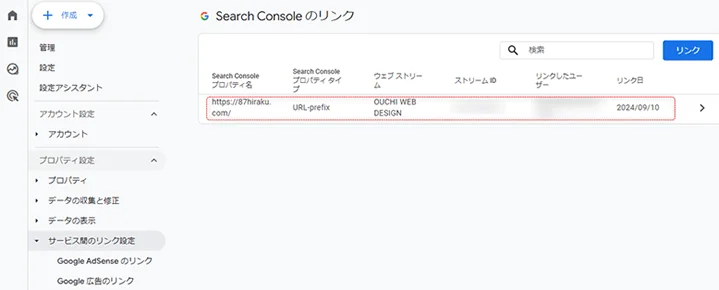
サーチコンソールとの連携はこれで完了です。
さいごに
WordPressサイトの成長には、Googleアナリティクスの導入が不可欠です。
設定プロセスは複雑に見えるかもしれませんが、段階的に進めることで確実に完了できます。本記事で解説した手順に従えば、効率的に設定を行えるでしょう。
アナリティクスのデータは、サイトの長所短所を客観的に数値で把握し、より魅力的なコンテンツ作成につながります。
ただし、有意義な分析には一定期間のデータ蓄積が必要です。まずは設定を完了し、データ収集を開始することに専念しましょう。