XMLサイトマップは、Googleなどの検索エンジン向けに作成する、サイト内のページ一覧です。
図書館の蔵書目録のように、あなたのサイトにどんな記事やページがあるのかを、検索エンジンに分かりやすく伝えるためのファイル。
Googleの検索エンジンは、クローラーと呼ばれるプログラムを使って、インターネット上のウェブサイトをくまなく巡回しています。
このクローラーは、XMLサイトマップを見ることで、あなたのサイトにどんなページがあるのか、どのページがいつ更新されたのかなどサイトの構造を理解し、より正確に検索結果を表示することができます。

XMLサイトマップは、あなたのWordPressサイトのSEO対策に欠かせないもの。
このファイルを作成することで、検索エンジンにあなたのサイトを正しく評価してもらい、より多くのユーザーにあなたのコンテンツを見つけてもらうことができます。
おすすめするのがWordPressプラグイン「XML Sitemap Generator for Google」です。
WordPressをインストールしたら、まず先にインストールしておきましょう。
なぜXMLサイトマップが必要?
下図が実際のXMLサイトマップです。
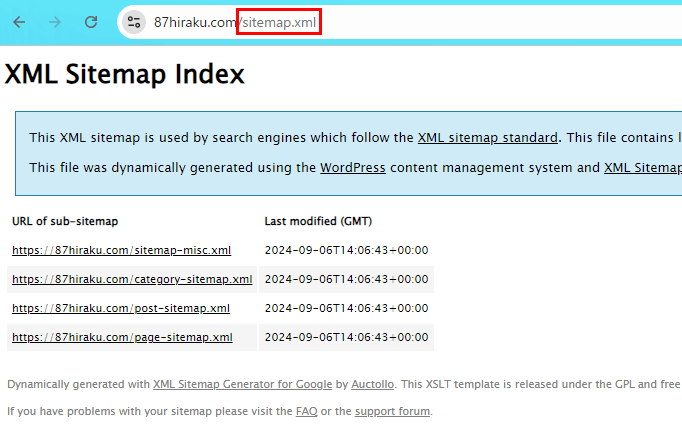
 こち
こち検索エンジン用なので、人間が見てもよくわかりませんね。
このXMLサイトマップが必要な理由は次の通りです。
- 検索エンジンにサイトの構造を伝える: 検索エンジンは、XMLサイトマップを見てあなたのサイトの構造をより深く理解することができます。
- 新しいページの発見を早める: 新しいページが追加されたとき、XMLサイトマップを更新することで、検索エンジンはより早くそのページを発見し、検索結果に表示してくれる可能性が高まります。
- SEO対策に役立つ: XMLサイトマップは、SEO(検索エンジン最適化)対策の一環として非常に重要な役割を果たします。
XMLサイトマップは最初に設定をしておくだけで、あとはサイト内に新しい記事が増えたり、削除されたり、変更があると自動的にXMLサイトマップは更新されます。
なので、WordPressをインストールしたら、最初にインストールと設定だけしておきましょう。
「XML Sitemaps Generator for Google」の設定方法をわかりやすく解説していきます。
XML Sitemap のインストール
「XML Sitemap Generator for Google」をインストールします。
以前は「Google XML Sitemaps」というプラグイン名でした。名前とアイコンが変わったので探してしまう人もいるようですが、現在は「XML Sitemap Generator for Google」(旧「Google XML Sitemaps」)です。
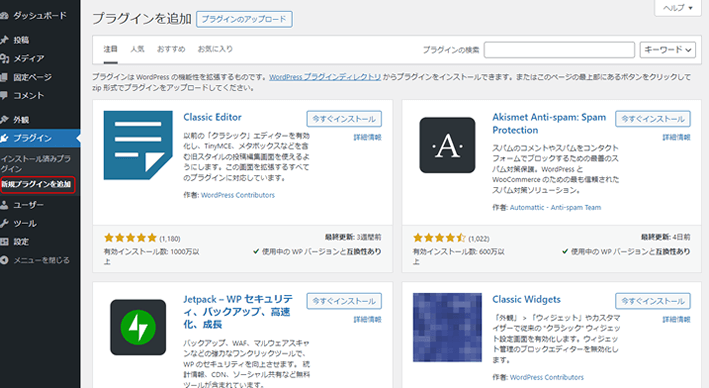
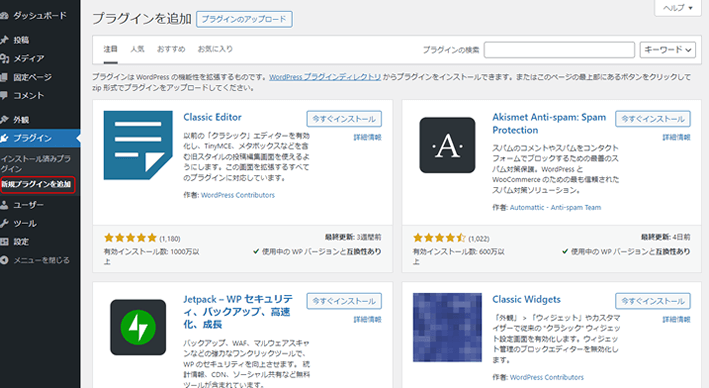
サイドメニューの「プラグイン」より「新規プラグインを追加」を選びます。
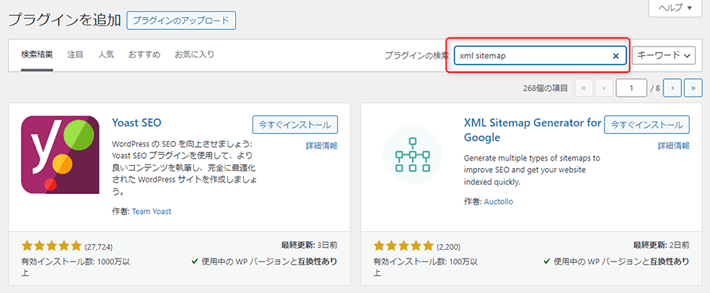
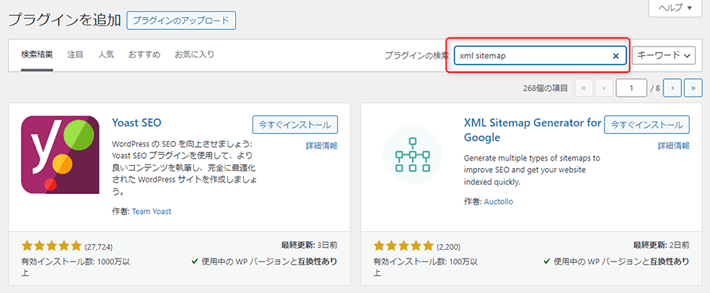
プラグインの新規追加検索窓に「xml sitemap」と入れます。入力するだけで自動的に検索されます。
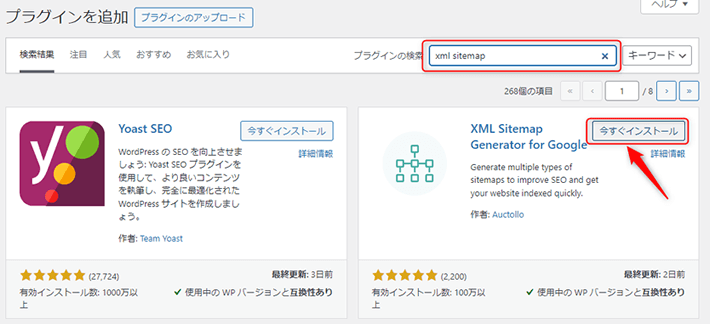
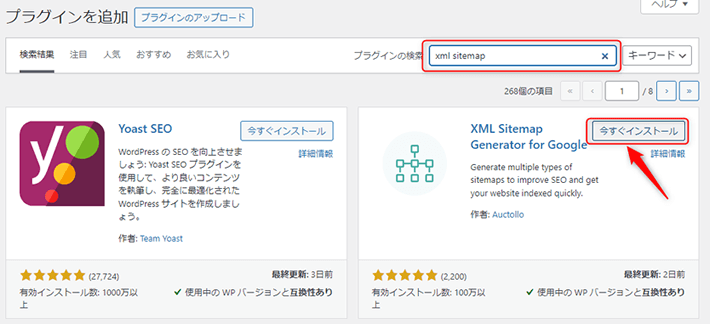
「XML Sitemap Generator for Google」を探して「今すぐインストール」をクリック。
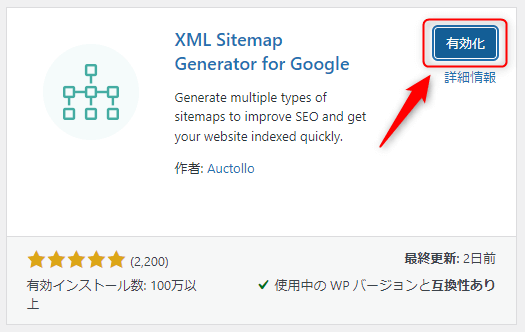
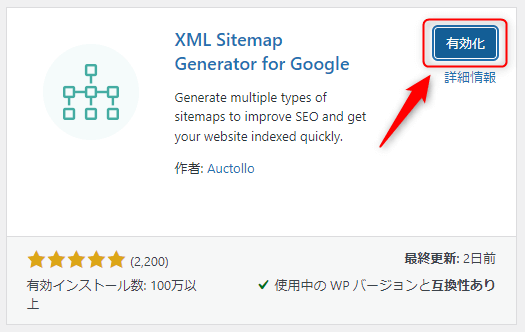
青色の「有効化」をクリック。


「自動更新を有効化する」をクリック。※テーマに「SWELL」を使っているときはこのように表示されますが、それ以外の場合は「自動更新を有効化」と表示されます。
何も設定をしなくても使える状態ではありますが、より効率的にXMLサイトマップを作成したいので、設定をしていきます。
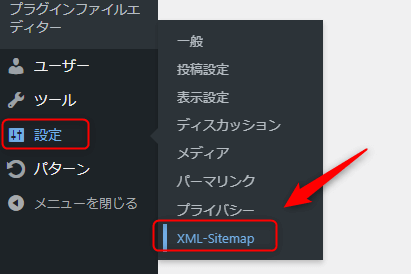
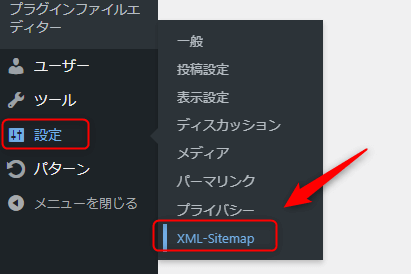
左サイドメニューの「設定」から「XML-Sitemap」を選びます。
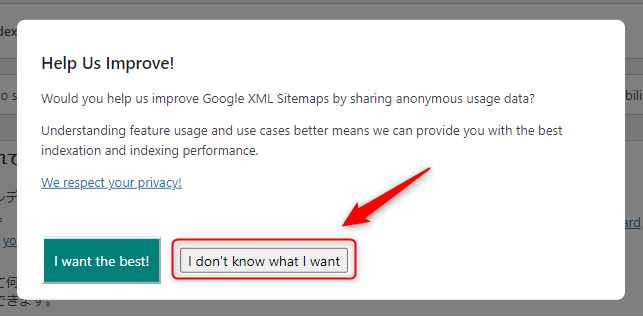
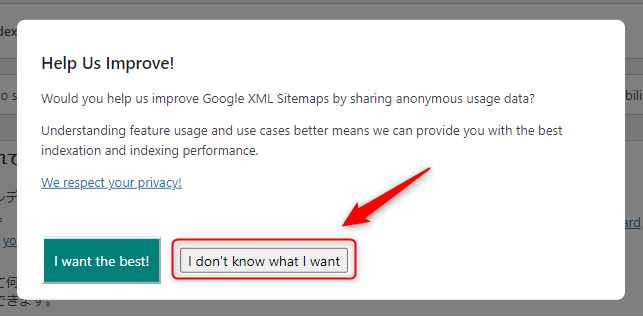
初回のみ、「Google XML Sitemapsの改善にご協力いただけませんか?」メッセージが表示されます。
協力しなくても大丈夫ですので「I don’t know what I want」をクリックで良いです。
設定画面に移ります。
XMLサイトマップだけ出力するようにします。
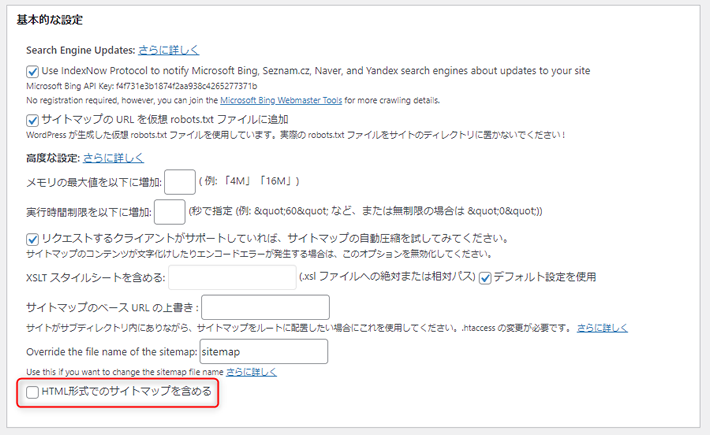
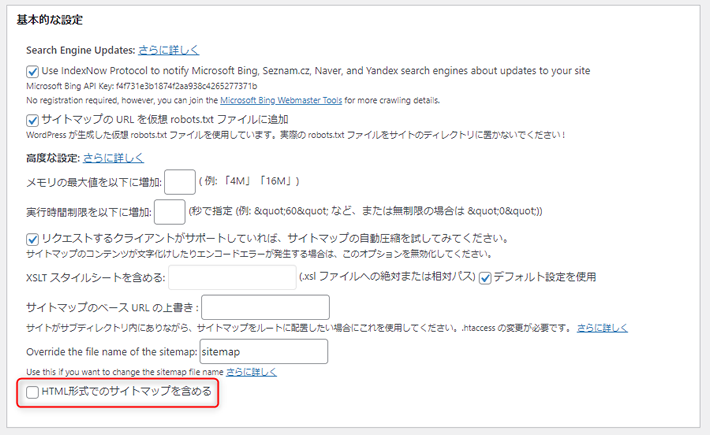
「HTMLサイトマップを含める」のチェックをはずします。
下にスクロールします。
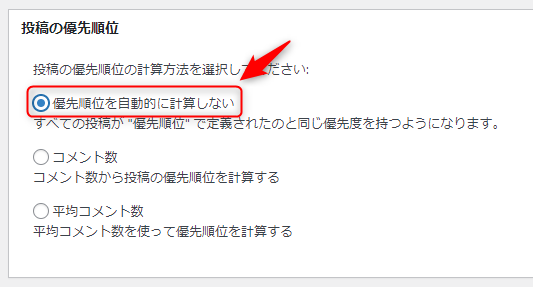
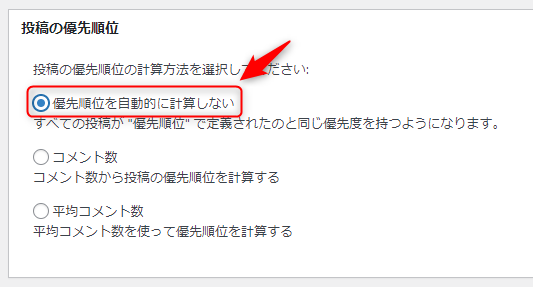
「優先順位を自動的に計算しない」にチェックを入れます。
下にスクロールします。
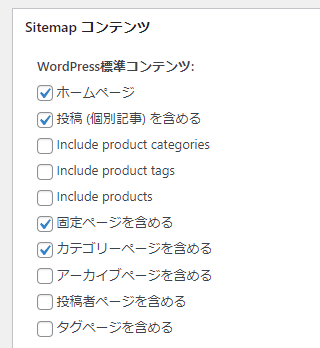
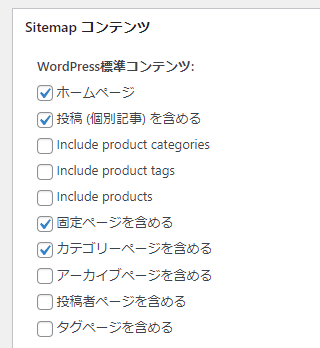
XMLサイトマップに出力したいコンテンツにチェックをいれます。
・ホームページ
・投稿
・固定ページ
・カテゴリー
にチェックを入れます。
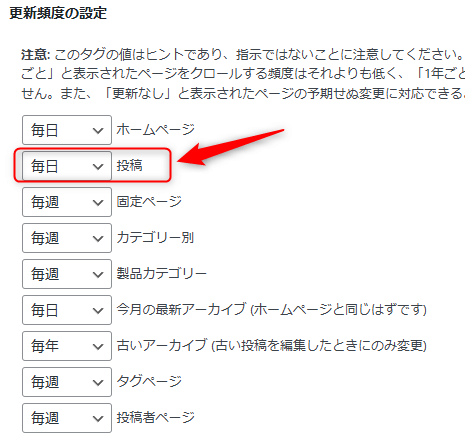
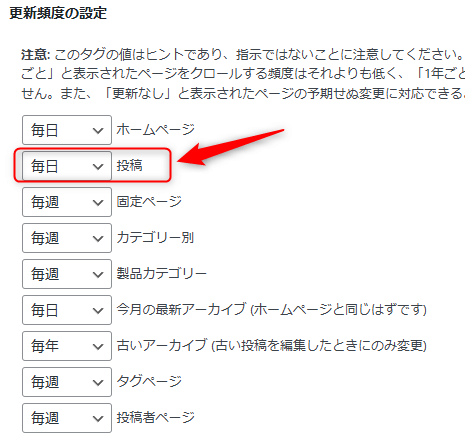
「投稿」の頻度を「毎日」変更します。
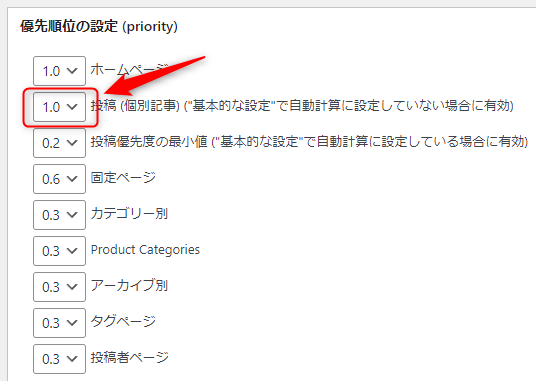
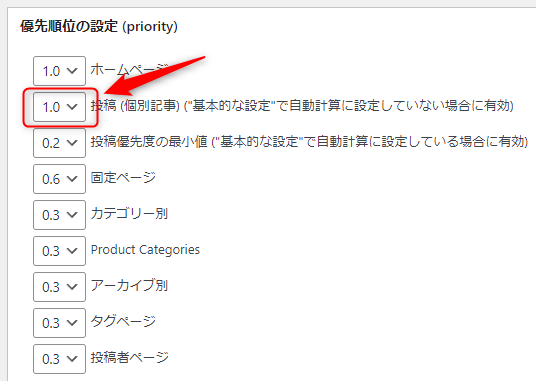
「投稿」の数値を「1.0」に変更します。
個別記事が一番更新されるはずなので、優先順位を上げておきます。
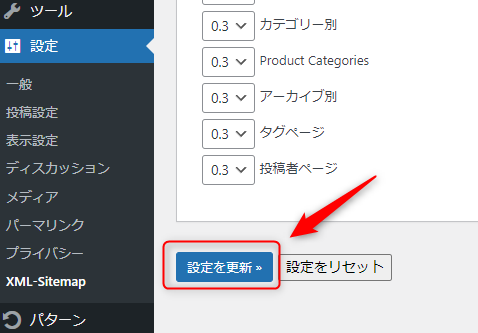
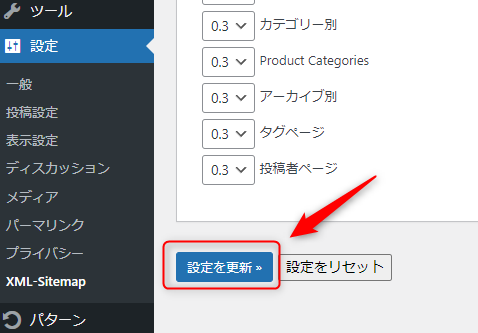
画面を一番下までスクロールし「設定を更新」をクリック。
これで設定は完了です。


管理画面の上部に英語で「今すぐGoogle XML Sitemapsベータプログラムにご参加ください!」のメッセージが表示されますが、
「×」をクリックしてメッセージを閉じて大丈夫です。
生成されたXMLサイトマップの確認
設定ができましたので、XMLサイトマップを表示させてみましょう。
生成されたXMLサイトマップは、通常、サイトのドメイン/sitemap.xml といったURLでアクセスできます。
トップページを表示したら、アドレスバーに表示されたURLの後ろに「/sitemap.xml」と入れて「Enter」。するとサイトマップが表示されます。
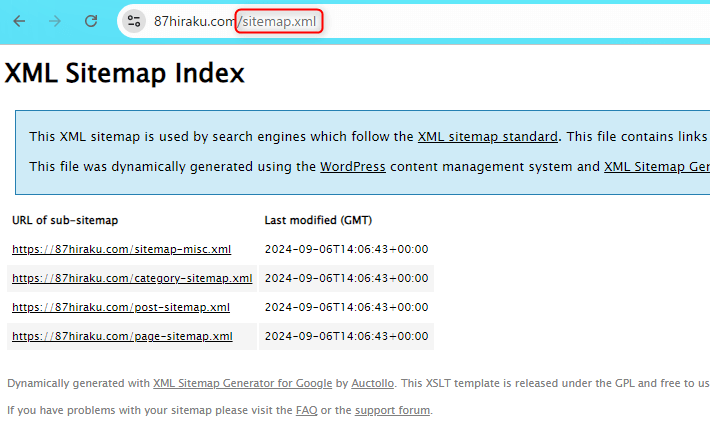
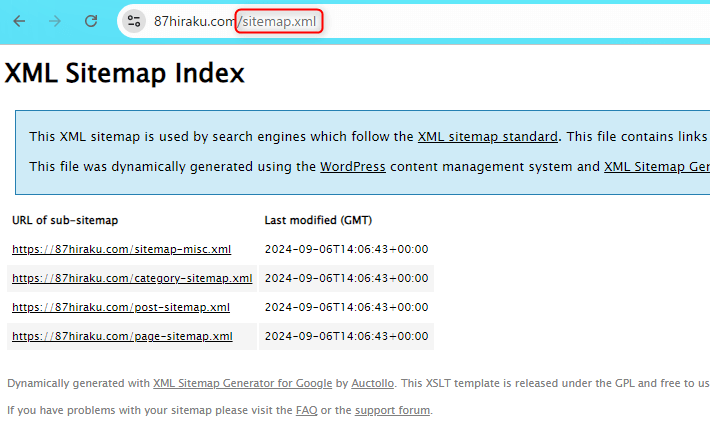
このXMLサイトマップをGoogleに読んでもらうことによってサイトの内容を知らせることができますで、このXMLサイトマップをGoogleに送信します。
プラグインではなく、サーチコンソールを使います。


さいごに
XMLサイトマップは、Google検索エンジンにあなたのサイトの情報を効率的に伝えるための重要なツールです。
XMLサイトマップさえ作れば、クローラーに確実に伝わるわけではありませんが、やらないよりはやった方がはるかに良いです。
プラグインで簡単に作成できますので、SEO対策としてぜひXMLサイトマップを作成してみましょう。

