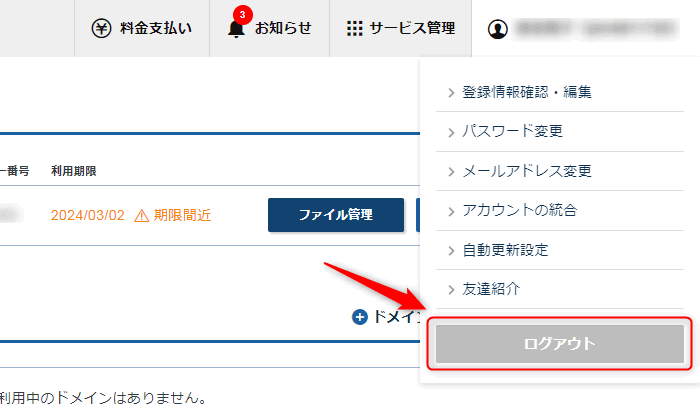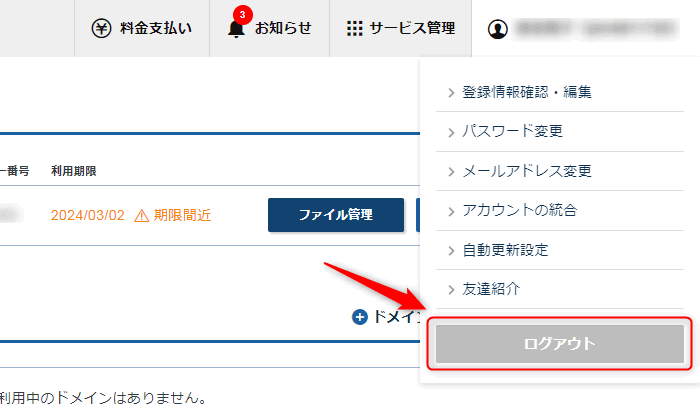自分でサイトを作りたいと考えている方にとって、WordPressは無料でおすすめのツールです。
専門知識がなくても、サイト作成が初めての方でも簡単にサイトを立ち上げることができます。
ただ、多くの方が「専門知識がないし、サイト作成が初めてで、どこから手をつけていいかわからない」と不安に感じることもあるでしょう。
そこで、この記事ではWordPressを使ってサイトを作る最初のステップを、わかりやすく一つずつ解説していきます。

ぜひ、このガイドに沿って、一緒にサイト作成を始めてみましょう。
WordPressに必要なもの
WordPressでサイトを作成するために、用意するものは次の2つです。
- Webサーバー(費用:約1,500円/月)
- 独自ドメイン(費用:約2,000円/年)
安全に安定してサイトを運営するには、年間で約20,000円くらいの費用が必要になります。
ネット上のサイトの置き場所。ここにサイトのデータを置くことで、ネット上でサイトが公開できます。個人でWebサーバーを用意することは技術的にも費用的にもハードルが高いので、「レンタルサーバー」を利用することがほとんどです。
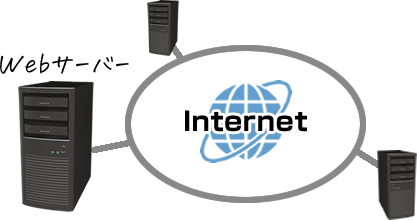
ブラウザーのアドレスバーに表示されるインターネット上の住所のようなもの。例えばGoogleのドメインは「google.com」、このサイトのドメインは「wh-kochi.com」。ドメインを取得しなくてもサイトを作れますが、自分だけしか使えない独自ドメインはインターネット上で他のサイトと識別するために使用され、世界に1つしかありません。
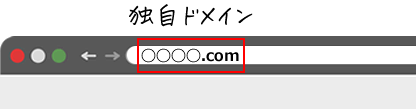
パソコン側に特別なソフトはいりません。Chromeなどのブラウザを利用します。
WordPressのソフトはサーバーにインストールします。ほとんどのレンタルサーバーに、WordPressが簡単にインストールできる仕組みが用意されています。
このように
・特別なソフトは不要
・専門知識がなくても
WordPressは手軽に始められます。
早速、WordPressでのサイトの作成をはじめてみましょう。
WordPressを始めるまでの流れ
 花子
花子そもそも、サイトってどうやってネット上で公開するの?
あなたのサイトが、ネット上に「①何という名前」で「②どこ」にあるのかわからないと、見つけられませんよね。
サイトがネット上に公開される仕組みは、簡単にすると下記のイメージです。
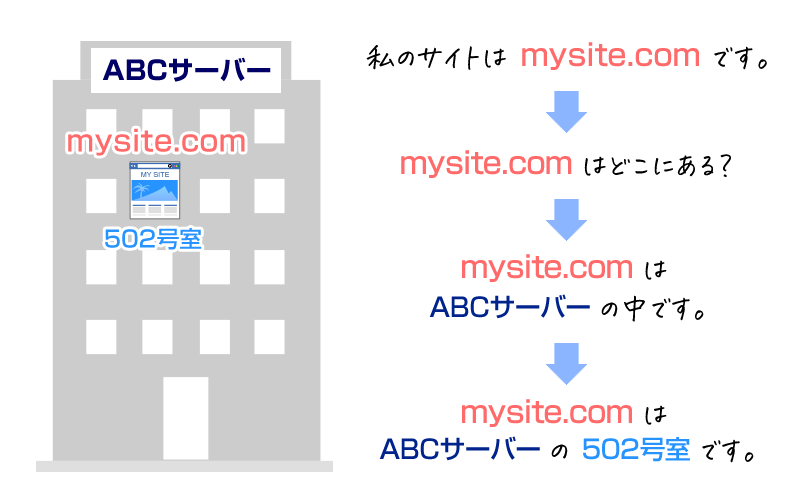
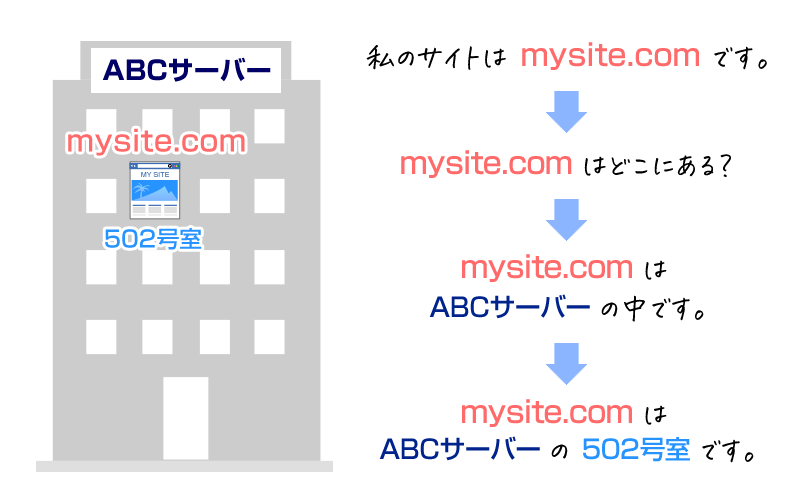
つまり、サーバーの1部屋を借りて、そこにドメインを設定してサイトを置きます。
WordPressでサイトを作る場合にあてはめると、下記の流れになります。
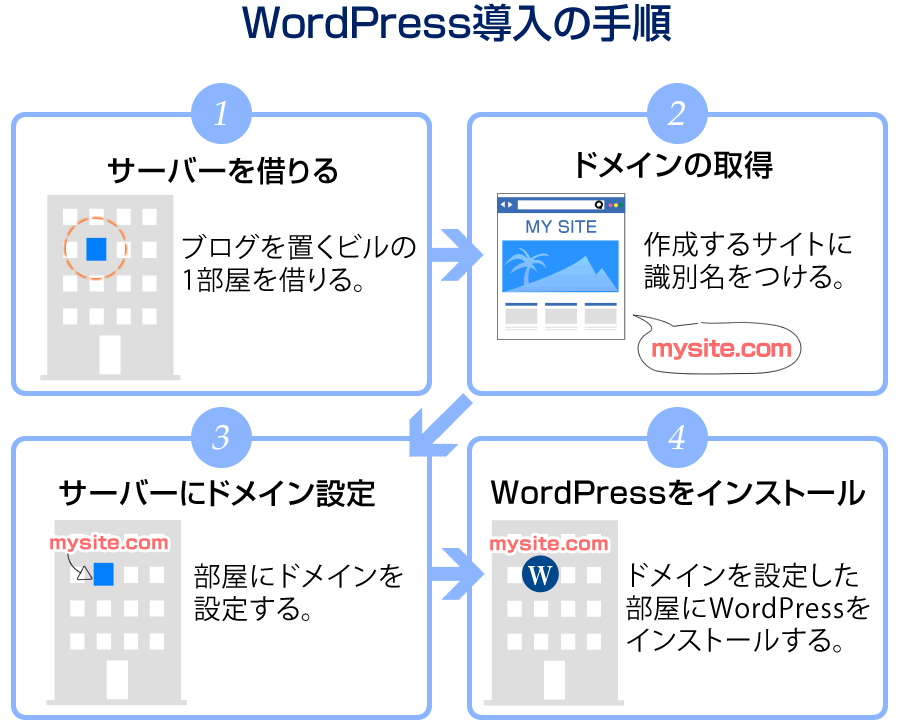
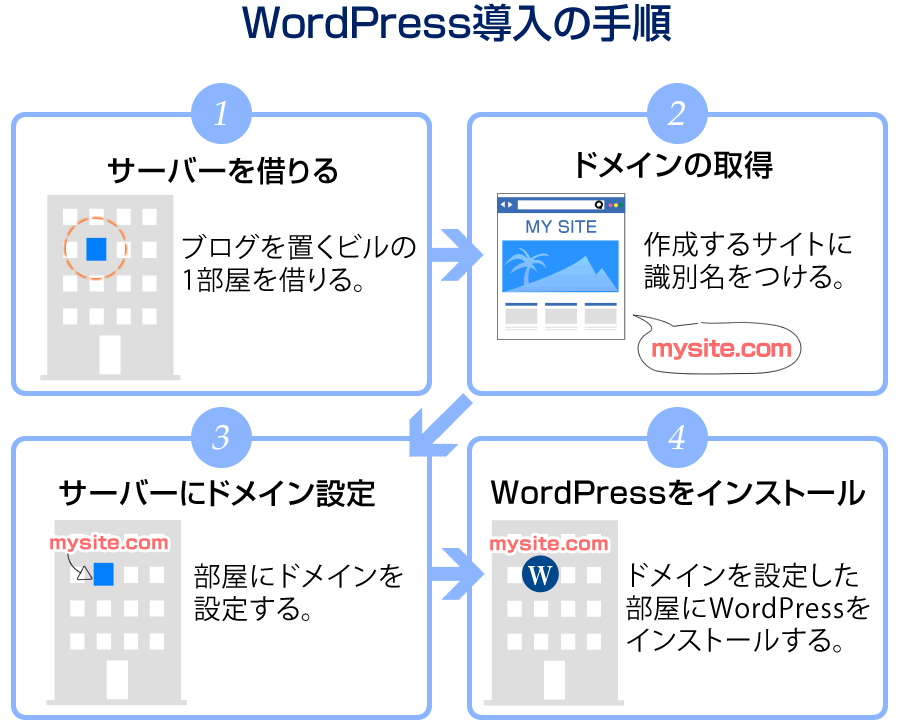
- サーバーを借りる
- ドメイン(独自ドメイン)を取得する
- サーバーにドメインを設定する
- サーバーにWordPressをインストールする
これで、WordPressを使ってサイトを作成する準備ができます。
0.設定前の準備
前記の「(2)ドメインを取得する」から「(4)サーバーにWordPressをインストールする」までは、一気に進めてしまいましょう。
一気にすすめるために、設定の途中で入力する以下の内容を、あらかじめ準備しておけば、作業はサクサク進みます。



準備をしておかないと、設定の途中で「何にしよう?」と考えて手が止まってしまうので、やたらと時間がかかってしまいます。あらかじめ準備しておくとすご~くスムーズです。
準備するものは以下の通り。
| サーバー用「パスワード」 | エックスサーバーの管理画面にログインするときのパスワード。半角8文字以上、16文字以内、英数、空白、次の半角記号(! # $ % – = ~ ^ | [ ] : + ” _ . /)が使えます。 |
|---|---|
| サーバー用「メールアドレス」 | エックスサーバーからの連絡用メールアドレス。 |
| 取得したい希望のドメイン | 既に取得済や、希望のドメインが取得できないこともよくあります。いくつか候補をあげておきましょう。 |
| サイト名 | 後からでも変更可能です。 |
| WordPress用「ユーザー名」 | WordPressの管理画面にログイン用。「admin」や「kanri」など一般的なものは避けましょう。 |
| WordPress用「パスワード」 | WordPressの管理画面にログイン用。半角英数字、次の記号(! # $ % & ‘ ( ) * + – . / : ; < = > ? @ [ ] ^ _ ` { | } ~)が使えます。12文字以上が望ましい。 |
| WordPress用「メールアドレス」 | WordPress管理用のメールアドレス。サーバー用のメールアドレスと同じでも可。 |
パスワードの作り方に迷われる人は、次の記事を参考にしてください。安易なパスワードは危険がいっぱい!


ドメインの決め方に迷われる人は、次の記事を参考にしてください。私のドメイン取得での失敗談もありますので参考にしてくださいね。


準備ができたら、WordPressのインストールまでは、マニュアル通りに進むだけ。決して大変な作業ではないので、ゆっくり進んでも30分から1時間程度なので、一緒にすすみましょう。
1つずつ具体的な手順を解説します。
1.サーバーを借りる
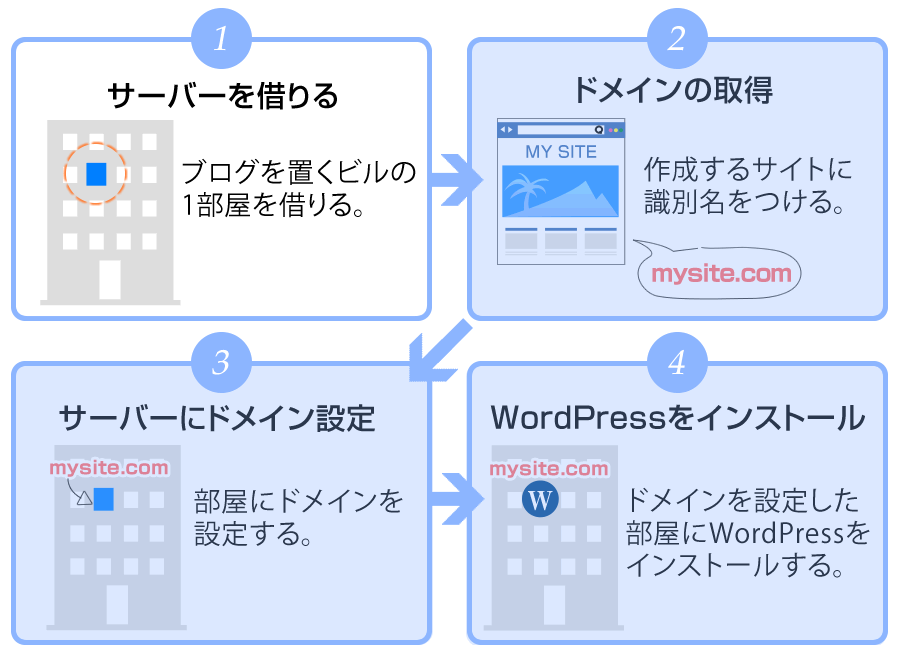
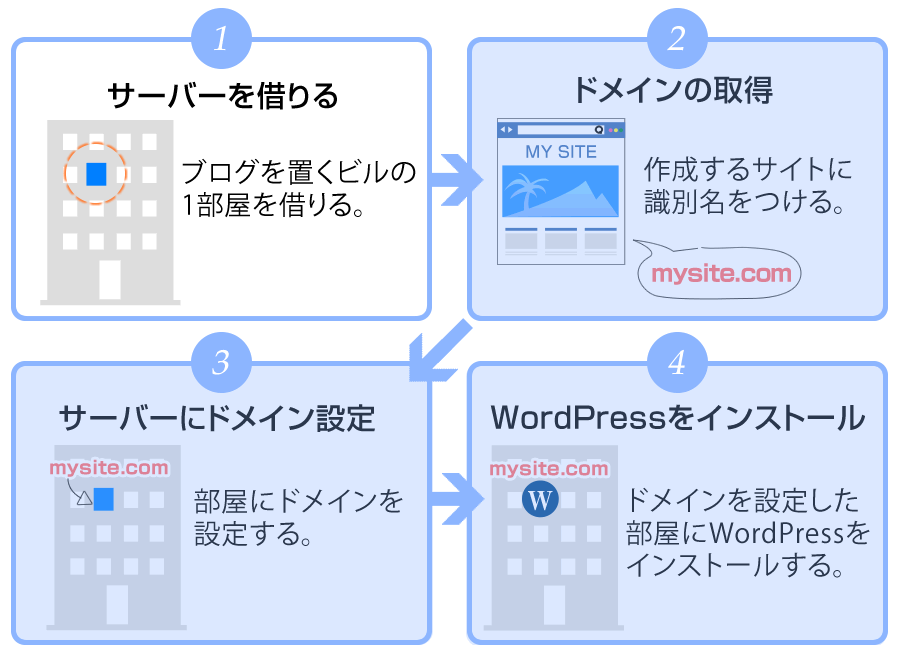
サイトを公開するためには、ネット上の「サーバー(Webサーバー)」にサイト用のデータを置く必要があります。
サーバーは「レンタルサーバー会社」で借りましょう。
激安料金のレンタルサーバー会社もありますが、レンタルサーバーで大事なことは安定してサーバーが稼働することです。
「サーバー会社だからそんなこと当たり前では?」と思われるかもしれませんが、残念ながらそんなこともないのです。ずさんな管理・サポート体制のサーバー会社を経験してしまったこともあります。
レンタルサーバー会社を11社以上利用したことがある私の結論と、サーバー会社の選び方については次の記事を参照ください。


私のおすすめは断然「エックスサーバー」です。利用者も多く、口コミや評判も良いです。
エックスサーバーの申込み方法をご紹介します。
エックスサーバーを契約
「まずはお試し10日間無料!」ボタンをクリックします。
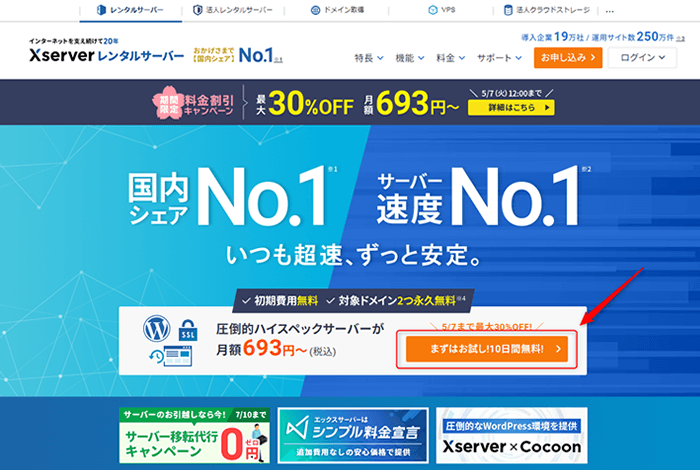
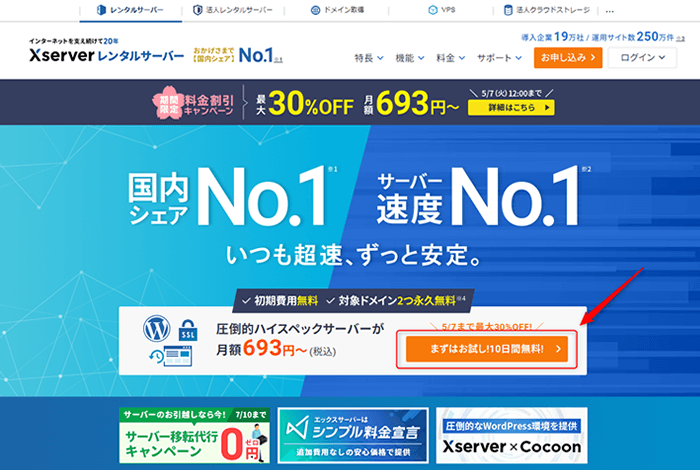
「10日間無料お試し 新規お申込み」ボタンをクリックします。
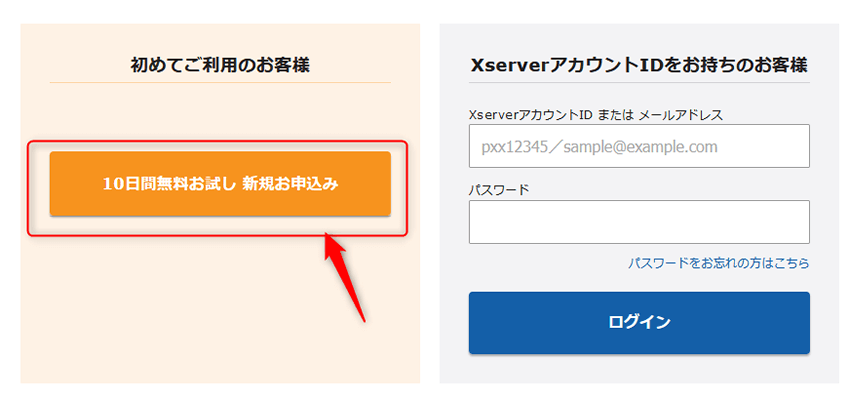
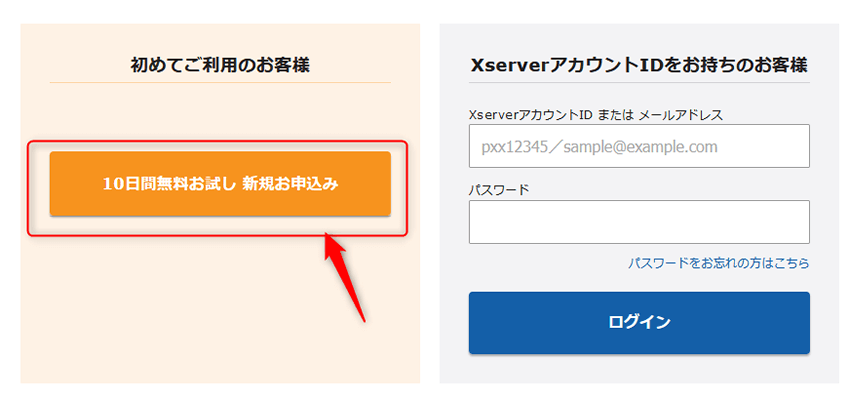
サーバーIDは、エックスサーバーの管理画面にログインする時に利用します。表示されているサーバーIDそのままでもよいし、自分でわかりやすいIDに変更してもどちらでもかまいません。
プランは「スタンダード」で十分でしょう。(契約後にプランは変更することもできます)
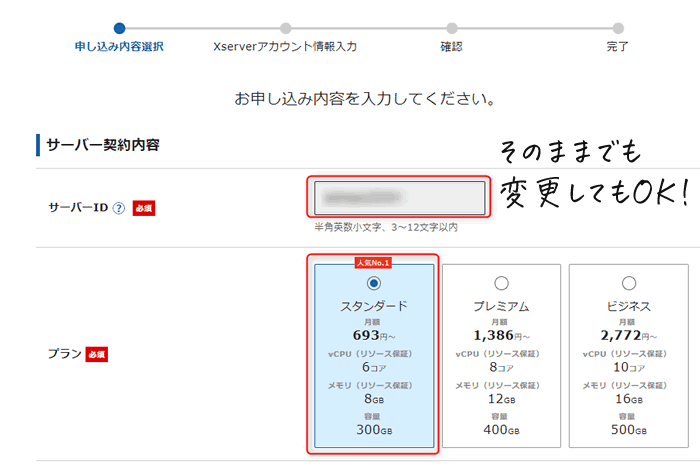
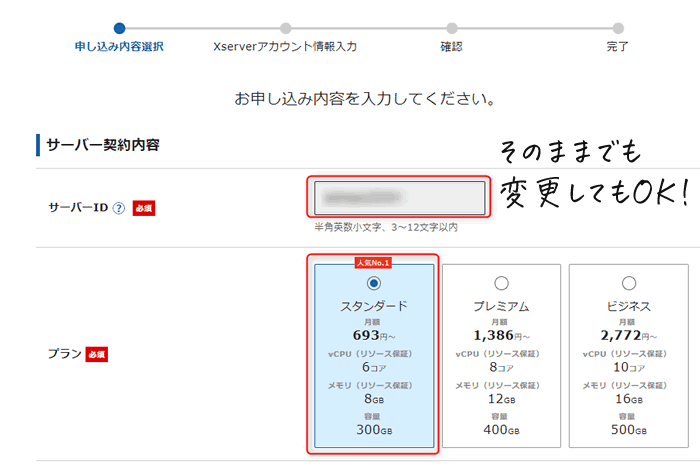
※定期的に開催されるキャンペーンにより、プランの料金が上画面と異なる場合があります。
「Xserverアカウントの登録へ進む」をクリックします。
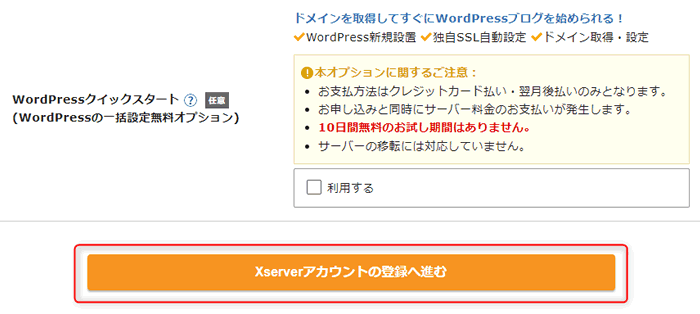
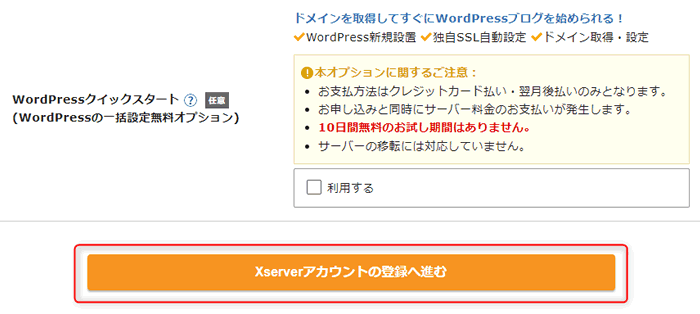
エックスサーバーに登録するあなたの情報を1つずつ入力していきます。
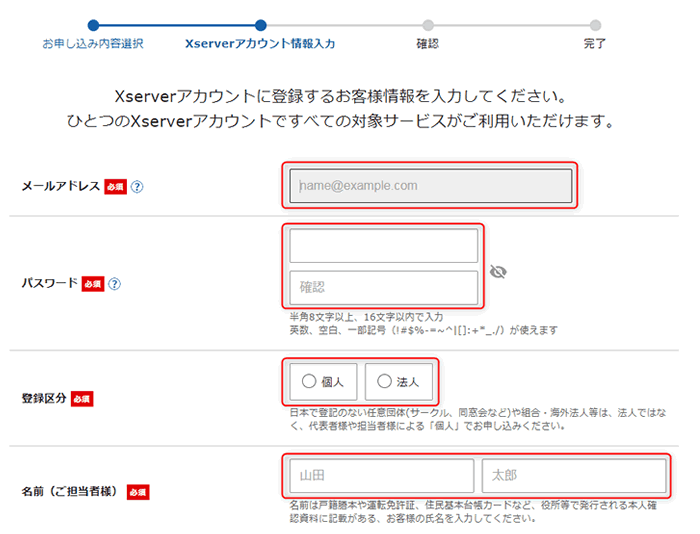
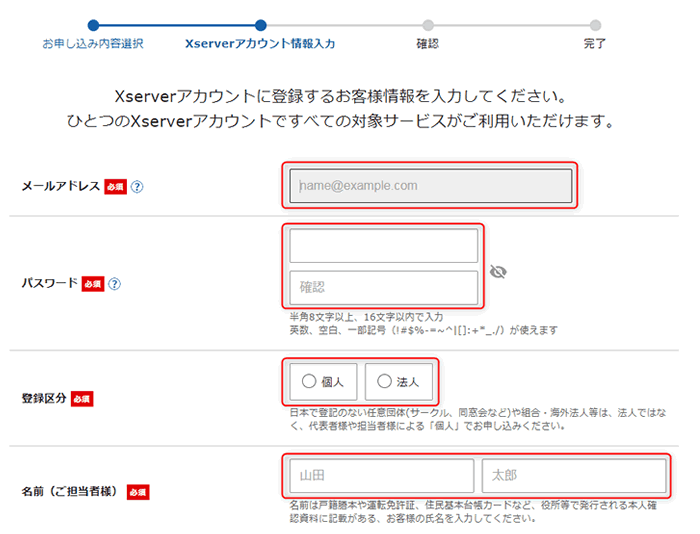
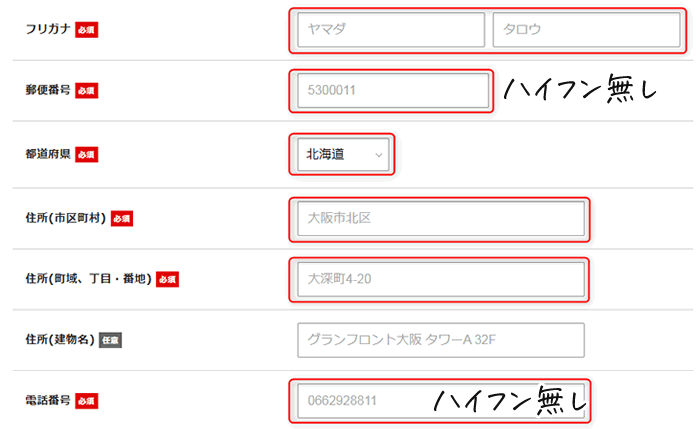
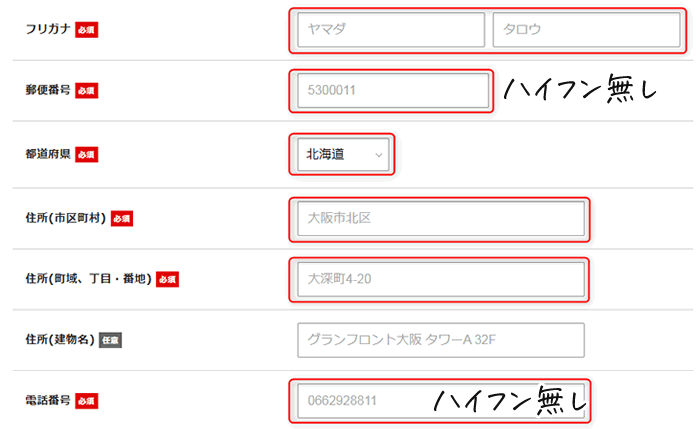
ここで入力する情報は、あたなが会員本人である証明です。万が一、エックスサーバーの管理画面にログインできなくなった場合など、エックスサーバーは「運転免許証」「マイナンバーカード」などであなたがサーバーの所有者本人であることを確認します。本人確認証の情報とまったく同じに入力しておきましょう。
一番最後の項目、「サービス利用規約」「個人情報の取り扱いについて」を一読し、【「サービス利用規約」「個人情報の取り扱いについて」に同意する】にチェックを入れます。
「次へ進む」ボタンがクリックできるようになりますので、クリックします。
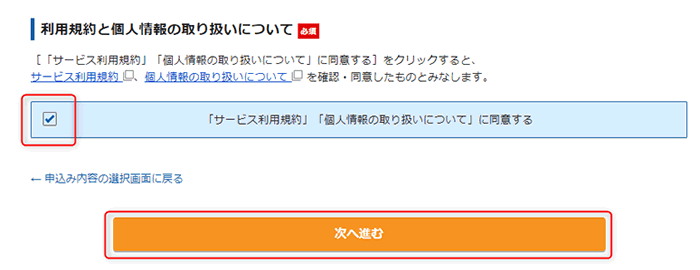
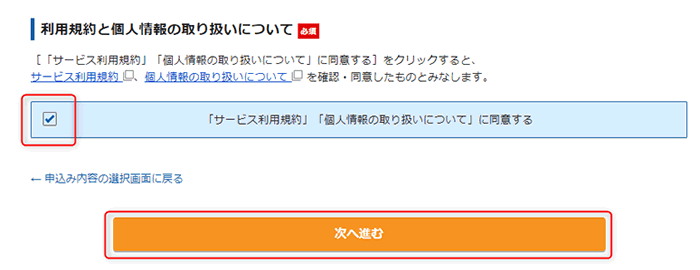
今、入力したメールアドレス宛に、件名「【Xserverアカウント】ご登録メールアドレス確認のご案内」でメールが届きます。
本文中に【認証コード】として6桁の数字が記載されています。その数字を「確認コード」欄に入力し、「次へ進む」をクリックします。
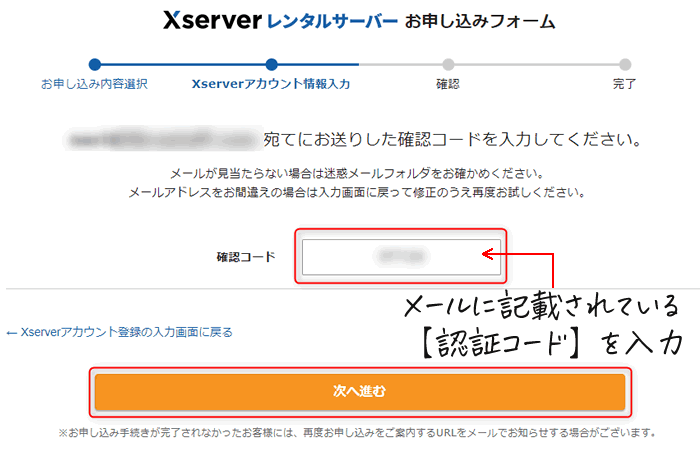
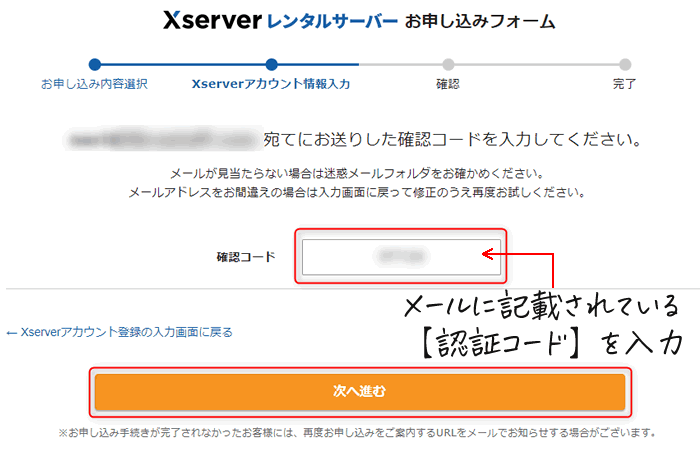
入力内容画面を下までスクロールして確認し、OKならば「この内容で申込みをする」をクリックします。
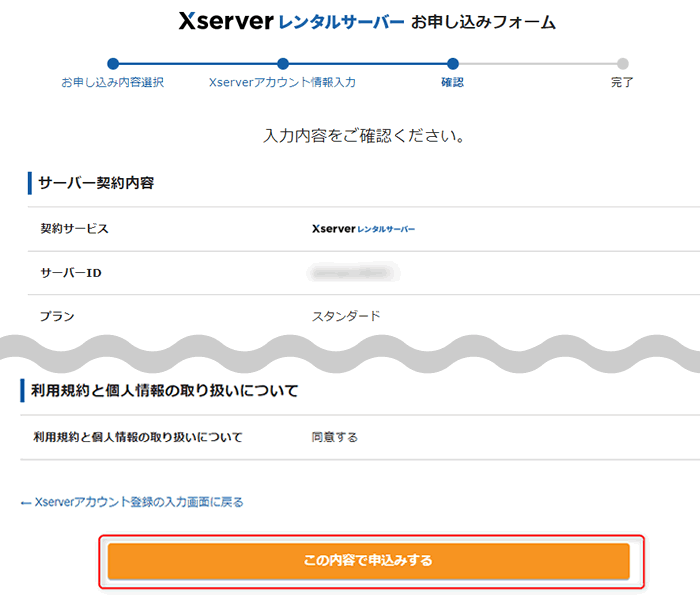
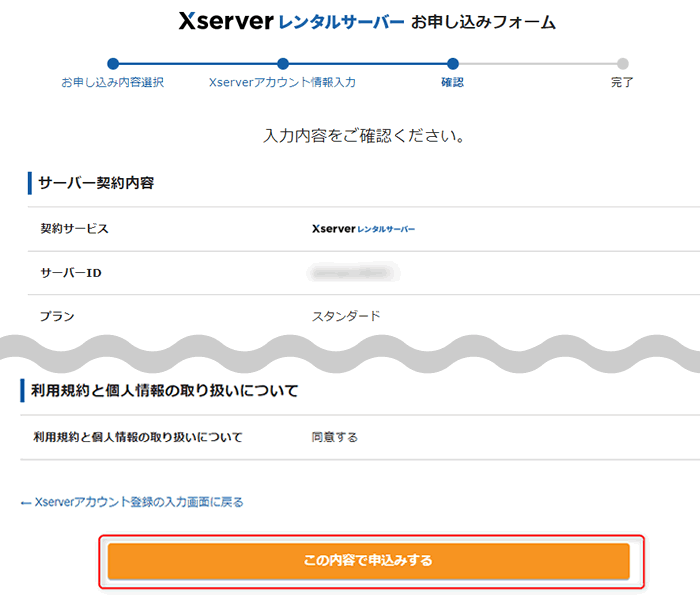
これで、申し込みは完了です。 「閉じる」をクリックします。
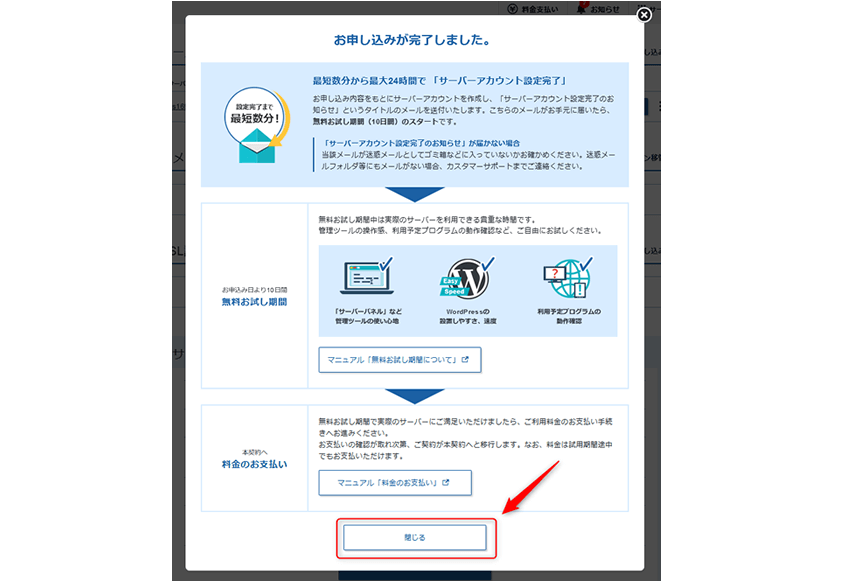
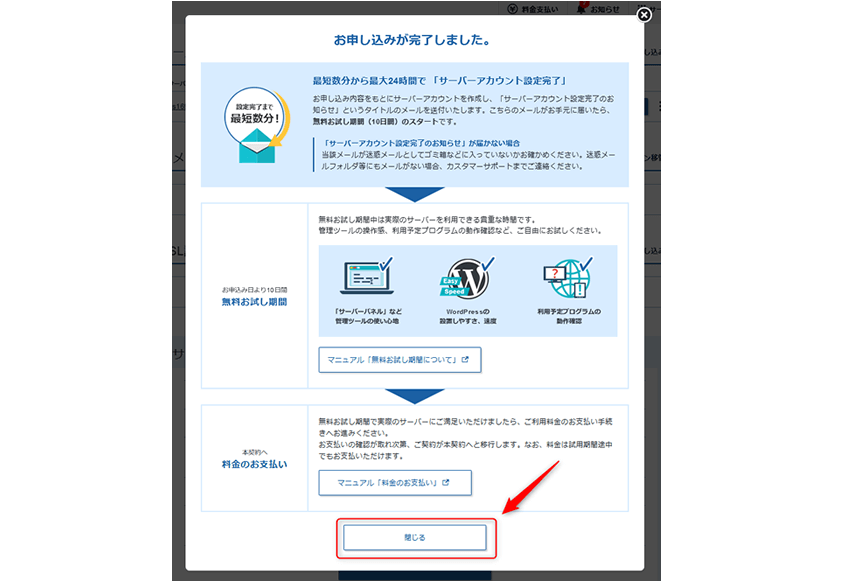
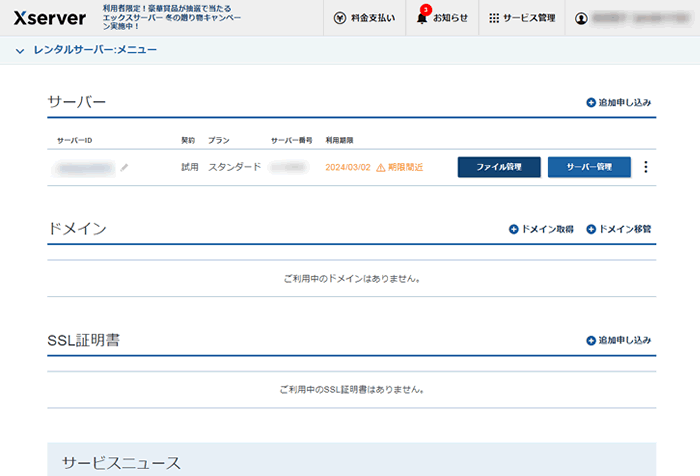
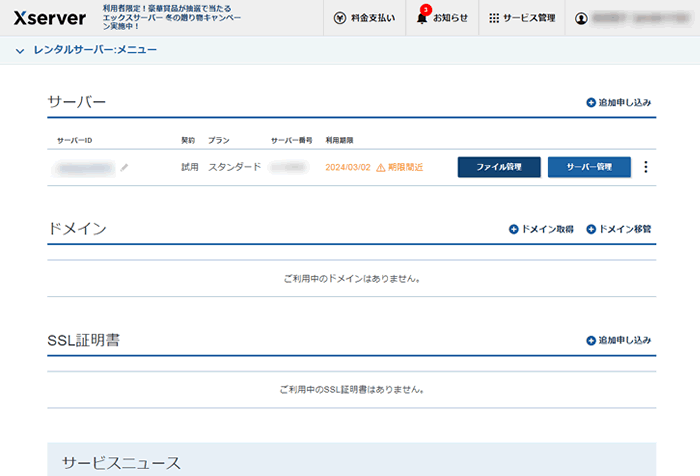
エックスサーバーへの登録が完了すると、件名「【Xserverアカウント】■重要■サーバーアカウント設定完了のお知らせ[試用期間]」メールが届きます。この内容はあなたがサーバーを利用するために、IDやパスワードなど重要な個別の情報が書いてありますので大切に保管ください。試用期間が終わっても引き続き使う情報です。
これでエックスサーバーの契約手続きは完了です。次に料金のお支払いをして本契約をしましょう。
料金の支払いはエックスサーバーの公式記事を参照ください。



エックスサーバーのお試し期間は10日間です。料金の支払いをして本契約をしましょう。
エックスサーバーの管理画面を終了する時は必ず「ログアウト」をしましょう。画面右上の登録者名をクリックしてプルダウンメニューの一番下の「ログアウト」をクリックします。
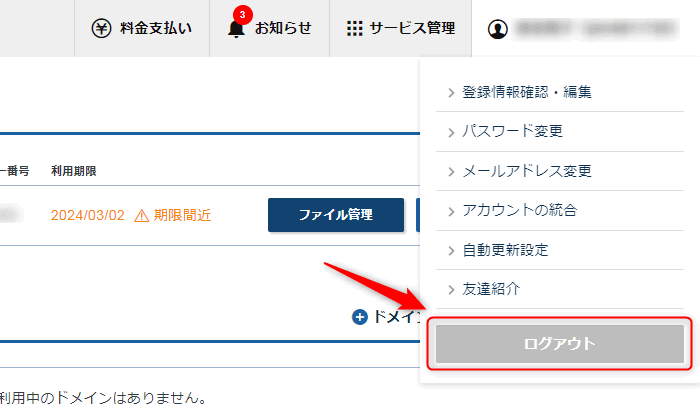
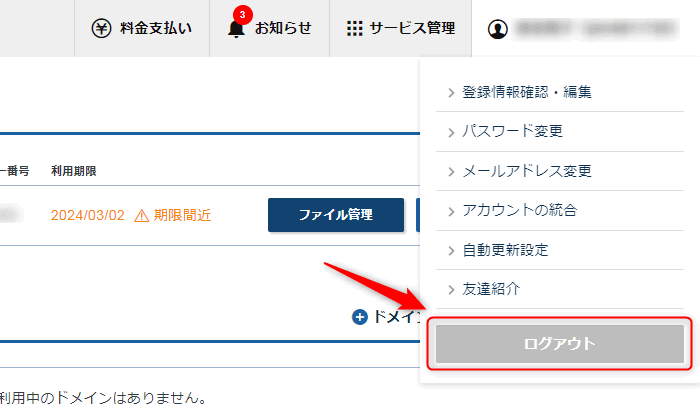
エックスサーバー契約の特典でドメインを取得しよう
エックスサーバーでは「ドメイン無料キャンペーン」を実施しています。
エックスサーバー契約の特典として、下記の2つの条件を満たすと、「.com」「.net」「.blog」といった、独自ドメインを、サーバー契約が続く限り無料で利用できるお得なキャンペーンです。
- 「12ヶ月」または「24ヶ月」以上の契約期間を選択した上での料金のお支払い
- 「自動更新設定」を有効にする
サーバー契約の時に、ドメイン無料キャンペーンが実施されていたらチャンス!
次のドメイン取得では、この特典を利用したドメインの取得方法を解説します。
2.ドメインを取得する
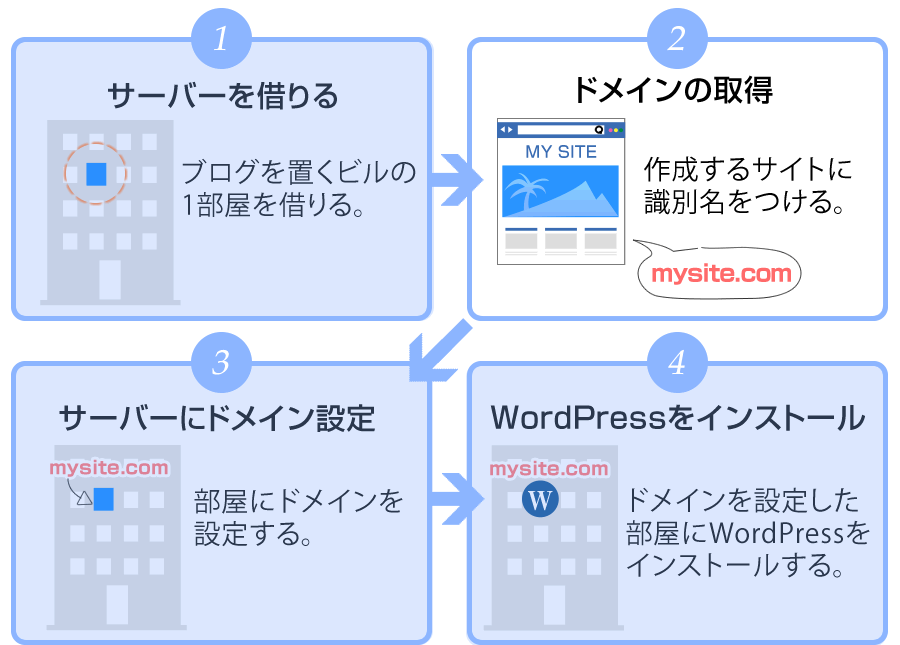
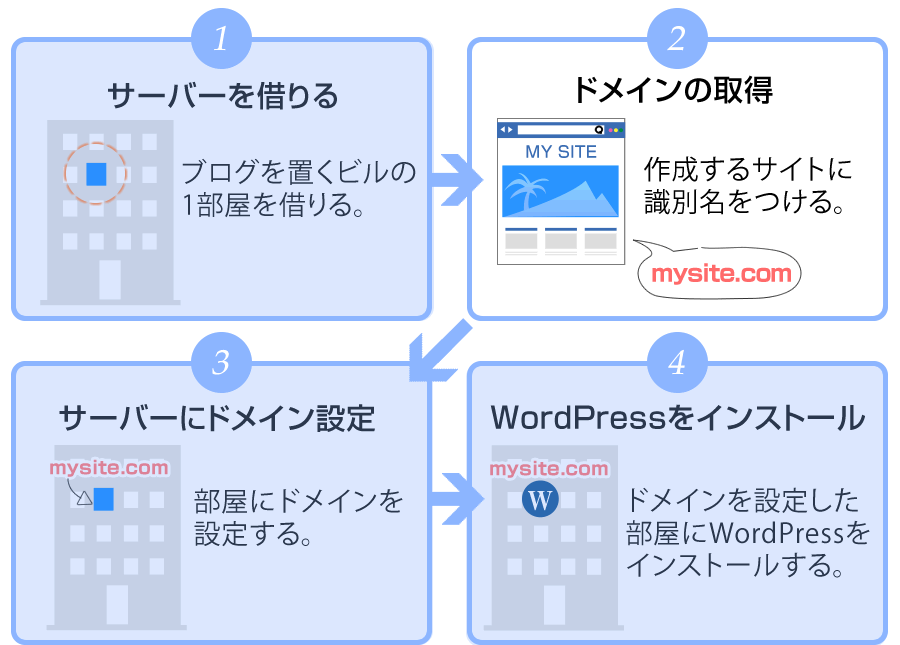
ドメインは大きく分けると、自分一人で所有する「独自ドメイン」と、共有で所有する「共有ドメイン」があり、サイトを作る場合に取得するドメインは「独自ドメイン」なので、「独自ドメイン」とも呼びます。
ドメインは「ムームードメイン」や「お名前.com」などのドメイン取得会社で取得できます。
いざドメインを決定しようとなると「どんなドメインにしよう?」と迷われることもあるでしょう。
どんなドメインでも取得できるわけではありませんし、ドメインによって更新費用が大きく異なります。
また、すでに公開しているサイトのドメインを途中で変更することは、簡単には出来ませんし、大きなリスクです。
この他にも、ドメインを取得する際に注意しなければならないことはいくつもあります。
知っていて損はありませんので、ドメインの取得で失敗しないためにも、ぜひ次の記事を一読くださいね。


エックスサーバーの特典ででドメインを取得する方法
ここではエックスサーバーを契約して特典のドメインを取得する方法について解説します。
ドメインは円高とともに毎年値上がりしています。永年無料になるのはありがたいです。
エックスサーバーの「Xserverアカウント」にログインします。
左サイドメニュー「各種特典お申し込み」をクリックします。
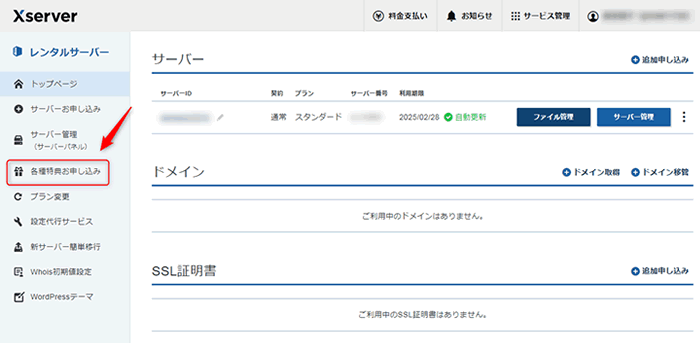
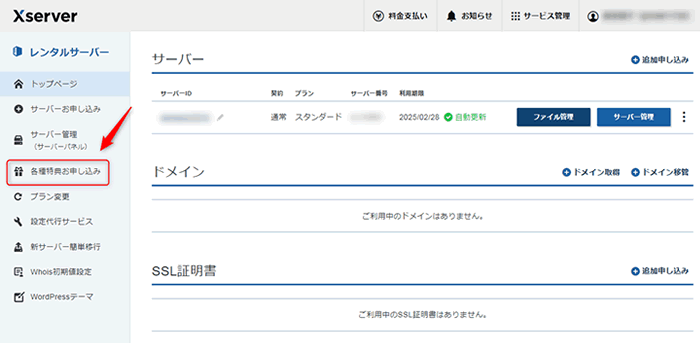
「各種特典お申し込み」画面の「独自ドメイン永久無料特典」の「この特典を使用する」ボタンをクリックします。
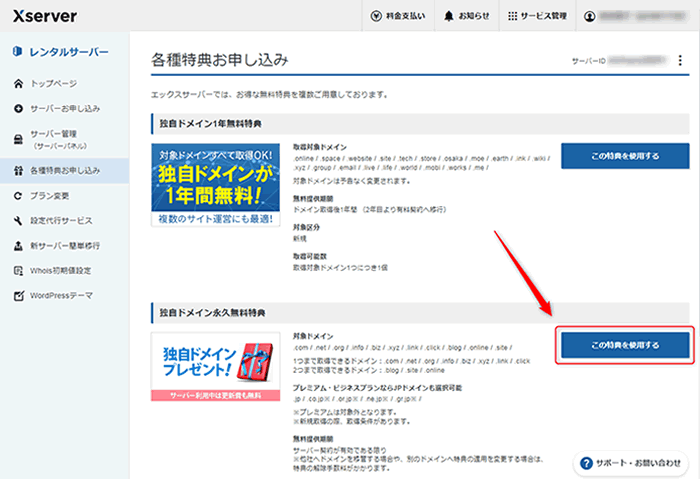
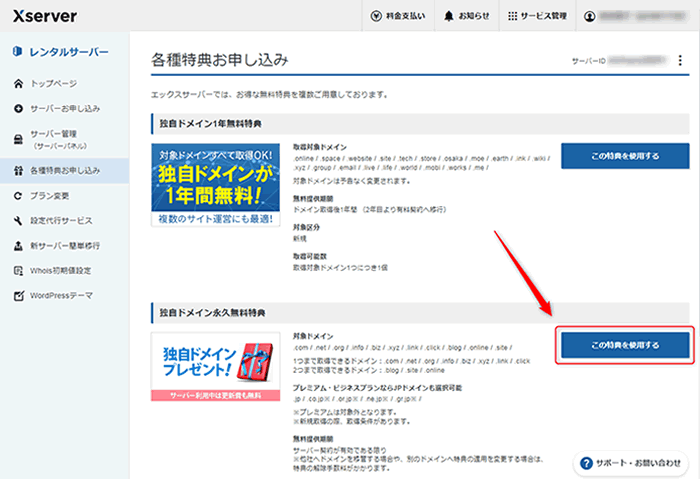
区分は「新規取得」で、ドメイン名の「お好きなドメイン名を入力」のところに希望のドメインを入力し、「検索する」ボタンをクリックします。
例として「87hiraku」で取得できるドメインがあるか検索します。
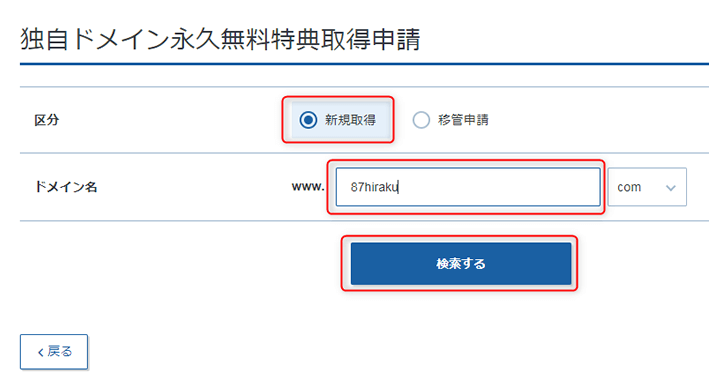
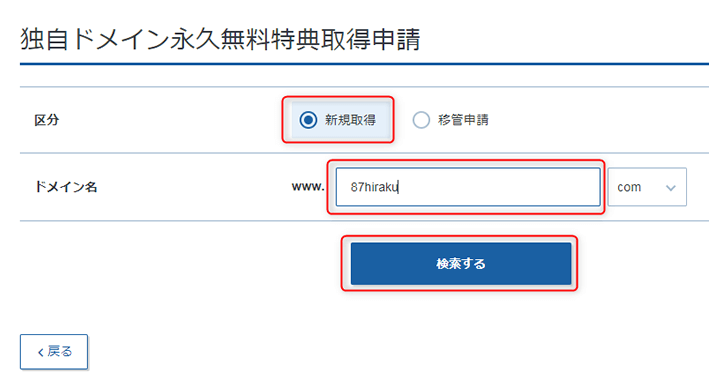
入力したドメインの「トップレベルドメイン」が表示されます。「トップレベルドメイン」とは「◯◯◯.com」や「◯◯◯.net」の「.com」「.net」の部分を言います。
下図は「87hiraku」で検索した際の検索結果です。左側に「◯」が付いているドメイン名は取得できます。
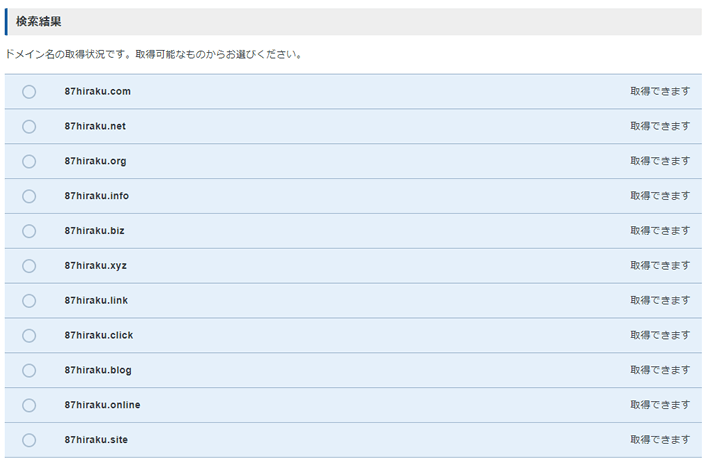
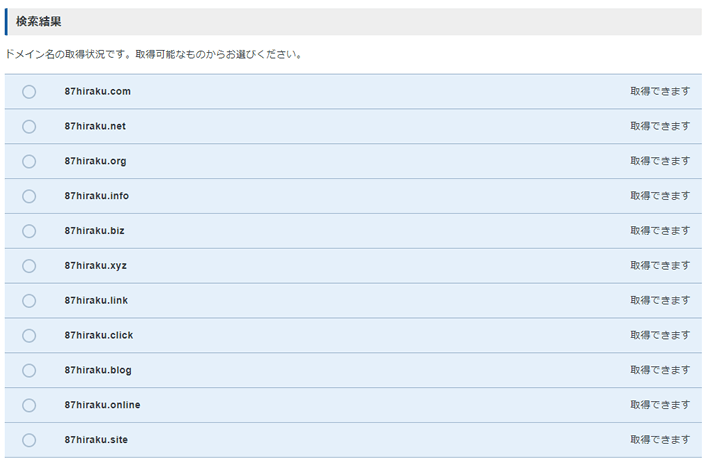
「✕」が付いているドメイン名は既に取得されているので取得できません。「◯」が付いているドメイン名から選ぶことになります。
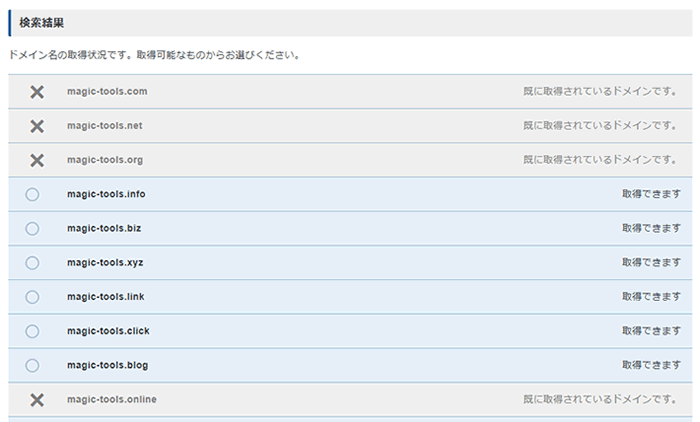
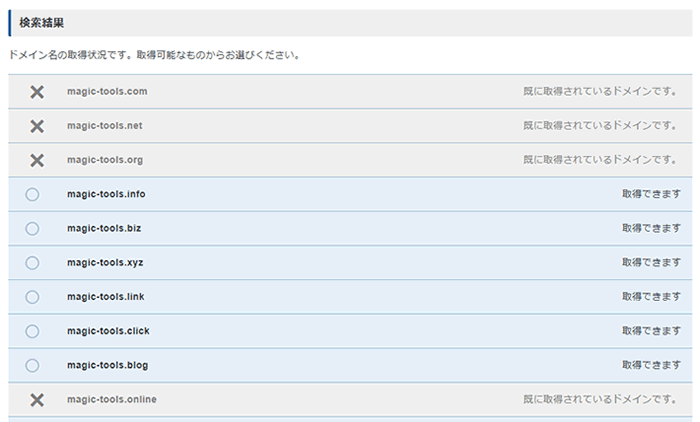
取得できる希望ドメイン名を選び、「選択したドメインの取得申請をする」ボタンをクリックします。
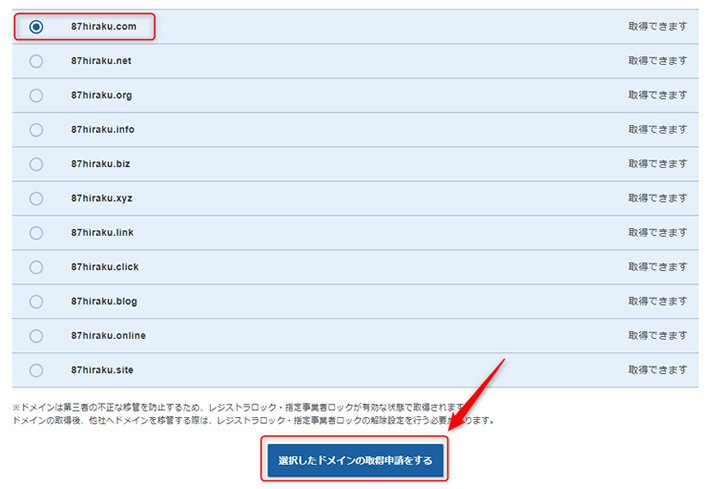
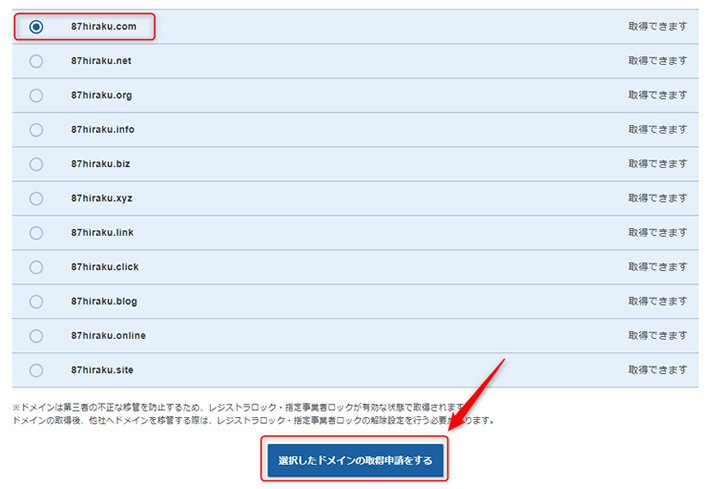
「利用規約」「個人情報の取り扱いについて」に同意するにチェックを入れ「取得申請をする」ボタンをクリック。
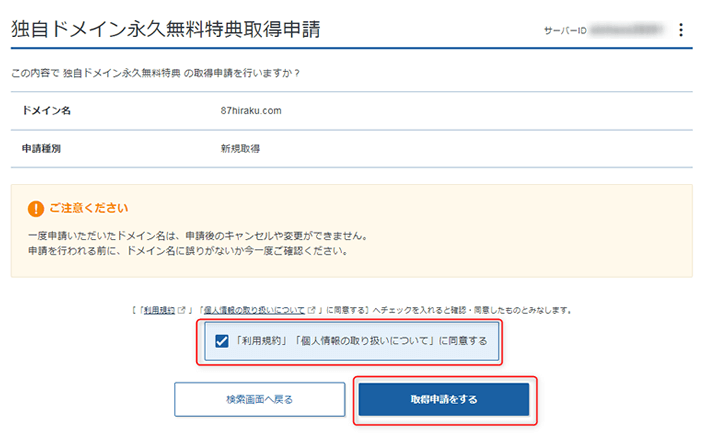
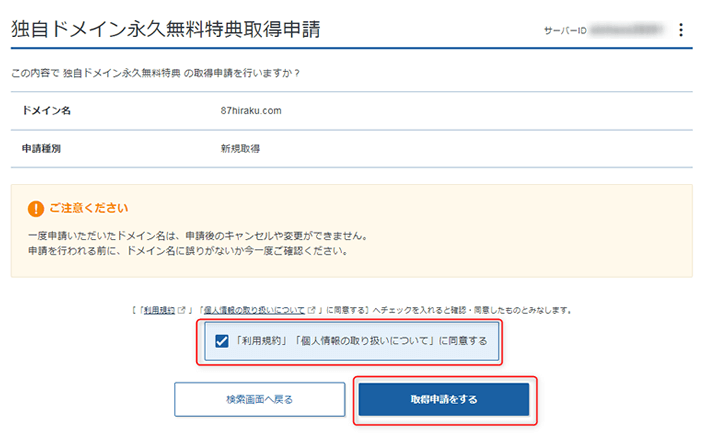
「独自ドメイン永久無料特典を取得完了しました。」とメッセージが表示されます。これで独自ドメイン取得は完了です。続いて「サーバー」と「ドメイン」の紐づけ作業を行います。「契約管理ページのトップへ戻る」をクリック。
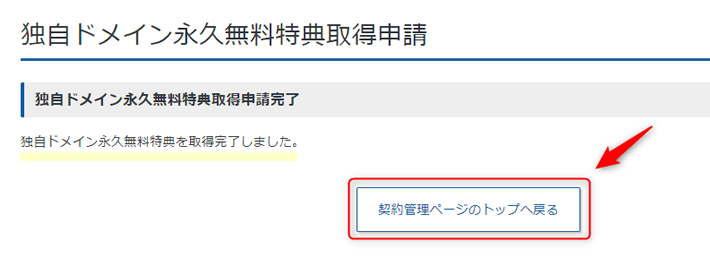
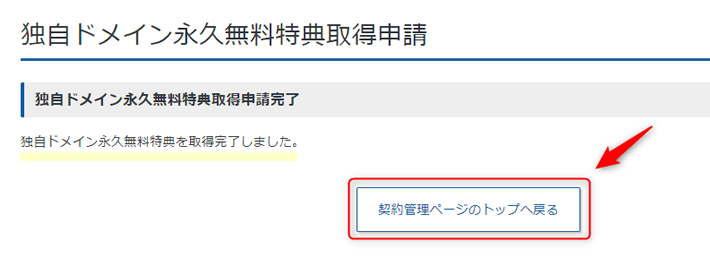
ドメインの欄に、今回取得したドメインが表示されます。
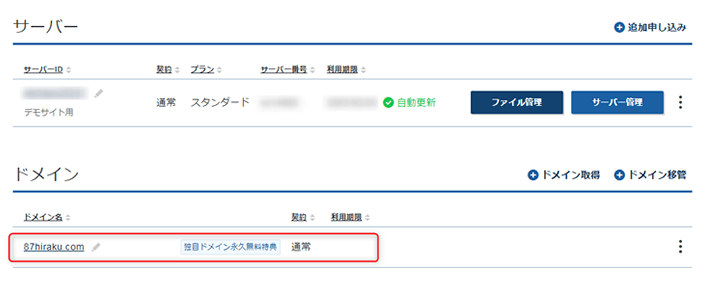
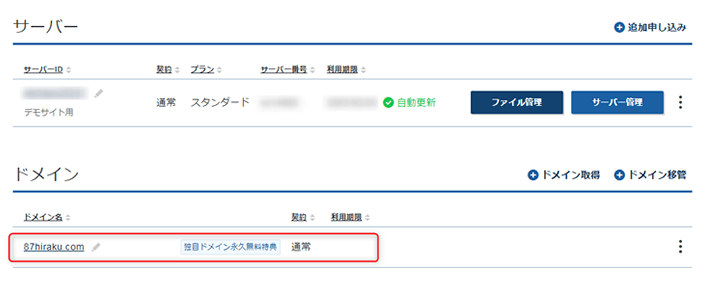
エックスサーバーを契約している限り、今取得したドメインは無料で利用できます。
3.サーバーにドメインを設定する
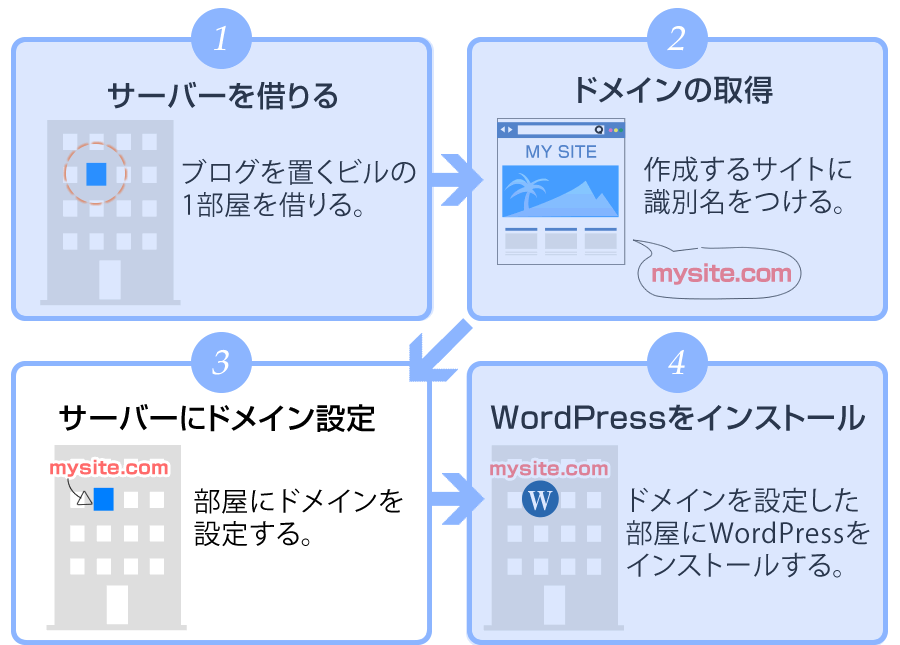
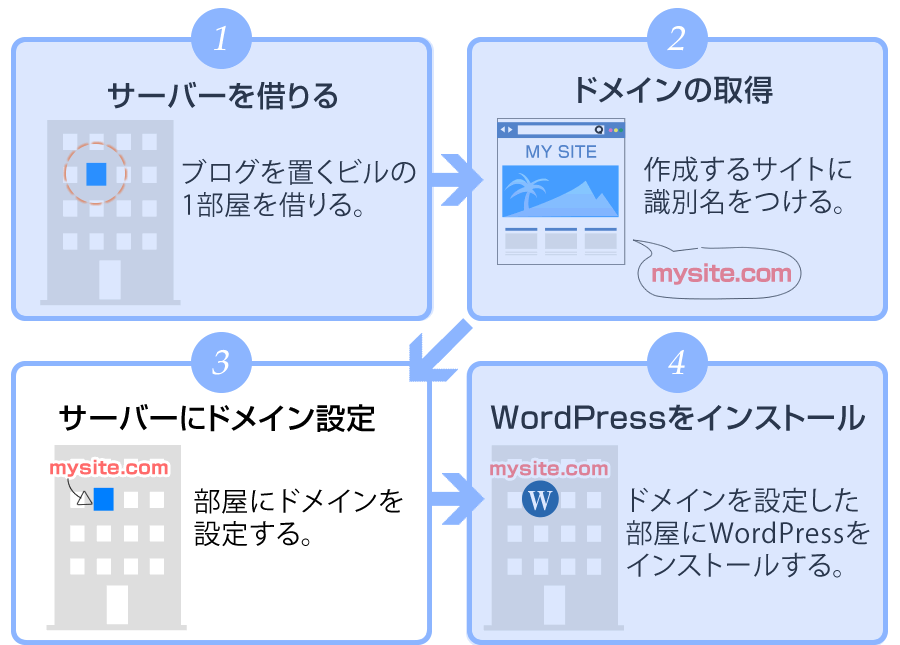
取得したドメインはどこのサーバーで公開するのか、「サーバー」と「ドメイン」を関連付けます。
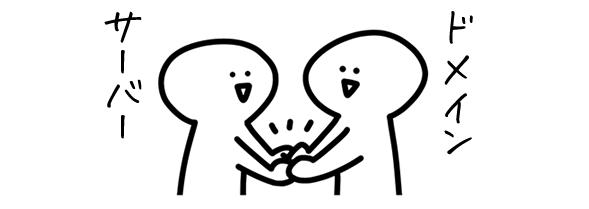
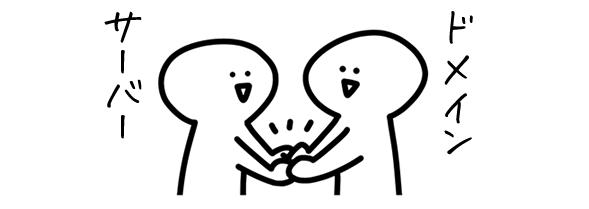
「サーバー管理」ボタンをクリックし、サーバーパネルに移動します。
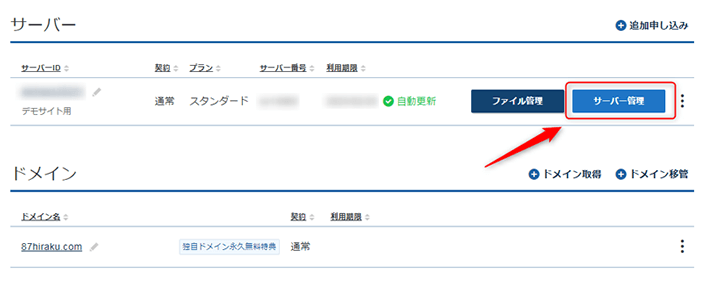
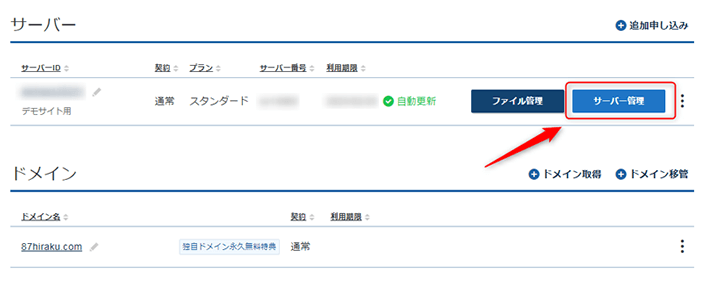
サーバーパネルの「ドメイン」項目「ドメイン設定」をクリック。
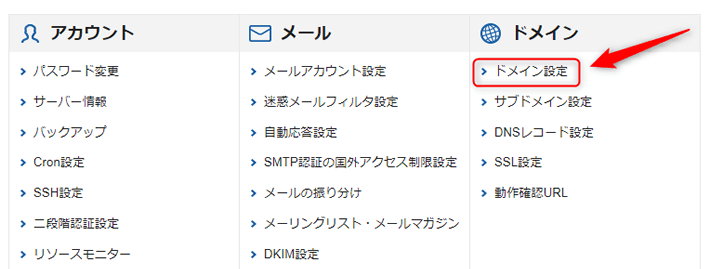
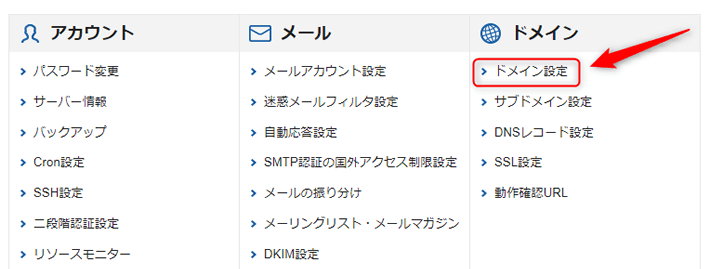
「ドメイン設定追加」タブをクリックします。
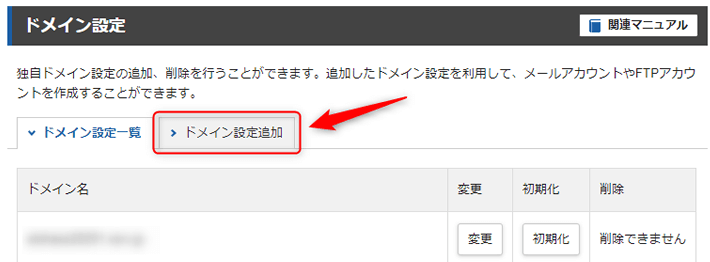
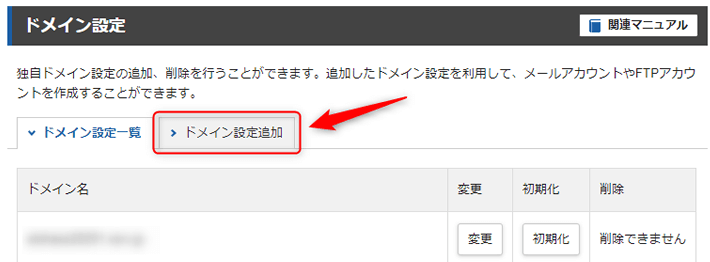
ドメイン名の枠にドメイン名を指定し、「確認画面へ進む」をクリック。
・無料独自SSLを利用する
・高速化・アクセス数拡張機能「Xアクセラレータ」を有効にする
はデフォルトのチェックが入ったままでOKです。
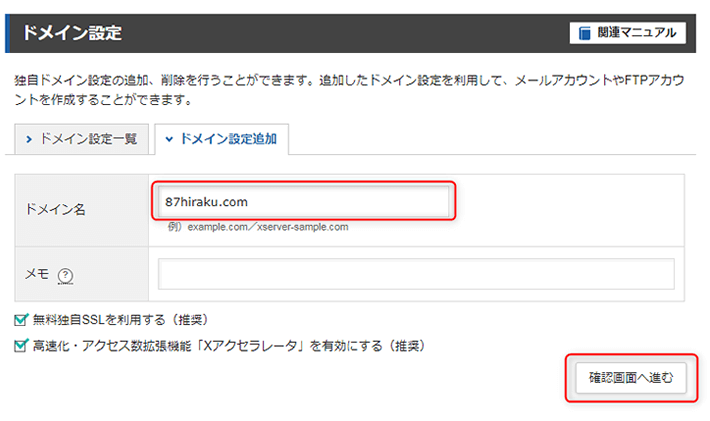
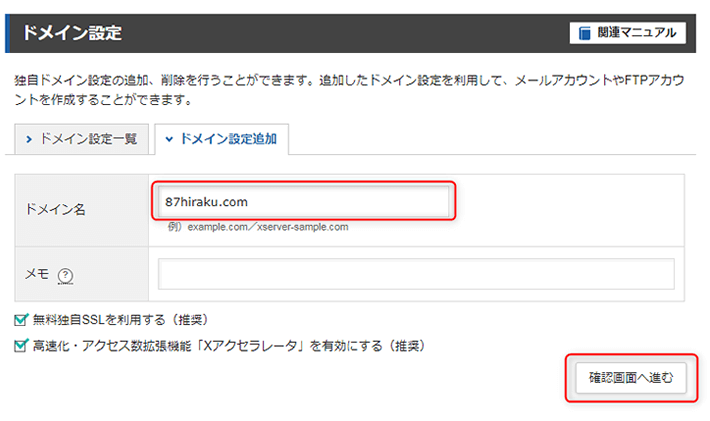
「追加する」をクリック。「追加する」をクリックした後は、画面がそのままで少々時間がかかる場合があります。そのまま待ちましょう。
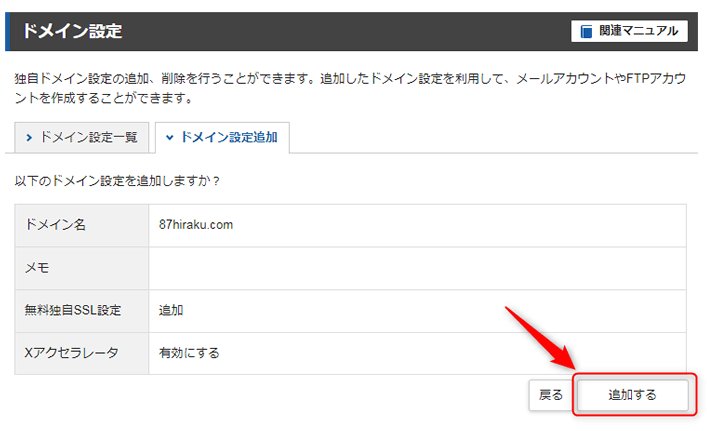
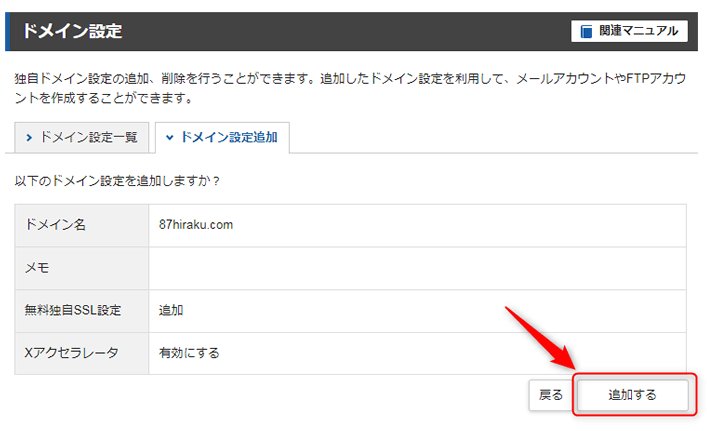
ドメインの追加が完了しました。
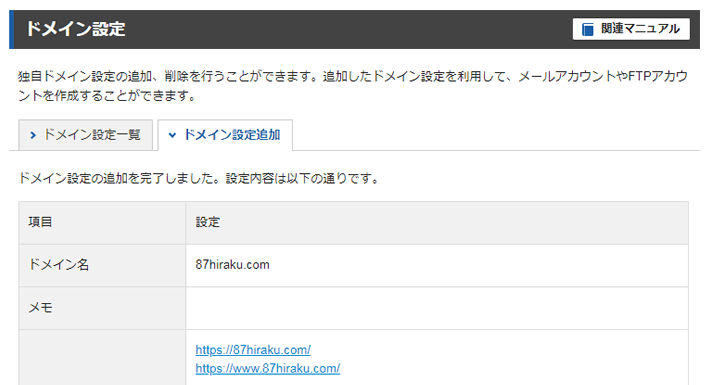
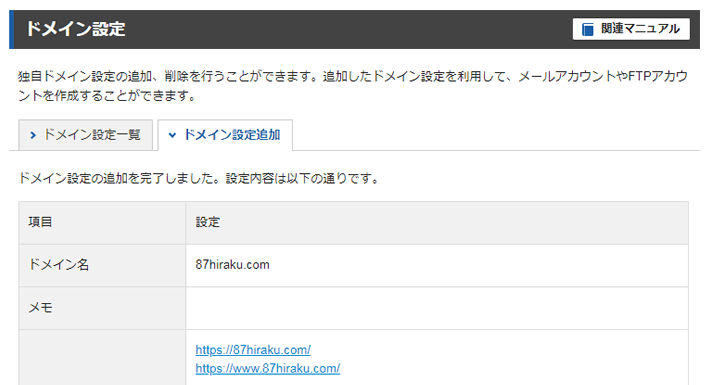
画面を下までスクロールし、「戻る」をクリック。
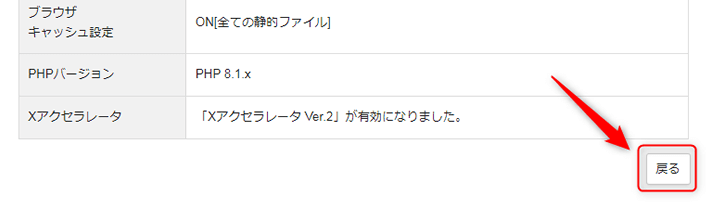
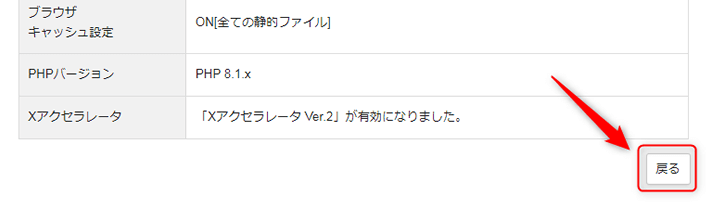
追加したドメインがドメイン設定一覧に追加されています。追加設定作業をしてすぐには設定が反映されませんので「反映待ち」と表示されています。反映には数十分で反映されます。
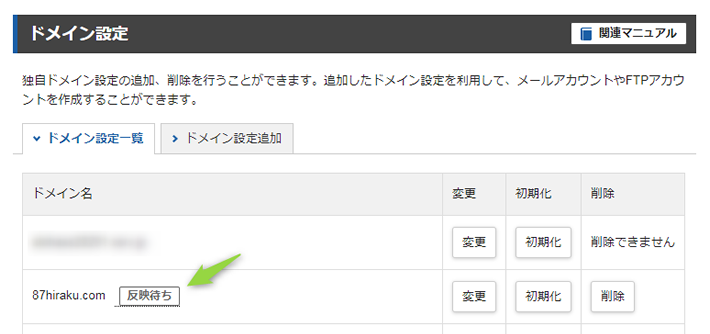
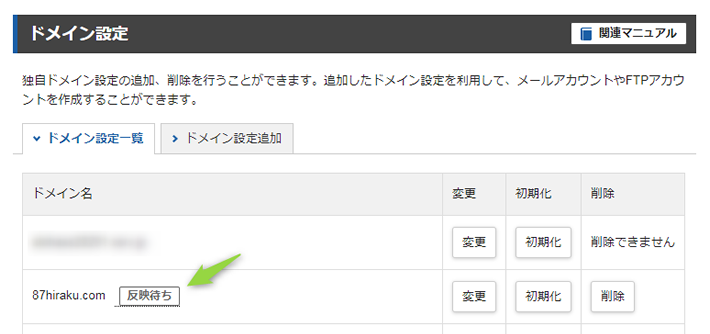
この後は、今設定したドメインにWordPressをインストールしましょう。サーバーパネルのメニュー一覧まで戻るので画面左上の「サーバーパネル」をクリックします。
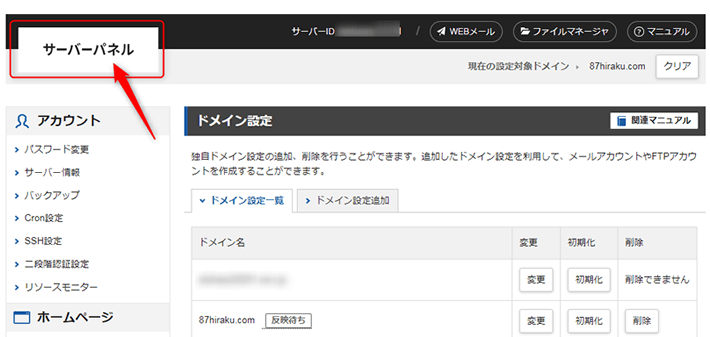
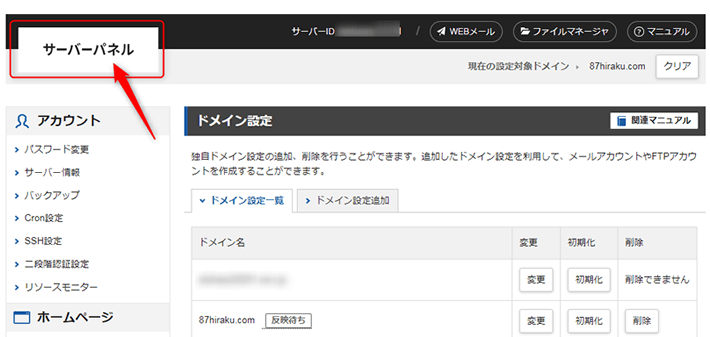
4.サーバーにWordPressをインストールする
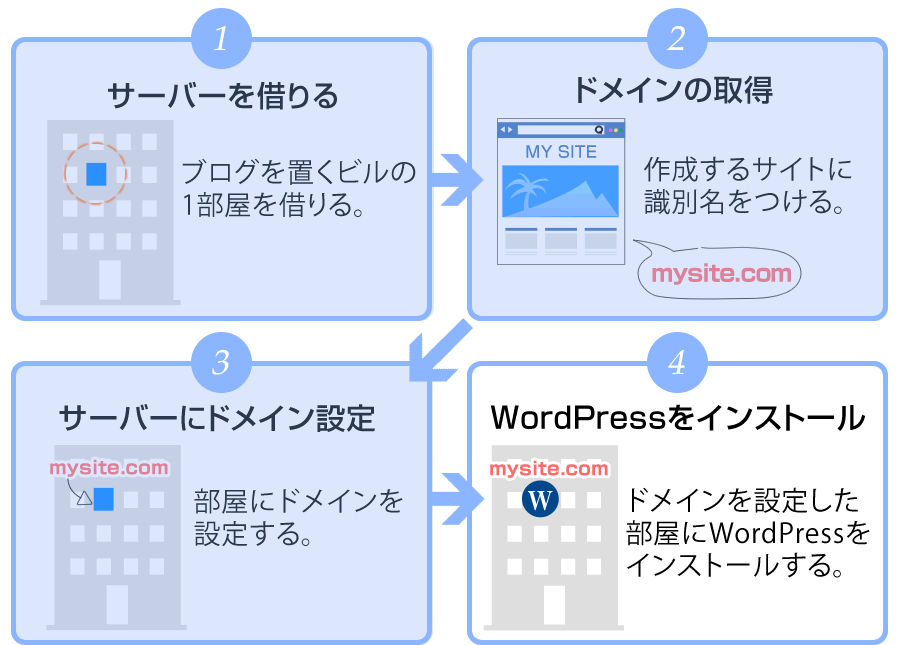
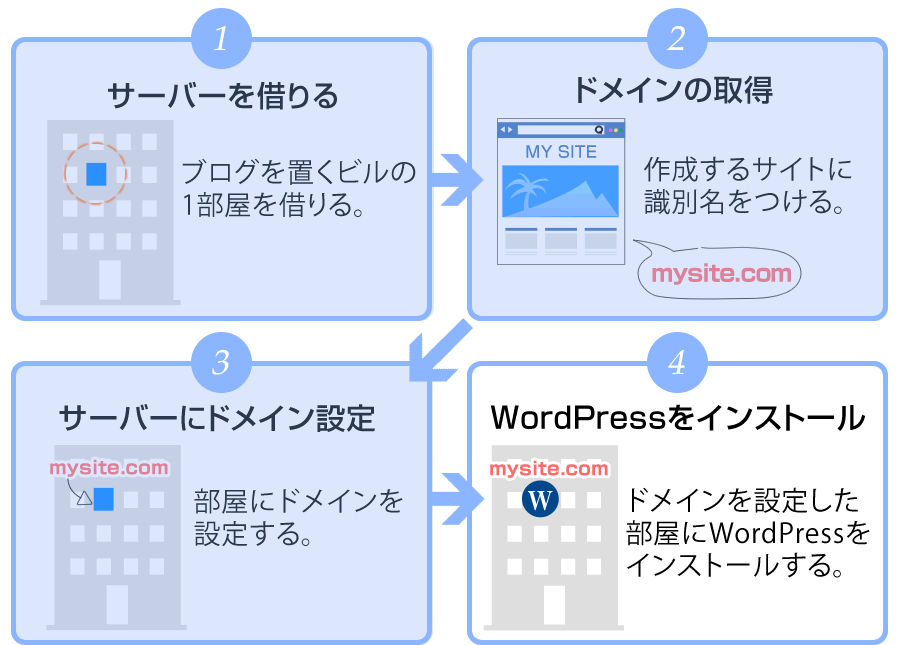
ドメインとレンタルサーバーが用意できたら、WordPressのソフトをインストールします。
エックスサーバーには「WordPress簡単インストール」という機能があり、最低限の必要事項だけ入力すれば、あとはサーバー側でインストールと設定をしてくれます。



下記の画面を見ながら進めば、簡単にインストールできます。あと少しでサイト立ち上げ!
エックスサーバーの「サーバーパネル」にログインします。
「選択対象ドメイン」から該当のドメインを選択して「設定する」をクリックします。
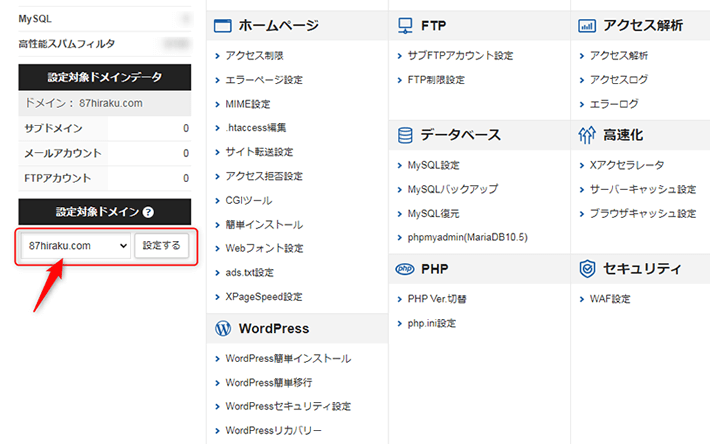
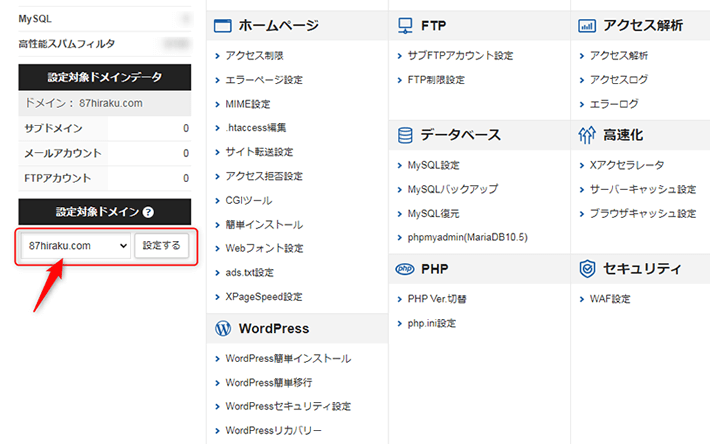
「WordPress」から「WordPress簡単インストール」をクリックします。
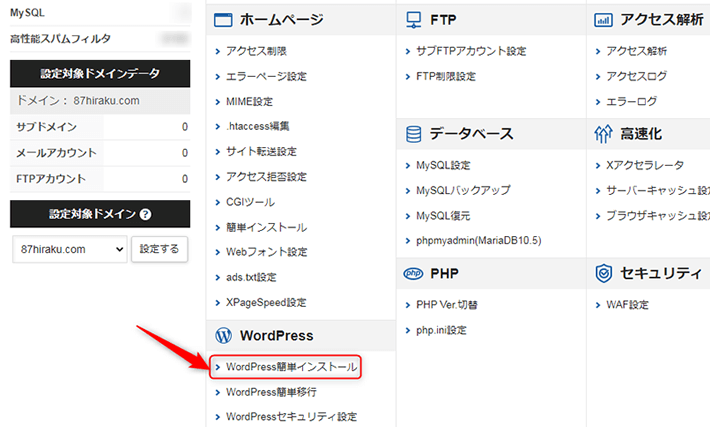
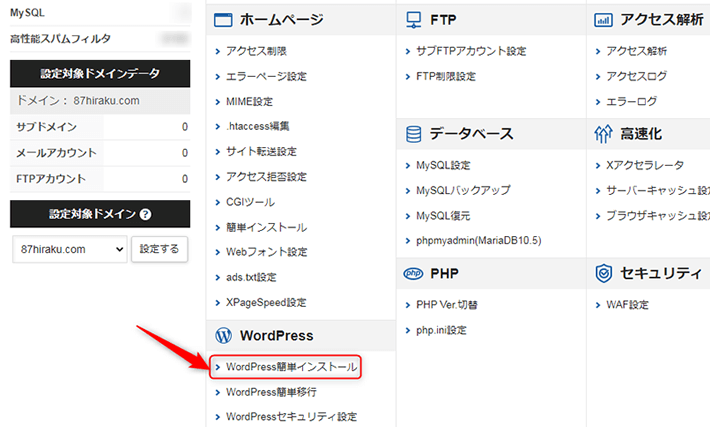
「WordPressインストール」タブをクリックします。
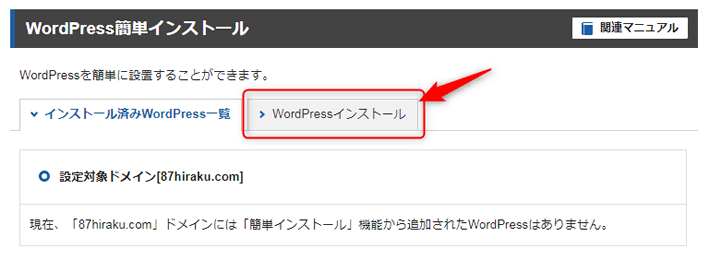
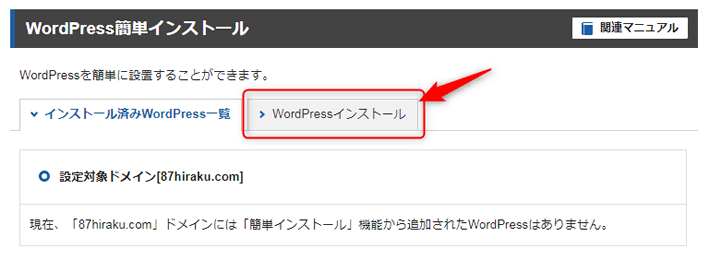
WordPressをインストールする際に必要な情報を入力します。
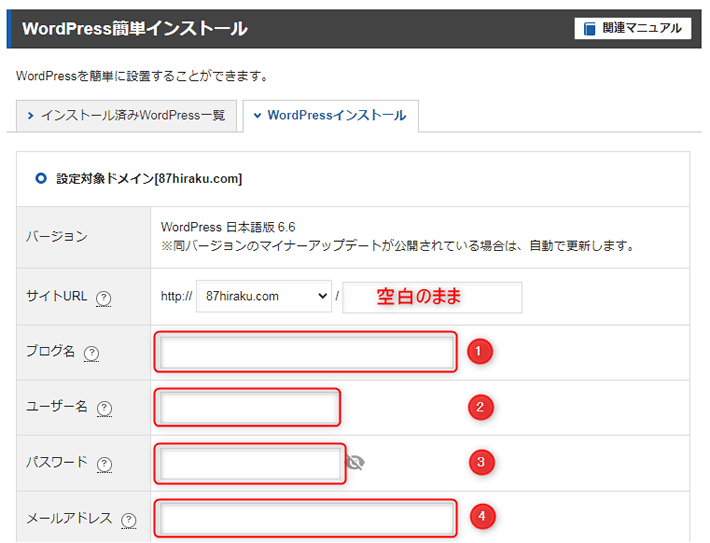
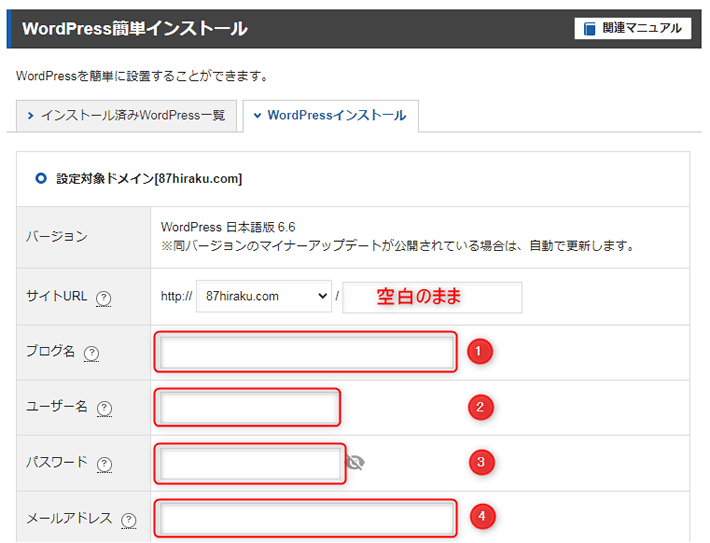
サイトURL:ドメインが表示されます。ドメインの次の枠は何も入力しなくてもOK。使い方が分かる人だけ使いましょう。
① ブログ名:サイトのタイトルを入力します(日本語でOK)。後から変更できます。
② ユーザー名:WordPress管理画面にログインするためのID。半角の英数字と半角スペースと-_.@が入力可能(簡単過ぎないものに)
③ パスワード:WordPress管理画面にログインするためのパスワード。半角英数字と記号で7~16文字。(12文字以上で数字、アルファベットの大文字と小文字、記号を混ぜましょう。→参考:パスワードの作り方)
④ メールアドレス:普段受信できるメールアドレスを。メールアドレス宛にWordPressのバージョンアップなどのお知らせが届いたり、パスワード忘れのときに使います。
最初に設定されていたままでOKです。
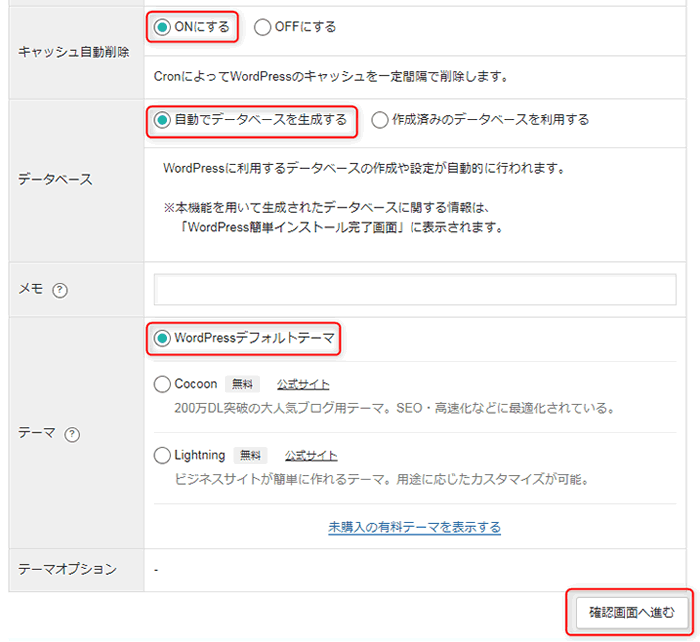
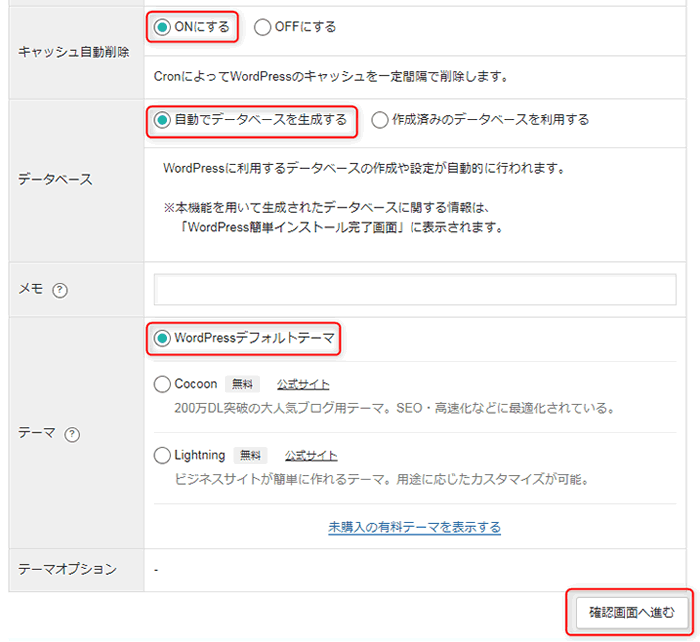
・キャッシュ自動削除:ONにする
・データベース:自動でデータベースを生成する
・テーマ:WordPressデフォルトテーマ
(※テーマにCocoon、Lightningを使いたい場合はそれを選んでください。)
すべて入力したら「確認画面へ進む」ボタンをクリックします。
入力した内容を確認し、「インストールする」ボタンをクリックします。
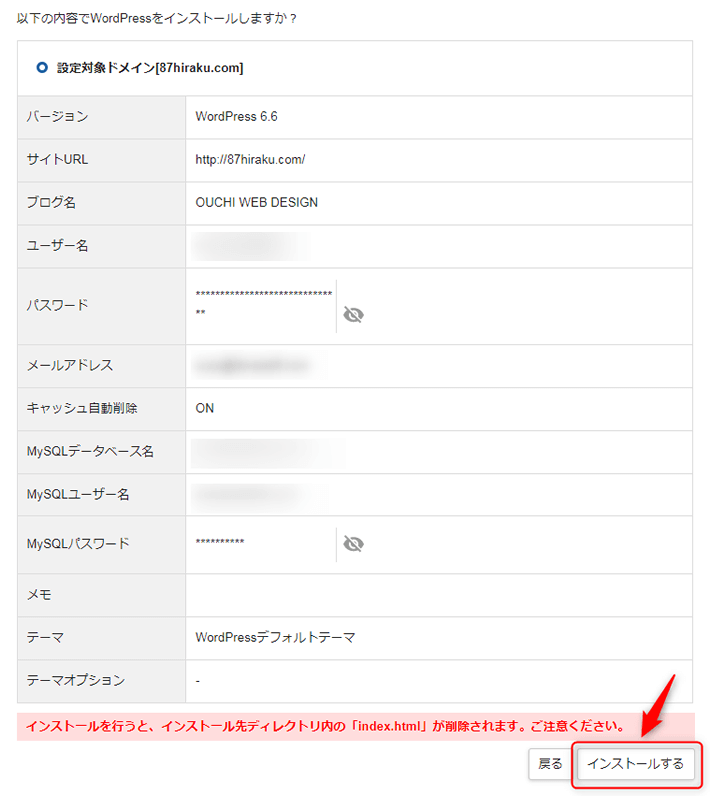
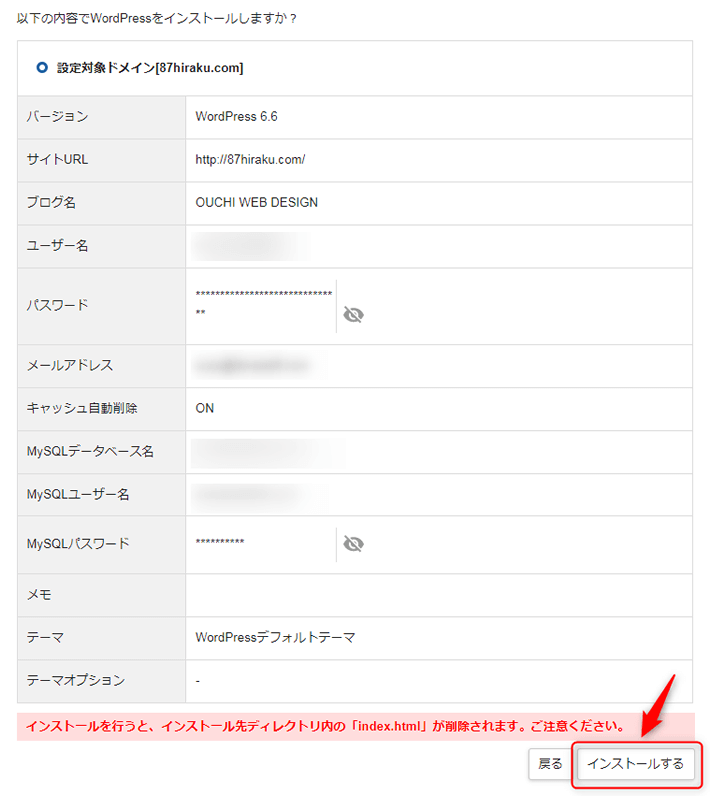
「WordPressのインストールが完了しました。」というメッセージが表示され、インストールは完了です。
ここに表示される情報は、①管理画面URL、②ユーザー名、③パスワードは、WordPressの管理画面にログインするための大事な情報です。メモ帳等にコピーペーストしておきましょう。
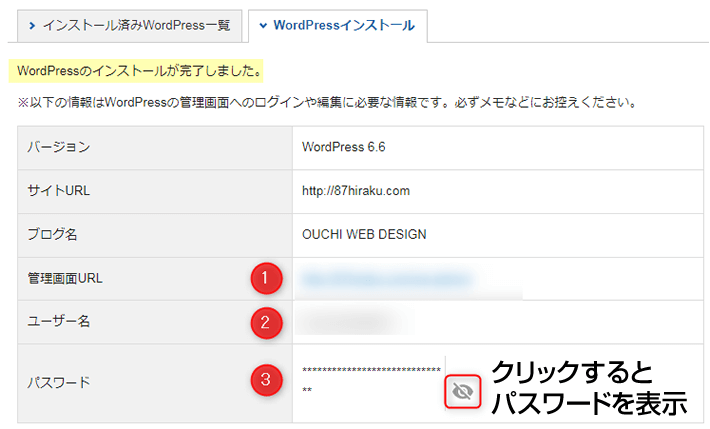
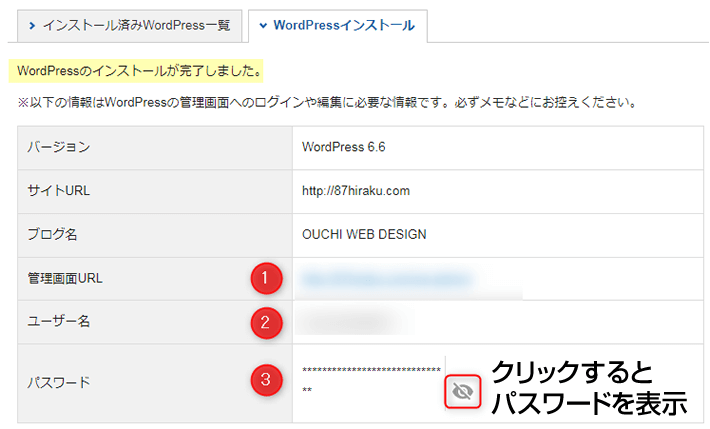
私はパスワード管理は「ロボフォーム」アプリを10年以上利用してます。アプリを利用すれば記憶する必要が無いので、複雑なIDやパスワードに設定して安全に管理できます。


MySQLデータベースとは、WordPressがインストールされているデータベースです。
WordPressの管理画面では使いませんが、データベースの情報は、トラブル時に使う場合があります。④MySQLデータベース名、⑤MySQLユーザー名、⑥MySQLパスワードもコピーペーストして保管しておいてください。
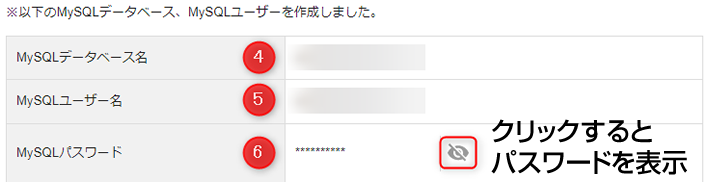
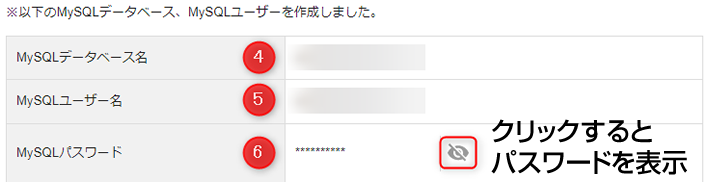
WordPressのインストールは完了です。
WordPress管理画面にログイン/ログアウト
ログイン
WordPressを使用する際、操作の中心となるのがWordPressの管理画面(ダッシュボード)です。
この管理画面にアクセスするには、あなた専用のログイン画面で「ID」と「パスワード」を入力する必要があります。この認証プロセスを経て管理画面に入ることを「ログイン」と呼びます。
先ほどWordPressをインストールした「管理画面URL」欄のURLがログインURLです。URLをクリックしてWordPressの管理画面にログインしてみましょう。
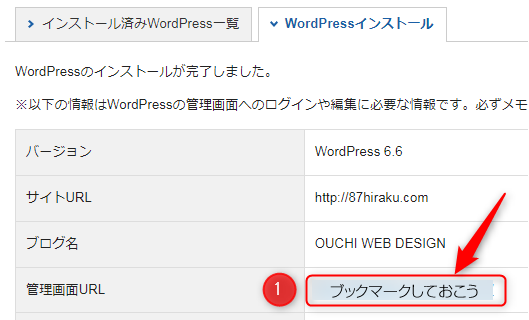
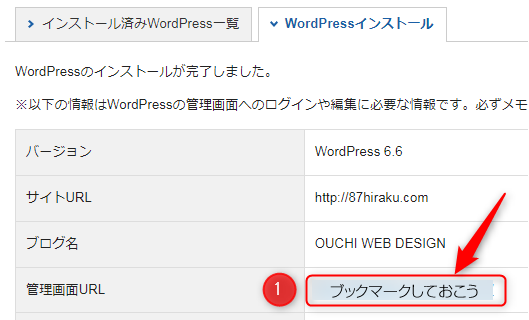
WordPressインストール完了画面を閉じてしまって、管理画面URLがわからない場合
https:// サイトのURL /wp-admin/ で管理画面にアクセスできます。
管理画面URLをクリックすると、WordPressのログイン画面が表示されます。
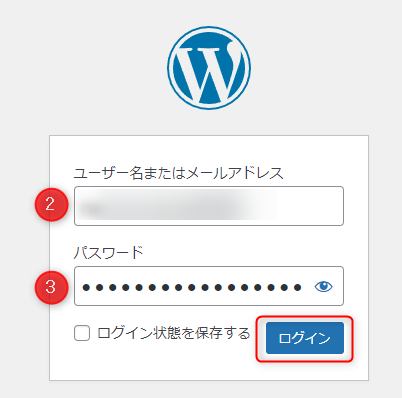
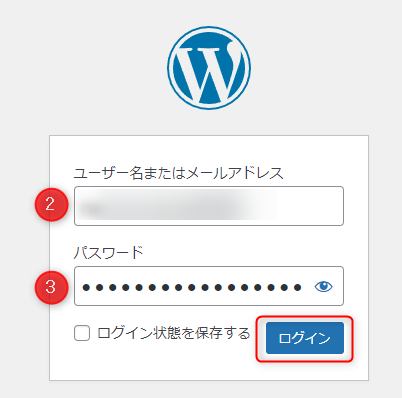
WordPressをインストールしたときに設定した
②ユーザー名と③パスワードを入力して、「ログイン」ボタンをクリックします。
WordPress管理画面にログインできました。
ログインして最初に表示される画面はダッシュボードといいます。この画面を起点に、記事を書いたり、デザインを変更したりしていきます。
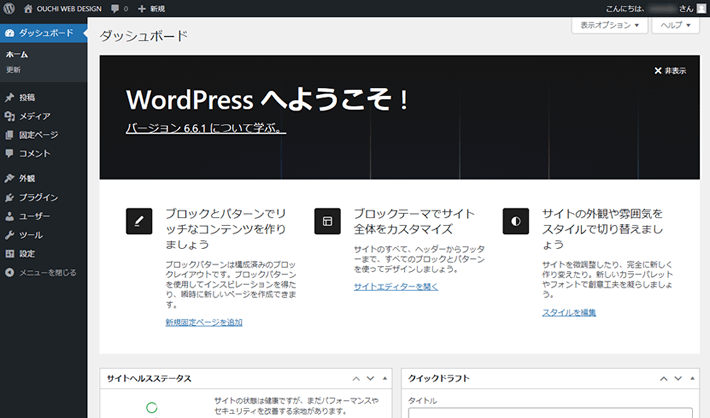
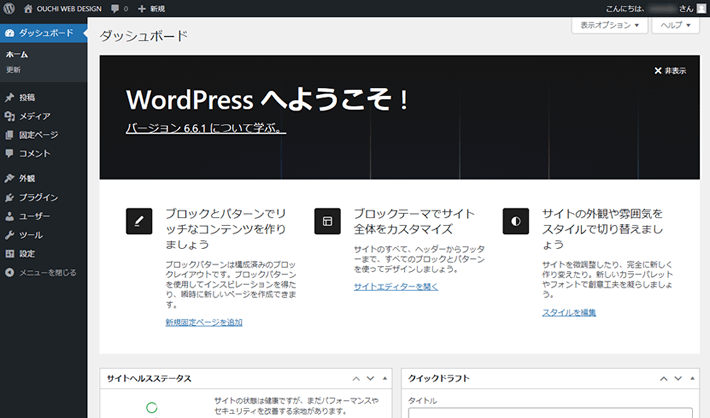
WordPressの管理画面
WordPress管理画面にログインできました。
ログインして最初に表示される画面はダッシュボードといいます。この画面を起点に、記事を書いたり、デザインを変更したりしていきます。
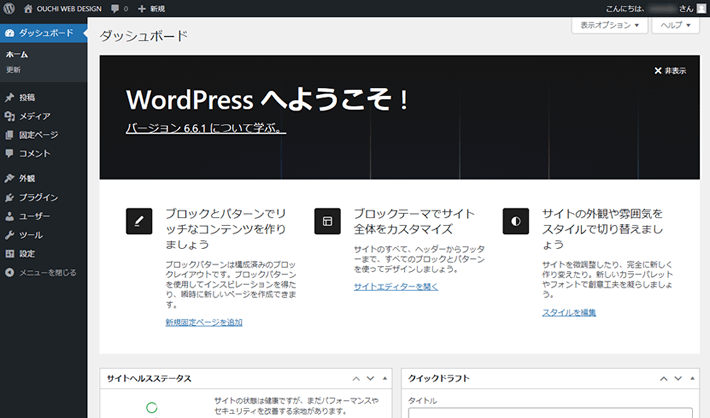
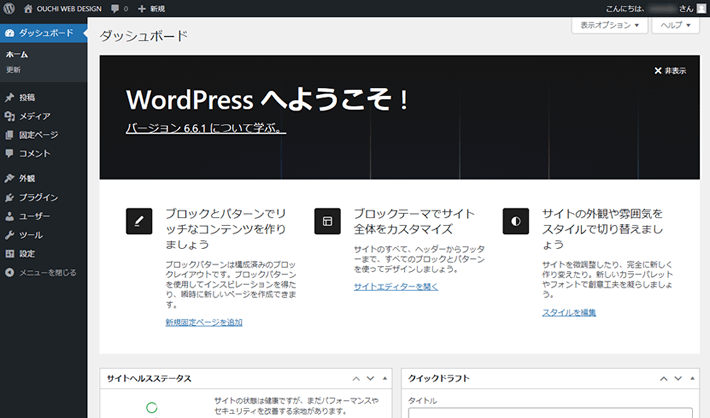
WordPressの管理画面からサイトを確認してみましょう。
画面左上の家マーク右に「サイト名」が表示されています。そこにマウスをもっていき、キーボードのCtrlを押しながら「サイトを見る」メニューをクリック。
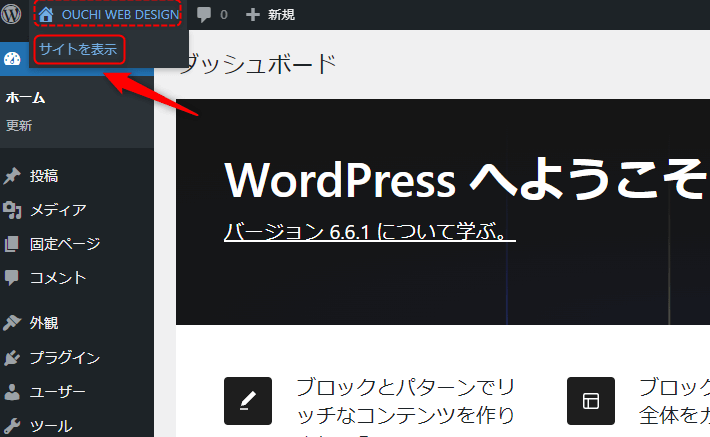
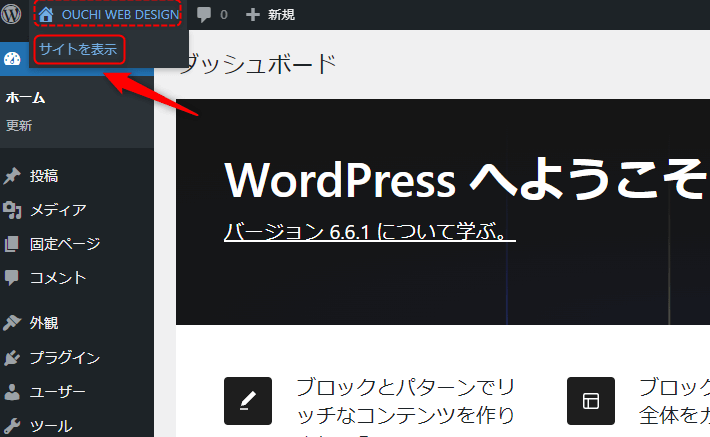
ブラウザの別のタブでサイトが表示されます。
現在は、デフォルトのWordPressテンプレートのデザインです。
これから、このサイトの中に記事を入力して、デザインを変更して、あなたのサイトを作っていきます。
確認ができたら、この画面は閉じてしまってOKです。
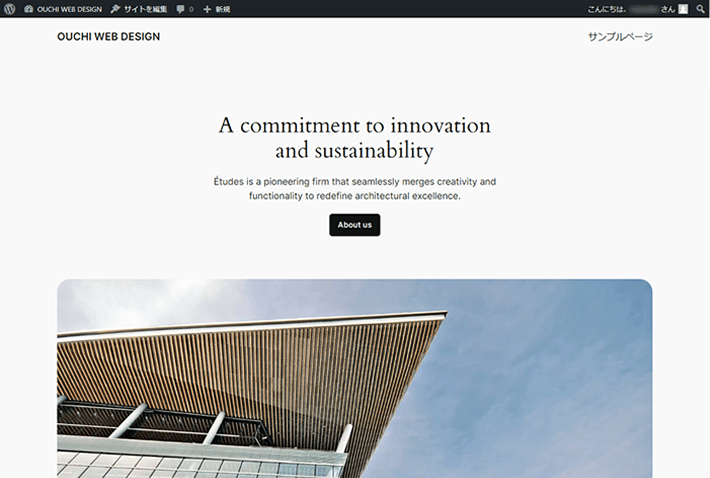
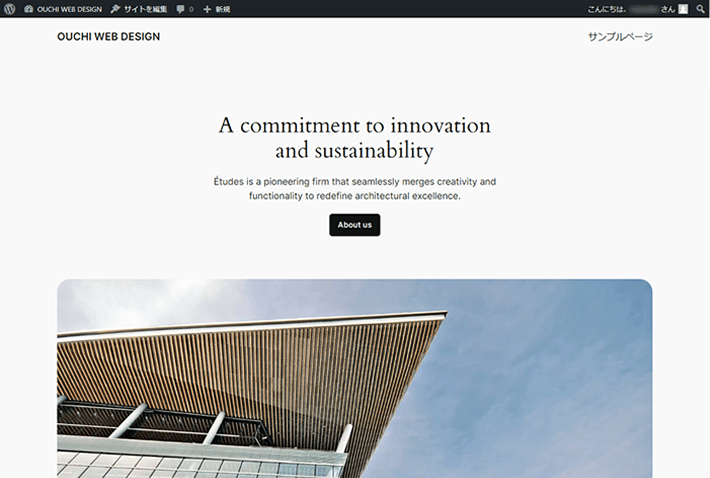
ログアウト
WordPressでの作業が完了したら、必ずログアウトすることを心がけましょう。
これは重要なセキュリティ対策の一つです。
第三者による不正アクセスを防ぐため、WordPressに限らず、どのような管理画面であっても「作業後のログアウト」を習慣化することをお勧めします。
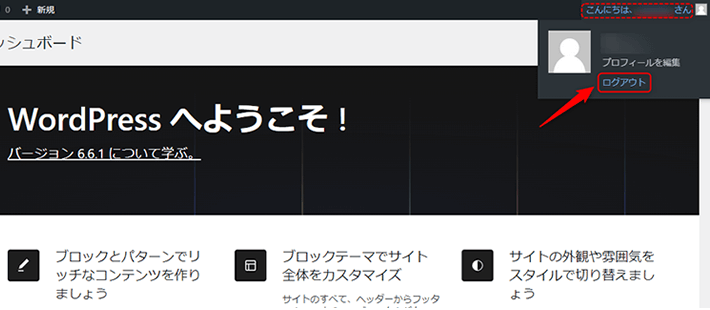
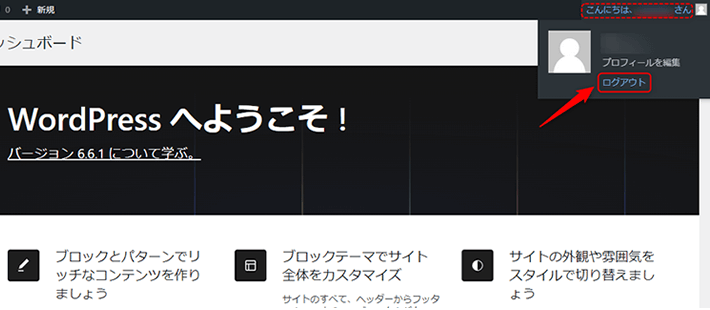
画面右上の「こんにちは、◯◯さん」をクリックすると、「ログアウト」が表示されますのでクリック。これでログアウトです。
お疲れ様でした。これで、サイトの大枠が完成です。



サイト自体は出来たので、後は、WordPressの初期設定、サイトのデザインやページ作成など、サイトの中身を作っていきます。
次にWordPressを利用するときは、ブックマークした管理画面URLにアクセスし、WordPressにログインをします。
WordPressインストール完了画面のままのエックスサーバーは、ログアウトしてください。