WordPressでは、足りない機能をプラグインを導入することでサイト機能を拡張することができます。
例えば、お問合せフォームを追加する、サイトのバックアップをとる、サイトのセキュリティを強化する、SNSと連携するなど、プラグインを導入することで可能です。
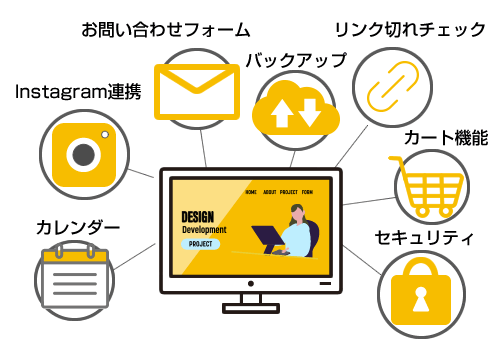
プログラムを作成したり、コードを入力したり、専門知識はいりません。プラグインのソフトをインストールして必要に応じて設定するだけです。
プラグインはWordPress公式登録されているだけでも数万種類あり、ほとんどが無料です。プラグインを使えばどんなことでも出来てしまうのではないかと思うほどあります。
このプラグインによるサイトの拡張性と自由度の高さこそが、WordPressの最大の魅力とも言えますね。
プラグインを導入するとき5つの注意点
便利だし、無料だからと、あれもこれもと導入したくなるところですが、プラグインの導入には注意点が!
安易にたくさんプラグインを導入してしまうと、サイトの速度低下やセキュリティリスクにつながる可能性があります。
ここでは、プラグインを導入する際に注意すべきポイントを5つご紹介します。
- 必要最低限にすること
- 同じ機能のプラグインを複数導入しない
- テーマとプラグインの相性を確認する
- 公認プラグインか、評判はどうか
- 最後の更新からどれくらい経過しているか
必要最低限のプラグインにとどめる
プラグインは、多すぎるとサーバーへの負荷を増やし、サイトの表示速度を低下させ、サイト全体のパフォーマンスに悪影響を及ぼすことがあります。本当に必要なプラグインだけに絞り込みましょう。
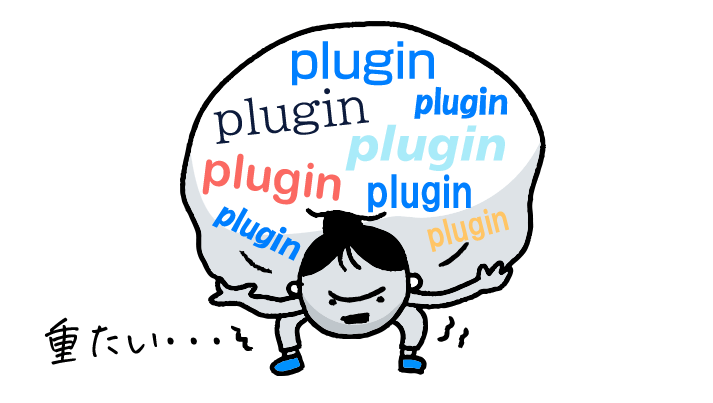
テーマ自体に最初からSEO対策やキャッシュ系の機能がある有料テーマもあります。そういうテーマを選べば、数少ないプラグインの導入だけですむのでサイト運営が楽です。
 こち
こちプラグインは定期的にアップデートされるので、たくさんプラグインを入れると管理も大変です。
また、定期的にプラグインの見直しを行い、使っていないものはアンインストールしましょう。
同じ機能のプラグインを複数導入しない
同じ機能を持つプラグインを複数インストールすると、互いに干渉して不具合が起きることがあります。
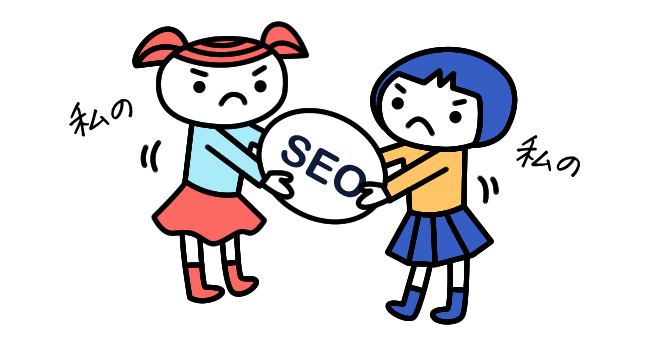
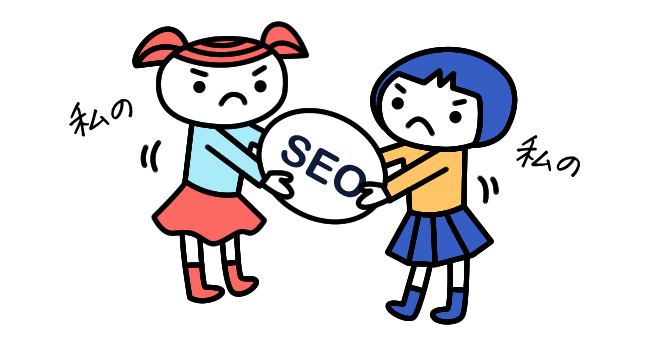
特に複数の「SEOプラグイン」や「キャッシュプラグイン」を同時に使用するのは避けた方が無難です。



同種のプラグインは衝突しがち。
例えば、SEOに強くしたいからといっても、SEO関連のプラグインは1つに絞るのがベスト。たくさん入れたからといって、さらにSEOに強くなるということはありません。
もしも他のプラグインでSEO設定を行う機能がある場合は、その機能を無効にして、重複する機能を避けるようにしましょう。
まずは各プラグインの機能をよく確認して、必要な機能が1つのプラグインでまかなえるかどうか確認を。
テーマとプラグインの相性がある
WordPressのテーマとプラグインは、それぞれが別々に開発されているため、全ての組み合わせで正常に動作するとは限りません。
テーマとプラグインの相性が悪い場合、レイアウトが崩れたり、特定の機能が正常に動作しなかったりすることがあります。
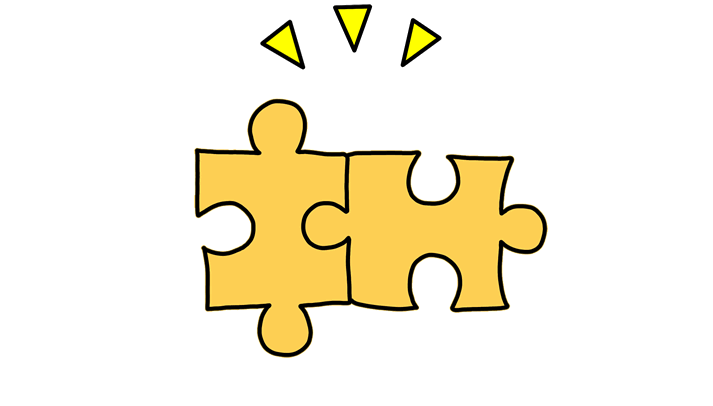
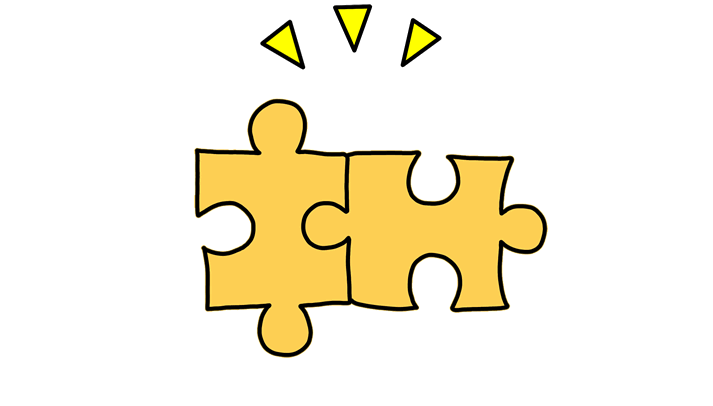
プラグインを導入する際には、必ずテーマの公式情報や、テーマのサポートフォーラムで事前に情報を収集し、問題なく動作することを確認しましょう。
例えば、SWELL公式サイトにはプラグインに関して次のようなページが用意されています。
公認プラグインを選ぶ・評判を検索する
WordPressのプラグインは、誰でも開発・公開することができます。そのため、中には品質が低いプラグインや、セキュリティに脆弱性のあるプラグインも存在します。
プラグインを選ぶ際には、以下の点に注意しましょう。
- 公式ディレクトリで公開されているプラグインを選ぶ
WordPress.orgのプラグインディレクトリで公開されているプラグインは、ある程度の品質が保証されています。 - 評判の良いプラグインを選ぶ
インターネット上で評判を検索し、他のユーザーのレビューを確認しましょう。
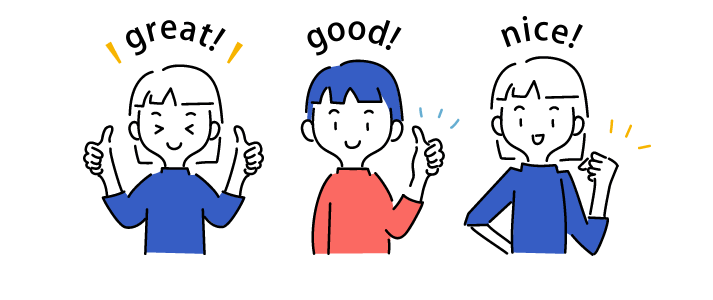
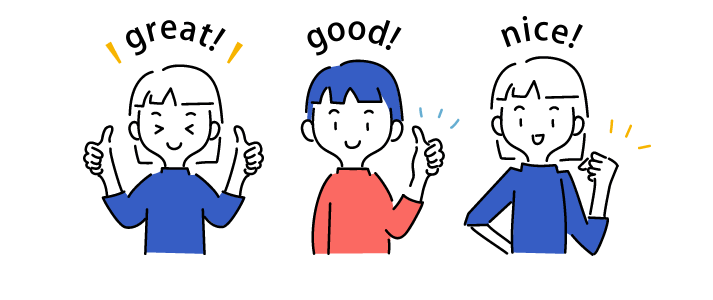
最後の更新からどれくらい経過しているか
プラグインの更新頻度も重要なポイントです。最後の更新が数年以上前のプラグインはプラグインの開発が終了し、セキュリティリスクが高く、新しいWordPressバージョンに対応していない可能性があります。
プラグインの更新履歴を確認し、最近更新されているプラグインを選ぶようにしましょう。
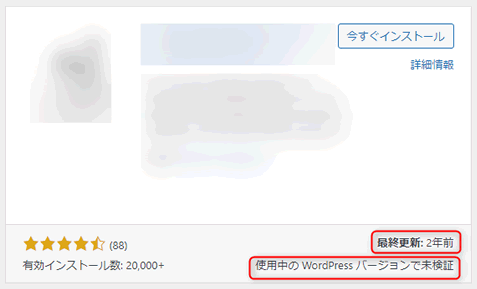
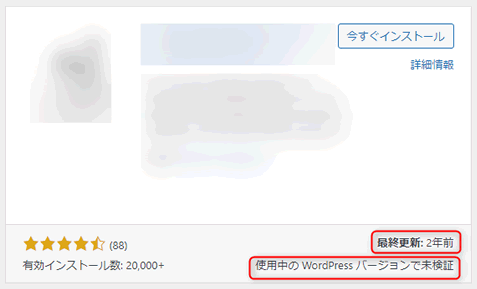
最終更新が2年前で、使用中のWordPressバージョンでは未検証。このプラグインをインストールして正常稼働するのかどうか怪しいです。
以上の5つのポイントを守ることで、WordPressサイトのパフォーマンスを維持しつつ、セキュリティを強化することができます。プラグインの導入は慎重に行い、サイト運営をスムーズにしましょう。
当サイトで紹介するプラグインは現時点で問題なく動作していますが、将来的にプラグインやWordPressの更新により不具合が生じる可能性もあります。紹介されているからといって100%安全とは限りません。プラグインは自己責任での使用が前提でお願いします。
- プラグインをたくさんインストールすると、サイトの表示が遅くなるって本当ですか?
-
はい、本当です。プラグインは、WordPressの機能を拡張する便利なツールですが、数が多いほどサーバーへの負荷が増え、サイトの表示速度が遅くなる可能性があります。
なぜサイトが重くなるのか?
- 処理が増える: 複数のプラグインが同時に動作すると、サーバーの処理が増え、レスポンスタイムが遅くなります。
- データベースへの負荷: プラグインによってデータベースへのアクセスが増えると、データベースの処理時間が長くなり、サイトの表示速度に影響が出ます。
- 不要なファイルの増加: プラグインによって、多くのファイルがサーバーにアップロードされるため、サーバーの負荷が増加します。
対策
本当に必要なプラグインだけをインストールする: 不要なプラグインは削除しましょう。
定期的にプラグインを更新する: 古いプラグインはセキュリティリスクが高く、サイトの速度低下にもつながるため、定期的に更新しましょう。
プラグインのインストール方法
プラグインのインストールの手順は以下の通りです。
- 管理画面のプラグインで新規追加
- プラグインを検索
- 「今すぐインストール」
- 「有効化」する
- プラグインの設定をする(必要な場合)
まずは、WordPressプラグイン「WP Multibyte Patch」をインストールしてみましょう。
WP Multibyte Patch は、WordPressで日本語をはじめとしたマルチバイト文字(1文字を表すのに複数のバイトを使う文字)を正しく扱うために開発されたプラグインです。
WordPressは元々英語圏(半角英数字)で開発されたため、日本語のようなマルチバイト文字に対応するための機能が十分ではありません。そのため、日本語でWordPressサイトを構築すると、文字化け、文字カウント間違い、検索機能の不具合のような問題が発生する可能性があります。
日本語でWordPressサイトを構築する上では、ほぼ必須のプラグインです。
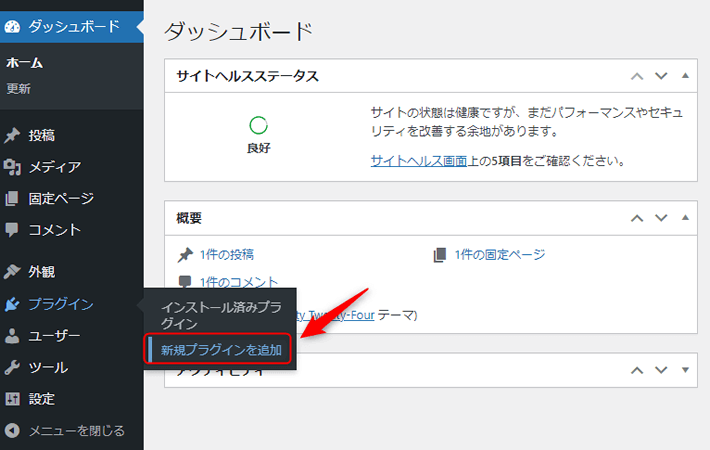
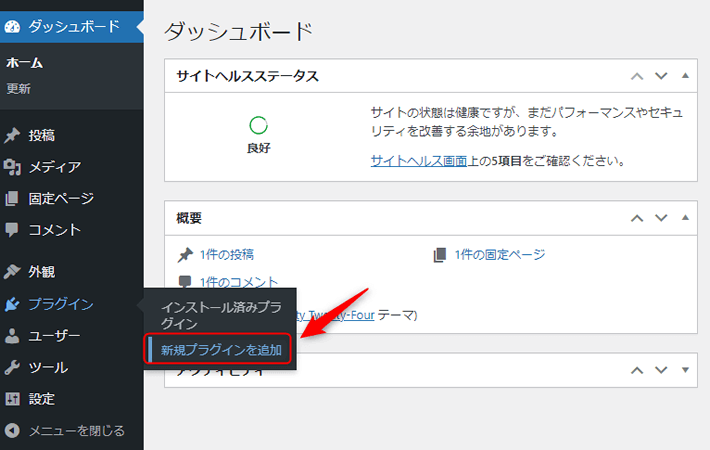
左サイドメニュー「プラグイン」から「新規プラグインを追加」を選びます。
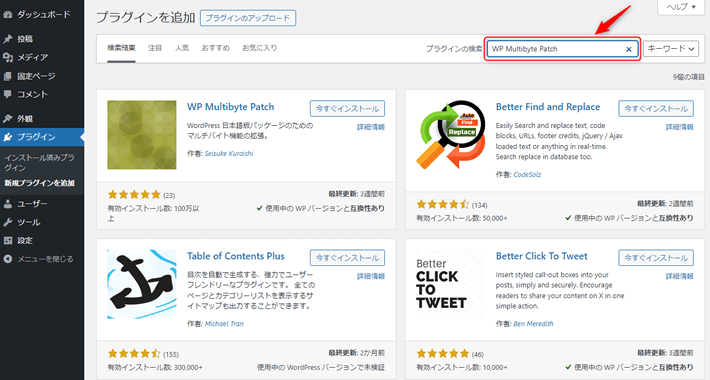
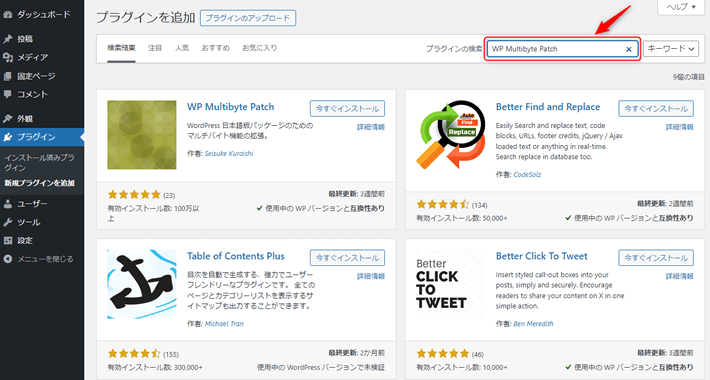
画面右上のプラグインの検索窓に「WP Multibyte Patch」と入力します。このようにWordPressの管理画面で検索ができます。
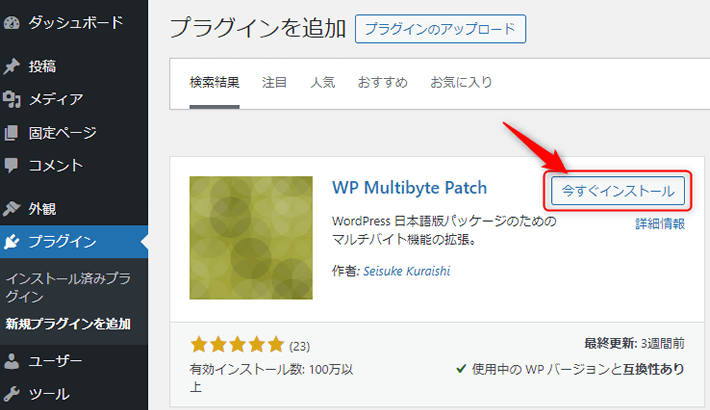
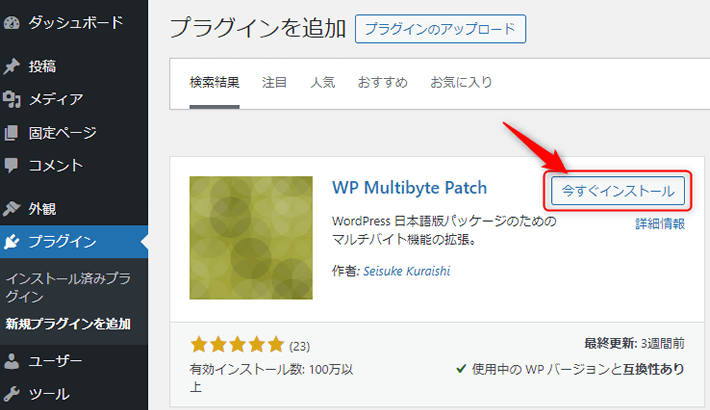
検索結果に「WP Multibyte Patch」が表示されますので、「今すぐインストール」をクリック。


インストールが完了するとボタンが青く「有効化」になりますので、クリック。
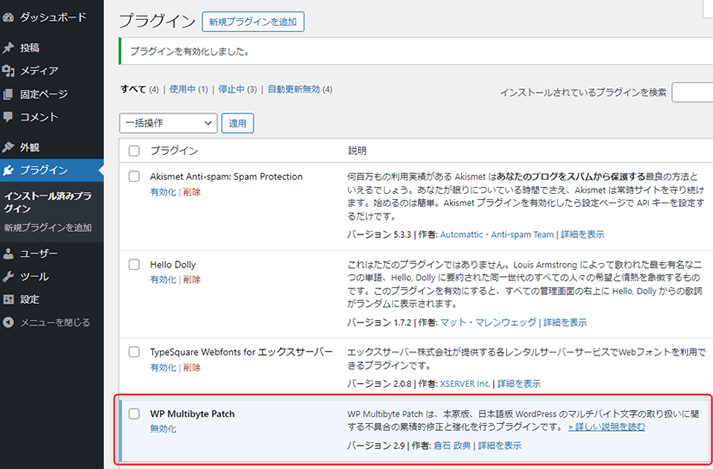
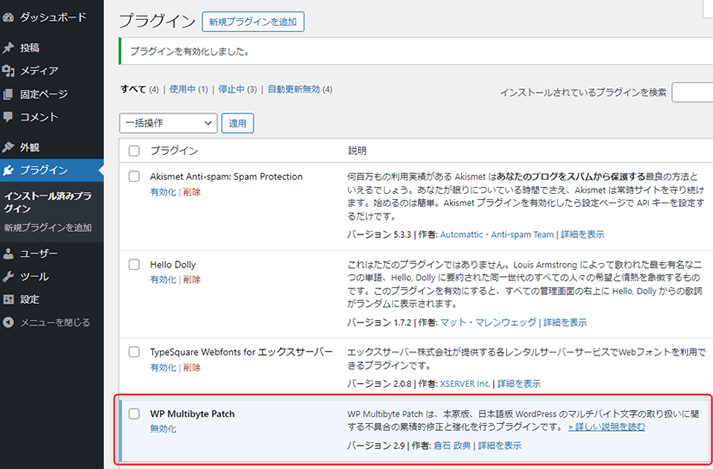
これでインストールは完了です。インストールされて有効になっているプラグインは背景が水色表示です。


画面右端の「自動更新を有効化」をクリック。自動更新を有効化しておくと、このプラグインのアップデートがあれば、自動で更新してくれます。



プラグインのインストールは簡単ですね。
WordPressプラグイン「WP Multibyte Patch」はインストールするだけで、設定はありませんでしたが、ほとんどのプラグインはインストールしたら、その後にそのプラグインの設定が必要になります。
有料のプラグインなど、プラグインによってはWordPressの管理画面から検索できないプラグインもあります。その場合は、プラグインの公式ページにて、まずプラグインをダウンロードして、ダウンロードしたプラグインをアップロードしてからインストールします。
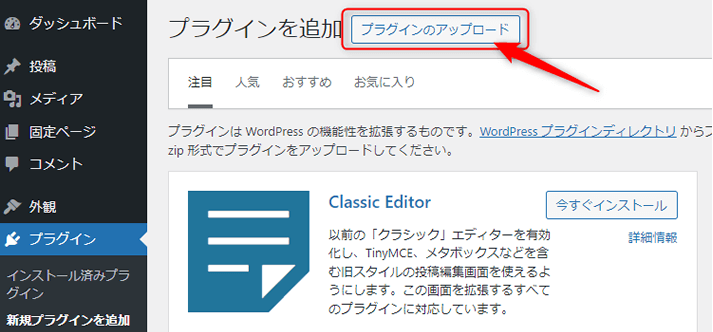
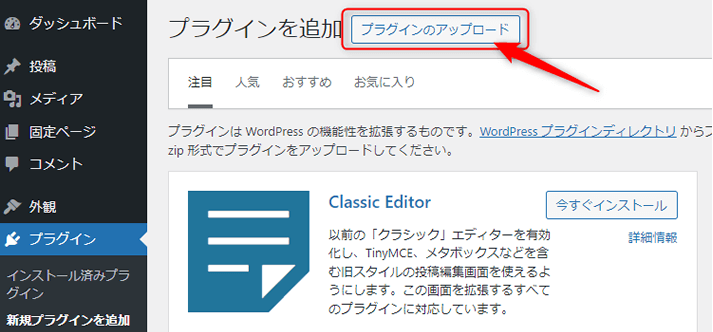
不要なプラグインの削除
WordPressをインストールした後、デフォルトでプラグインが3つすでにインストールされています。
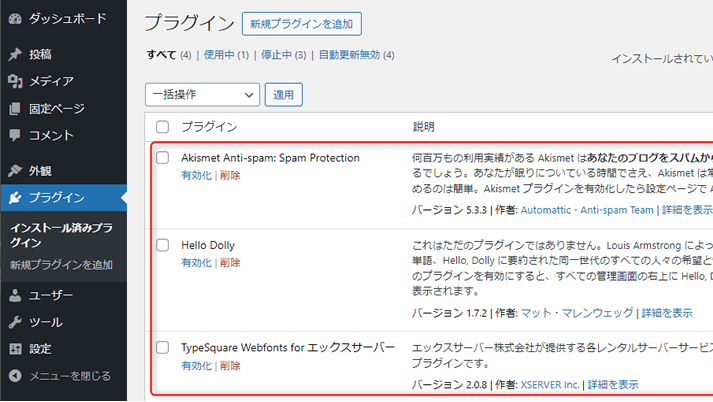
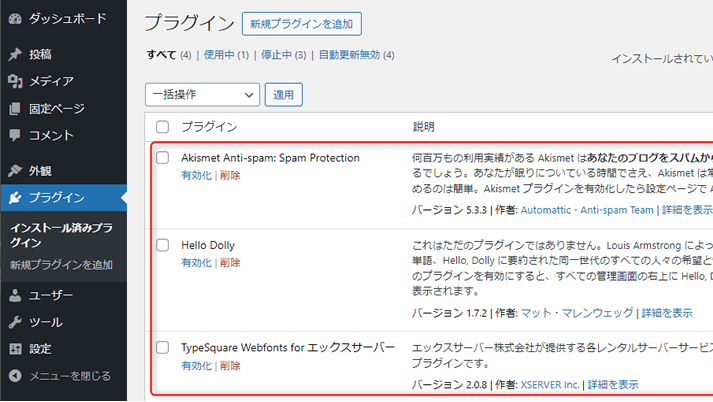
- Akismet Anti-spam: Spam Protection
- Hello Dolly
- TypeSquare Webfonts for エックスサーバー(エックスサーバー利用者のみ)
この3つのプラグインは使いませんので、削除しましょう。今回は一括で削除します。
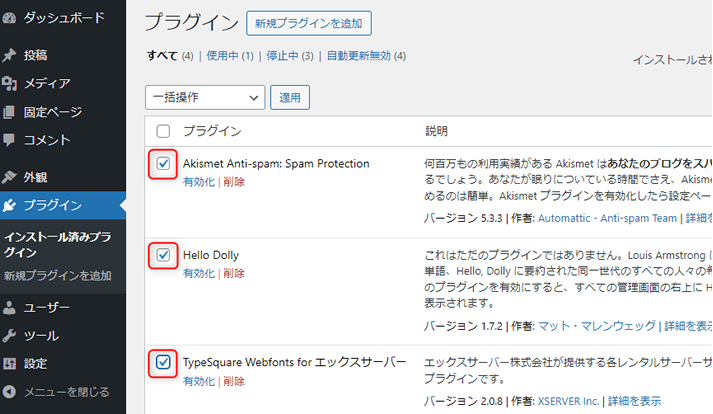
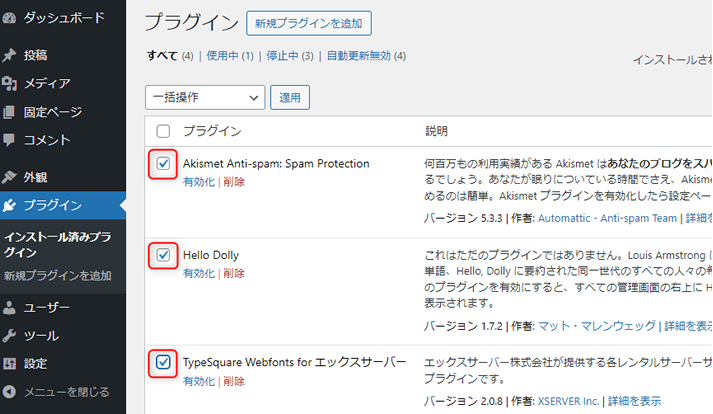
削除する3つのプラグインの左にチェックを入れます。
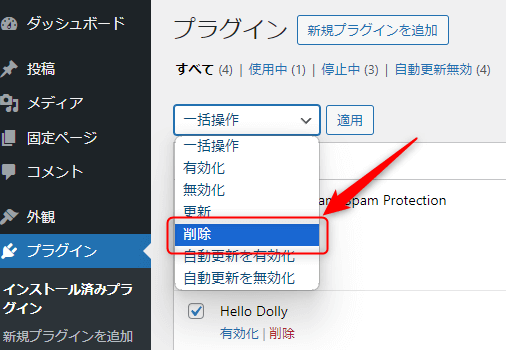
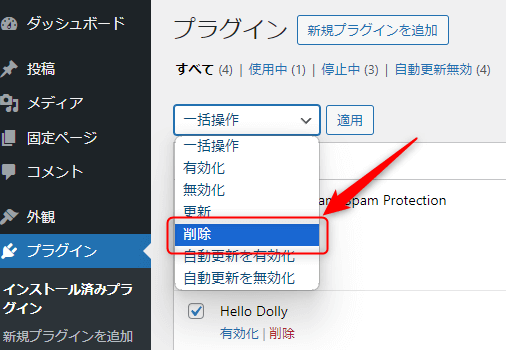
「一括操作」の下向き矢印をクリックするとプルダウンメニューが表示されますので「削除」を選択します。
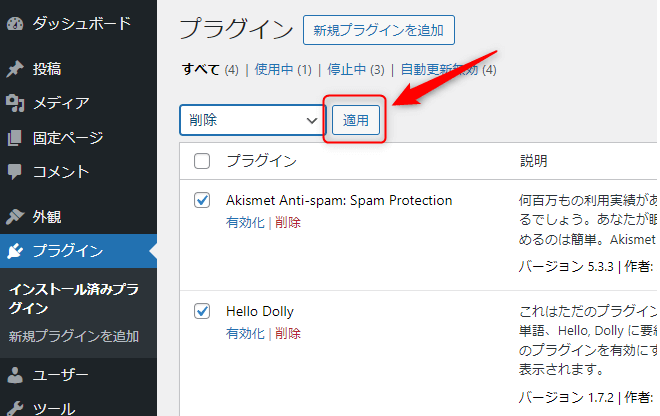
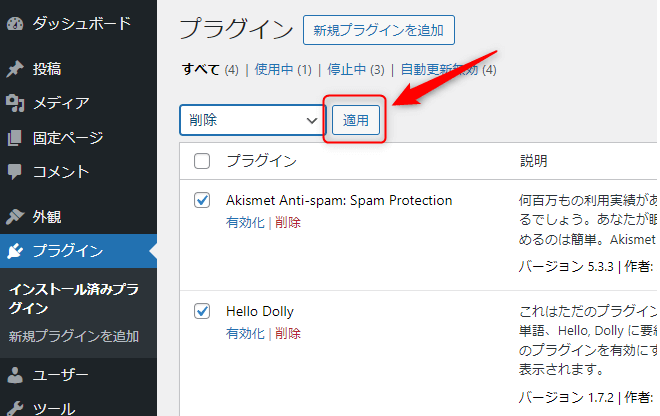
「適用」ボタンをクリック。
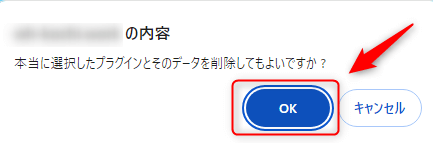
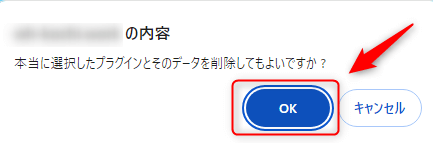
削除をしてよいか確認画面が表示されますので、「OK」ボタンをクリック。
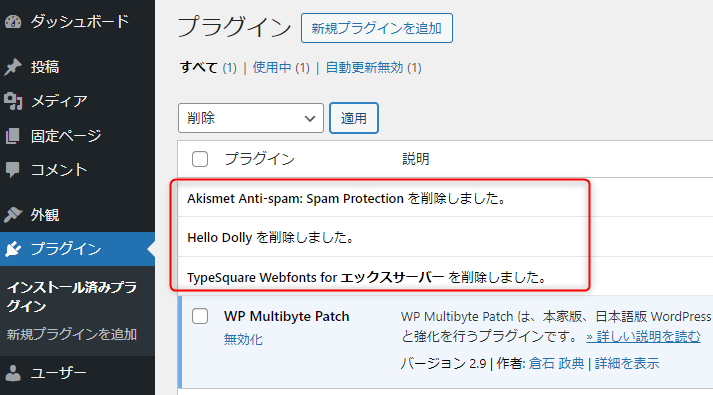
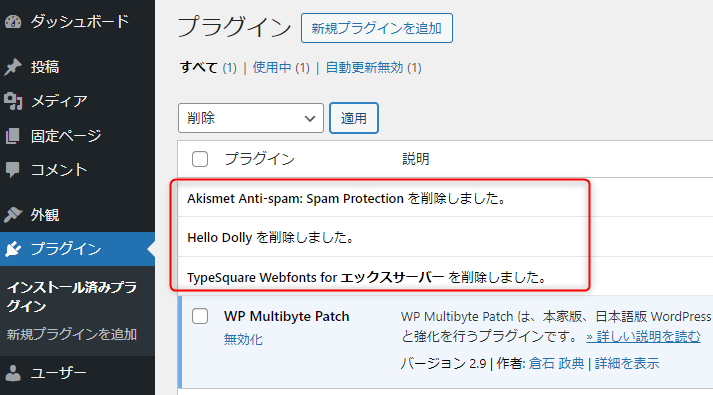
削除完了です。
不要なプラグインは削除しました。続いて、その他の必要なプラグインもインストールしていきましょう。
【補足】WordPressがおかしくなった?まずはプラグインを疑ってみよう!


WordPressのバージョンアップ後、次のケースのようにサイトが動作しなくなることもあります。
- サイトの画面が真っ白になった
- サイト全体が遅くなったり動きが不安定に
- エラーメッセージやワーニングメッセージが表示される
- レイアウトが崩れた
そんな時、真っ先に疑うべきはプラグインです。
プラグインが原因として考えられる理由は、新しいWordPressバージョンと、古いままのプラグインが対応していなかったり、新しいバージョンにエラーがあるなどです。
プラグインが原因だと考えられる場合の対処法
WordPress管理画面から、全てのプラグインを一括で無効化します。
サイトの動作を確認し、問題が解消された場合は、プラグインが原因である可能性が高いです。
無効化したプラグインを1つずつ有効化し、問題が発生するプラグインを特定します。
問題が発生したプラグインが最新版でない場合は、最新版に更新してみましょう。
問題の原因が特定できたプラグインは、一旦削除して、代替となるプラグインを探しましょう。
プラグイン自体もWordPressのバージョンアップに対応したり、改良のために頻繁にアップデートがあります。
これらのアップデート対応についてはサイト運営者として知っておくと、サイトの運営が楽になります。詳しくは次の記事に図解しましたのでぜひ参照くださいね。



