WordPressを使っているなら、バックアップ系のプラグインは必須!
特におすすめなのがUpdraftPlusというプラグイン。これは、WordPressサイトを構成するファイルとデータベースを自動でもバックアップしてくれる優れたツールです。
バックアッププラグインは数多くありますが、個人的には、使いやすさと安定性が際立っているUpdraftPlusを長年使用しているのでおすすめです。日本でも人気が高いのも納得です。
ブログやサイトを運営していると、プラグインのアップデートや編集ミスでサイトが正常に表示されなくなることがあります。そんなとき、手軽に元に戻せるのがこのプラグインの魅力です。
 こち
こちバックアップを取っていなかった場合、不測の事態でサイトのすべてを失うリスクがあります。
サーバー会社によっては、サーバー会社が毎日自動でバックアップを取ってくれていますが、操作が煩雑で復元が面倒なことが。
しかし、UpdraftPlusを使えば、WordPressの管理画面から簡単にクリックで復元できるという超スグレモノ。
サーバー会社のバックアップに頼りきるのではなく、定期的に自分でもバックアップを取っておき、安心してサイトを運営しましょう。
バックアップ系プラグインUpdraftPlus
UpdraftPlusプラグインは、バックアップはスケジュールを設定して定期的に実行したり、任意のタイミングで手動で実行することもできます。
バックアップ先はサイトと同じサーバー上の他に、GoogleドライブやDropboxなどを選ぶことができるようになっています。
サイトと同じサーバー内にバックアップをとっておいても、万が一、サーバーが壊れてしまった場合には、バックアップも一緒に壊れてしまいます。なので、サーバー以外の場所にバックアップをとっておくとさらに安心です。
また、バックアップ対象ファイルや除外ファイルを指定できるため、必要最低限に効率的にバックアップが行えます。
私は次のような時に、手動で必ずバックアップをとるようにしています。
- プラグインやWordPressを手動でバージョンアップする前
- サイトに大規模な修正を行う前
- 台風や雷が近づいているとき
こうすることで、万が一のトラブルにも備えられるので安心です。
UpdraftPlusプラグイン有料版と無料版とありますが、基本機能は無料版でOKです。
UpdraftPlusのインストール
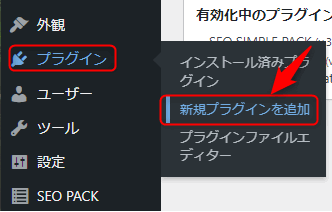
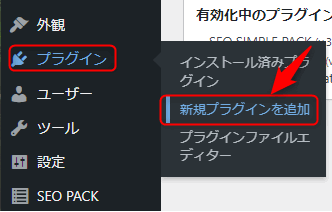
左サイドメニューのプラグインから新規プラグインを追加を選びます。
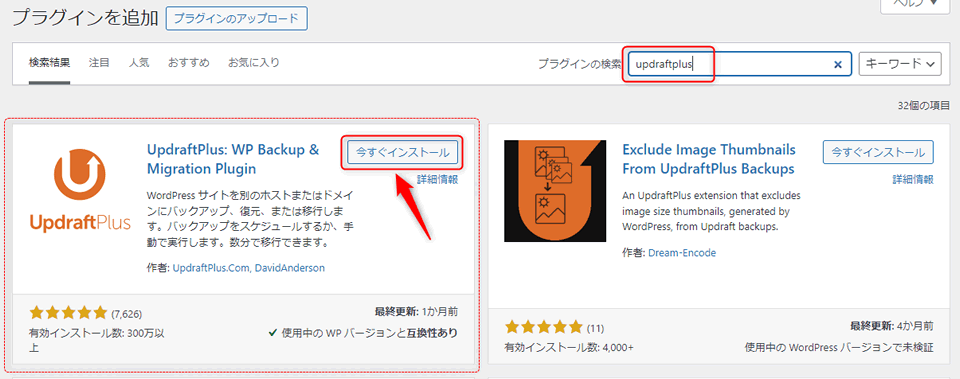
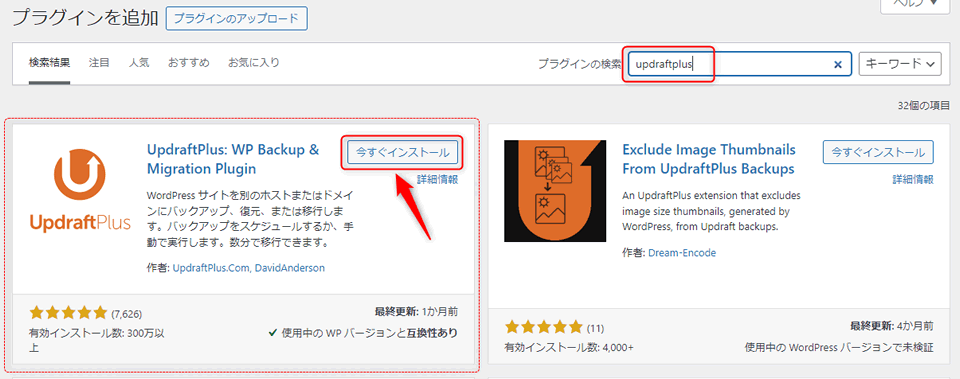
プラグインの検索窓にupdraftplusと入力するとUpdraftPlus Wp Backup & Migration Pluginが表示されるので今するインストールをクリック。
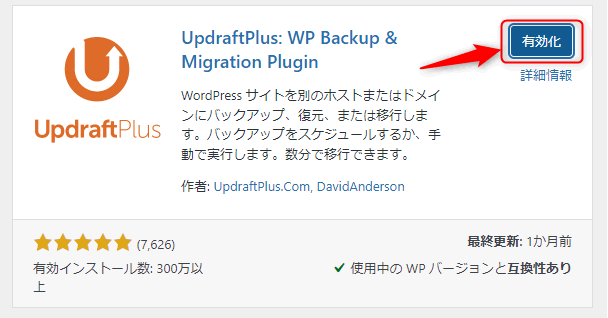
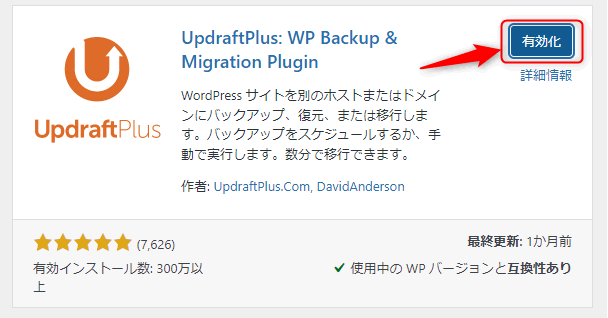
インストールが終わったら青いボタンの有効化をクリック。
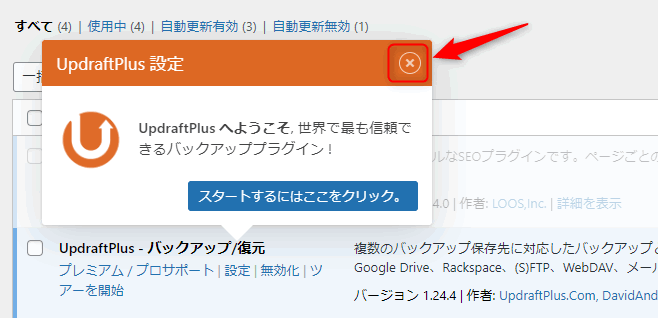
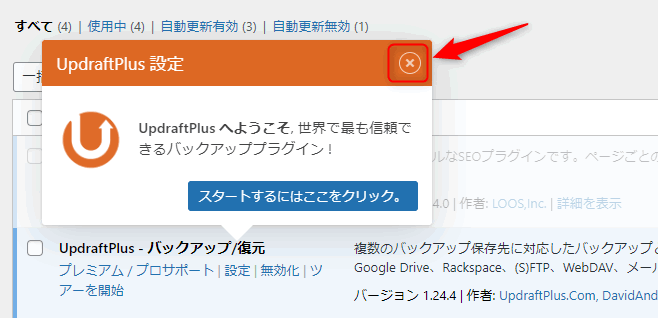
設定のメッセージが表示されますが、右上の×をクリックして閉じてしまってOKです。


自動更新を有効化するをクリック。
手動でバックアップする方法
バックアップ方法はとても簡単なので、まずバックアップをしてみましょう。
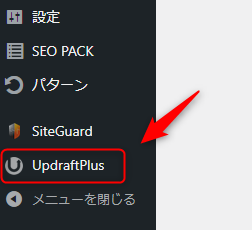
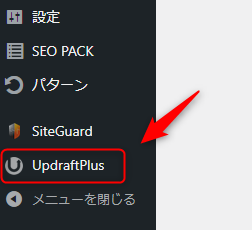
左サイドメニューのUpdraftPlusをクリック。
左サイドメニューのUpdraftPlusをクリック。
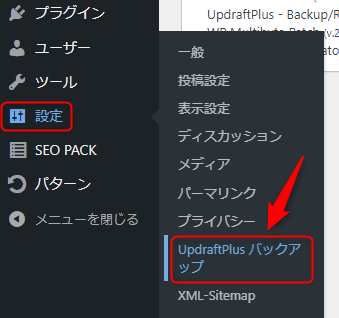
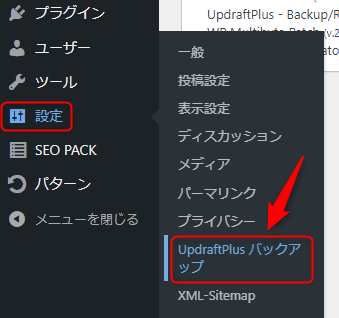
左サイドメニューの設定からUpdraftPlusバックアップを選びます。
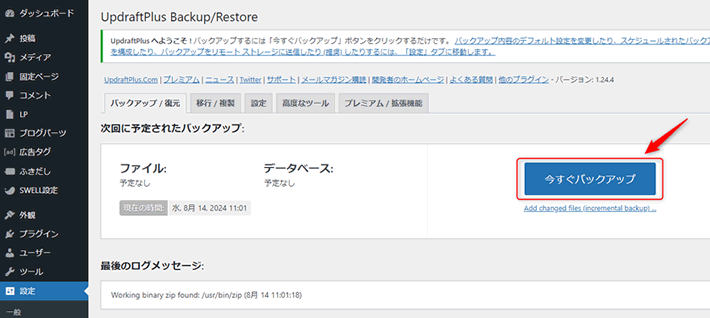
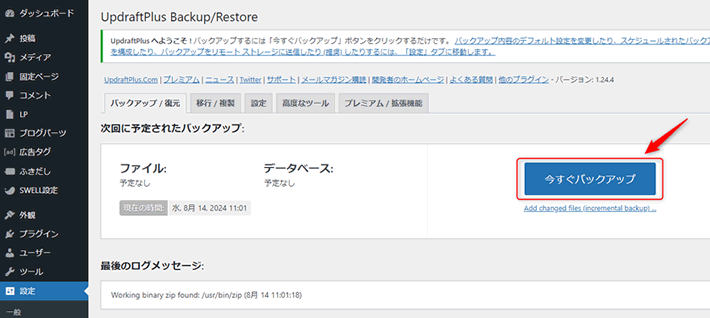
今すぐバックアップをクリック。
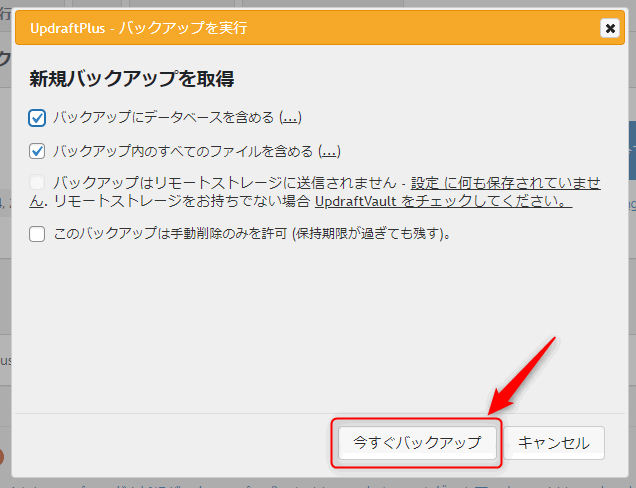
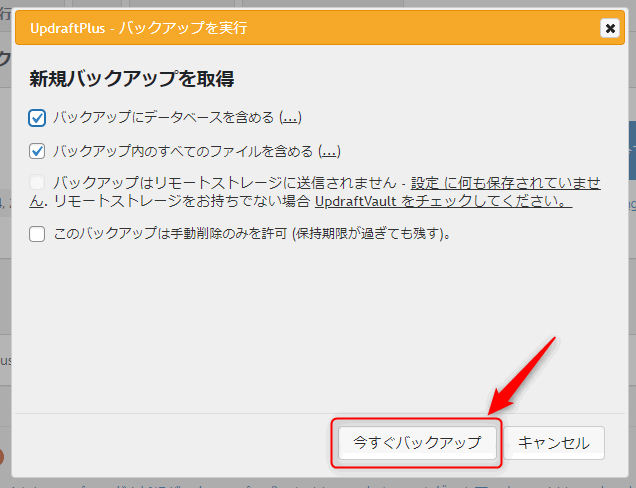
デフォルトの設定のまま、上2つにチェックが入った状態で今すぐバックアップをクリック。
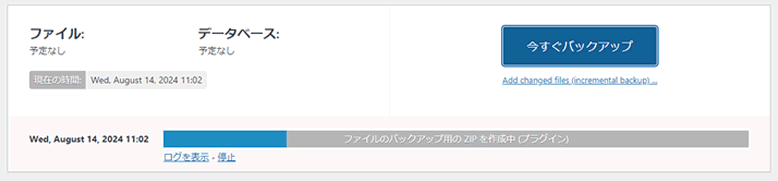
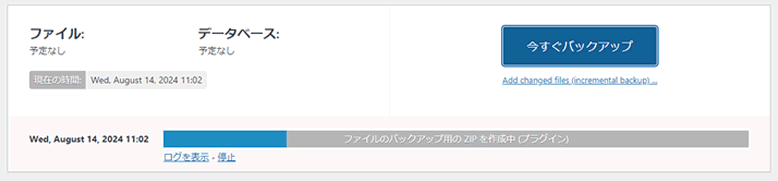
バックアップが開始され、進行状況が確認できます。
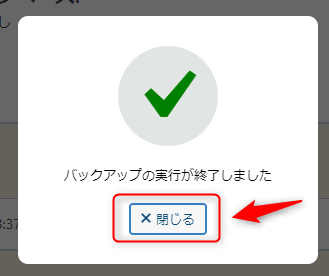
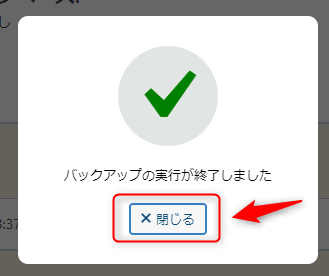
×閉じるをクリック。
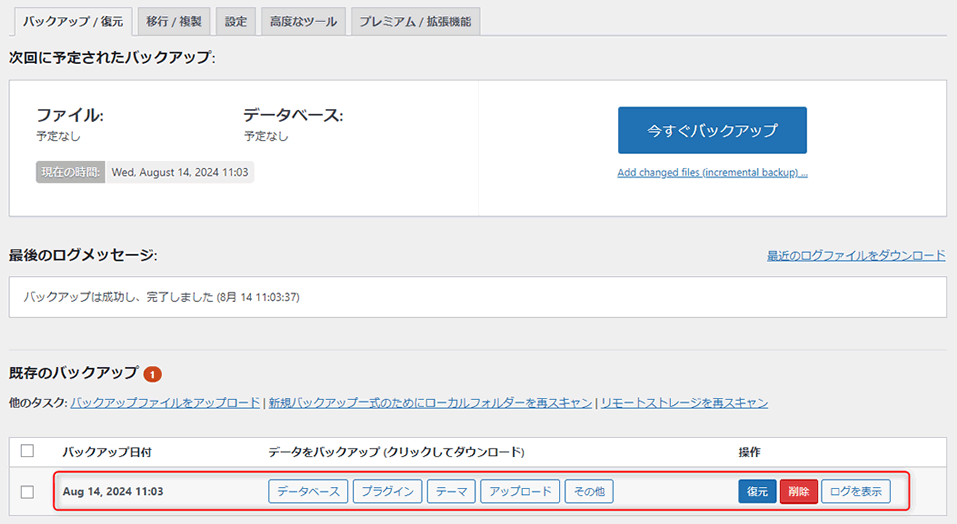
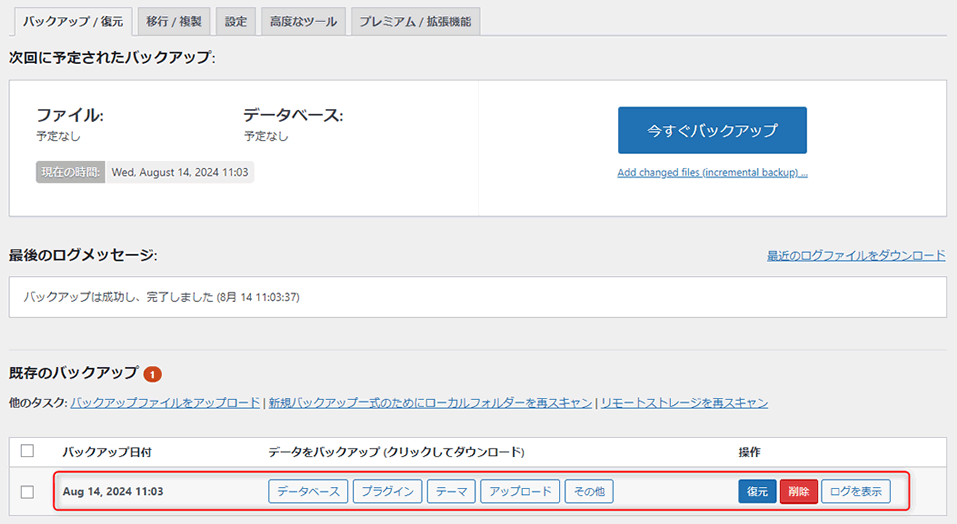
既存のバックアップのところに、今バックアップしたデータが表示されました。これでバックアップは完了です。
バックアップデータ保存の件数の変更
バックアップデータの保存件数は、デフォルトでは2件。
保存しておくバックアップデータの件数は設定タブのところで変更できます。
たくさん保存しておいた方が安心と感じるかもしれませんが、私の経験上、バックアップしたデータから復元する場合、一番最新のバックアップデータ(何らかの事情があれば2つ前のバックアップデータ)です。バックアップがたくさん保存されていても3個以上前はおそらく使うことはほぼないでしょう。
使わないバックアップデータがいくつもあっても、サーバーの容量をとってしまうだけですので、保存しておく数は2か3で良いと思います。ちなみに私は2にしてます。
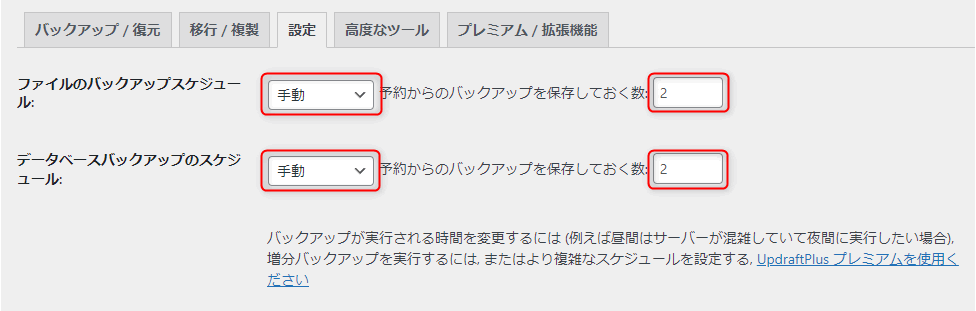
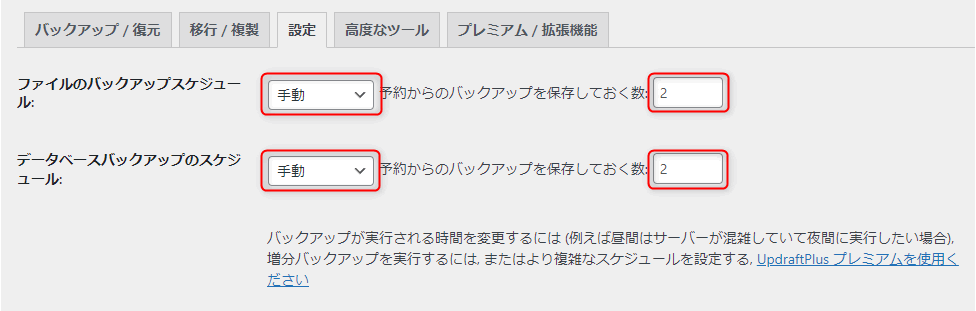
バックアップデータ保存先の変更
バックアップデータを保存しておく場所は、デフォルトではWordPressのデータ内に保存されます。
その他に、DropboxやGoogleドライブMicrosoft OneDriveなど、サーバー以外の場所に保存することもできます。
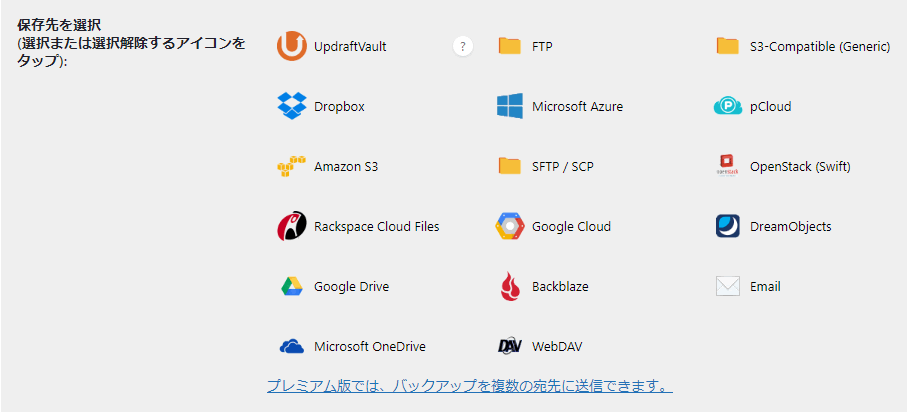
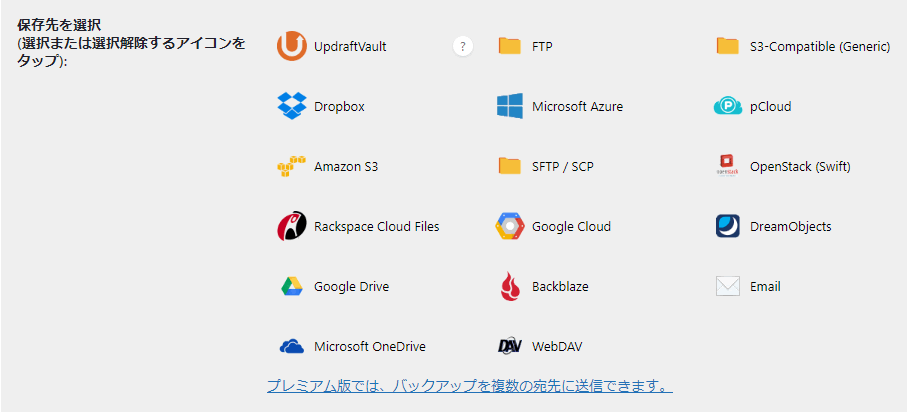
デフォルトのままWordPress内だと、もしも、WordPress自体が不測の事態で壊れてしまった場合は、バックアップデータも一緒に壊れてしまいます。したがって、バックアップデータはWordPressとは別の場所に保存しておいた方が安全です。
外部の保存先を選ぶと、保存先の情報(例えば、Googleアカウントの場合は名前、メールアドレス、言語設定、プロフィール写真)がUpdraftPkusと共有されます。共有に抵抗がある場合は、保存先はデフォルト設定のままにしておいた方が良いです。
ここでは、Googleドライブにバックアップデータを保存する方法をご紹介します。
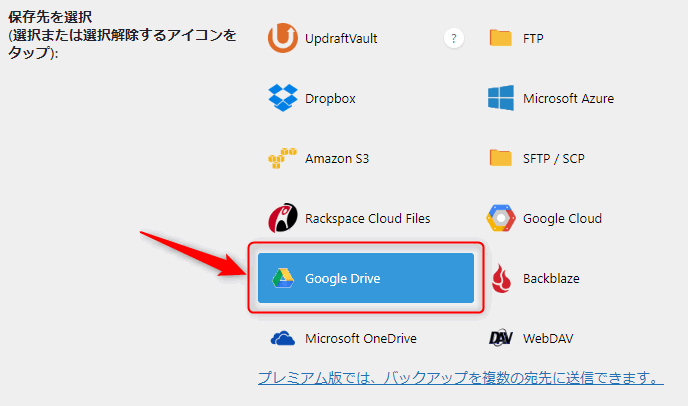
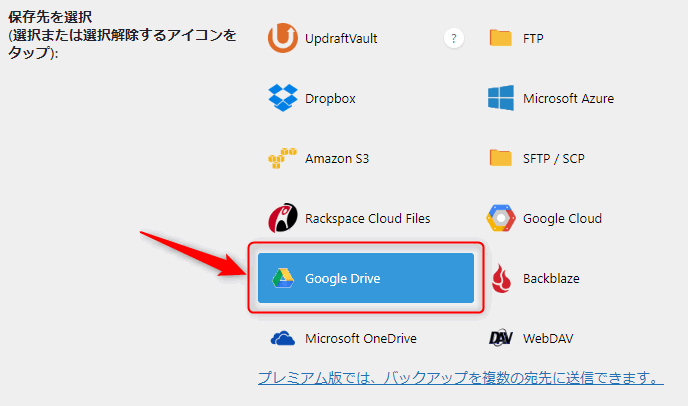
保存先の選択でGoogle Driveを選びます。
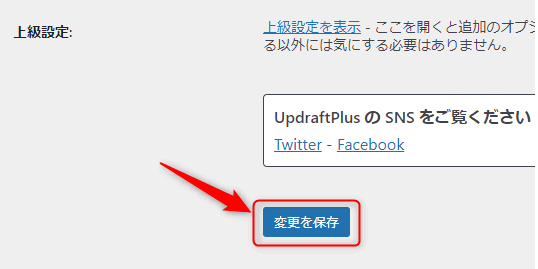
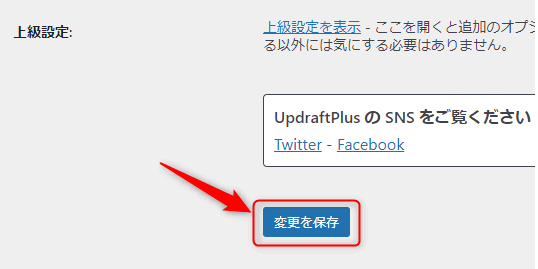
画面を下方にスライドして設定を保存をクリック。
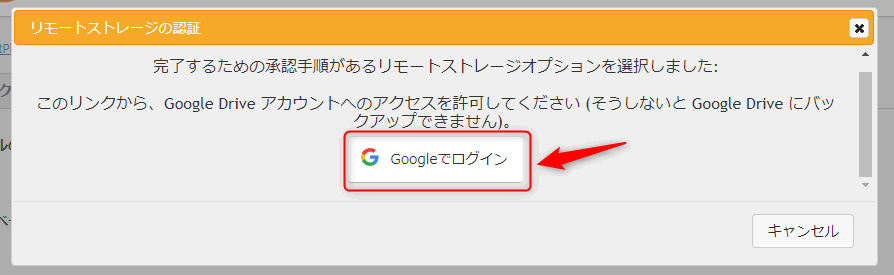
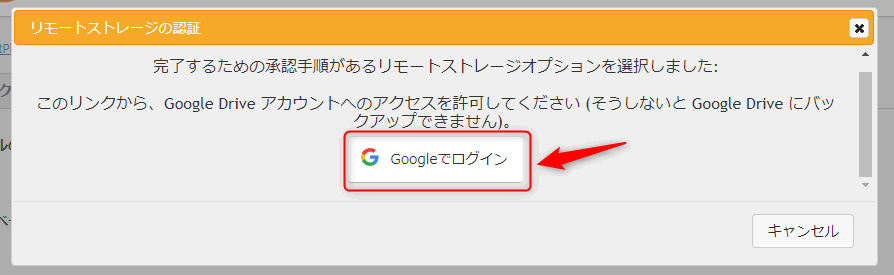
Googleでログインをクリックし、Googleアカウントにログインします。
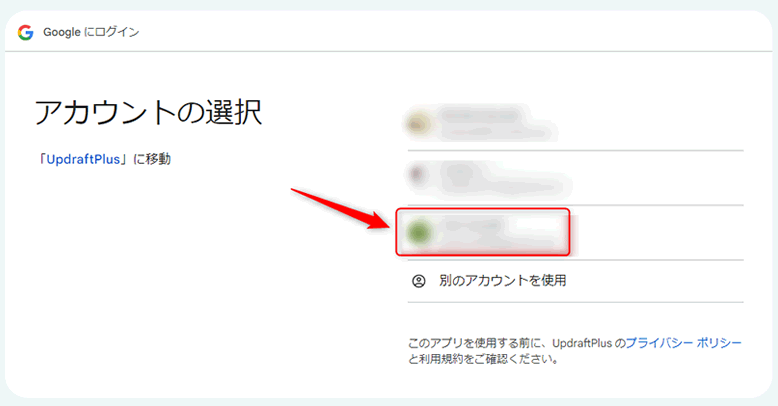
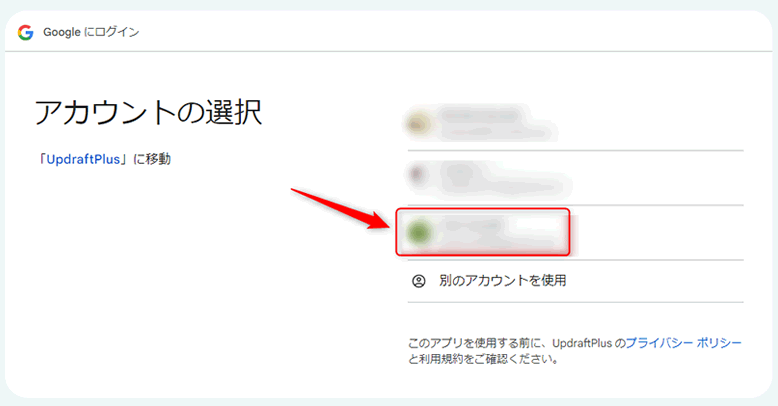
バックアップを保存するGoogleアカウントを選択します。
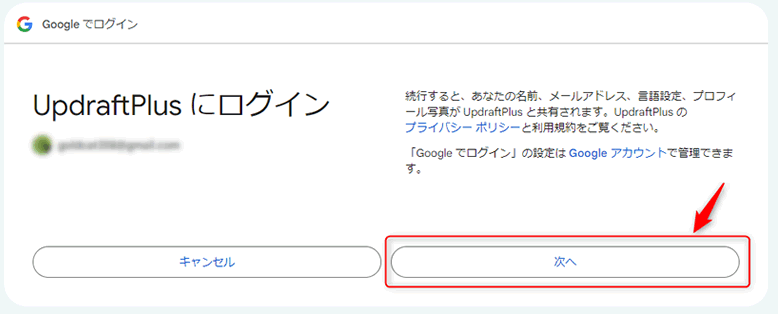
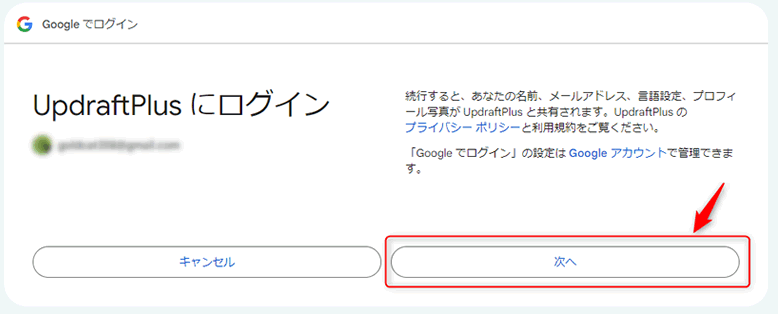
続行すると、名前、メールアドレス、言語設定、プロフィール写真がUpdraftPkusと共有されます。
次へをクリック。
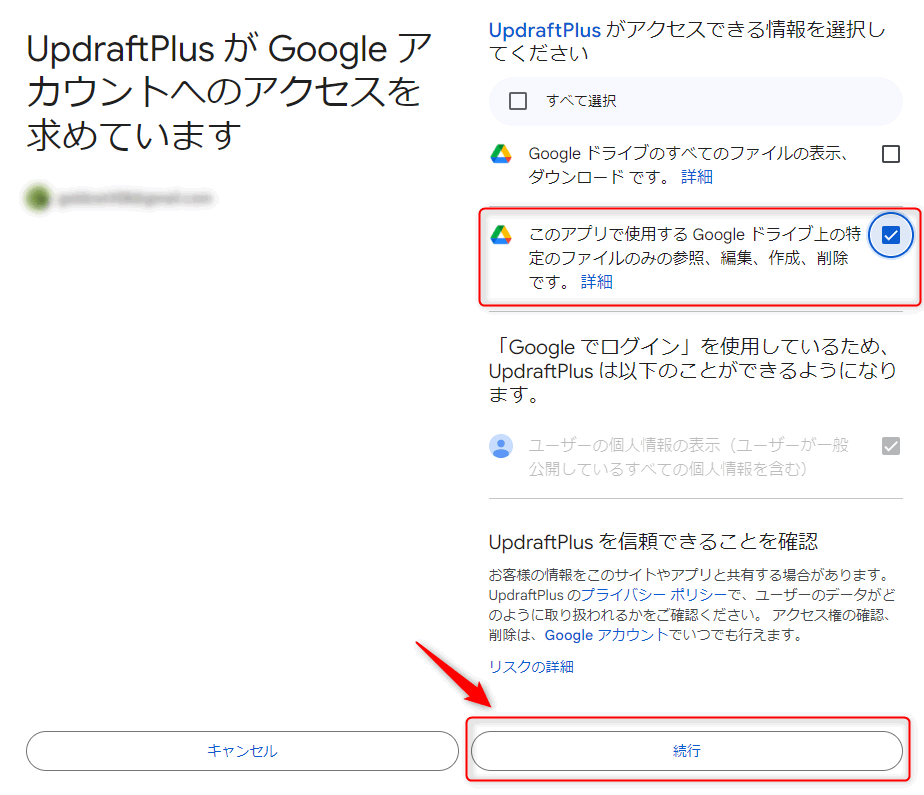
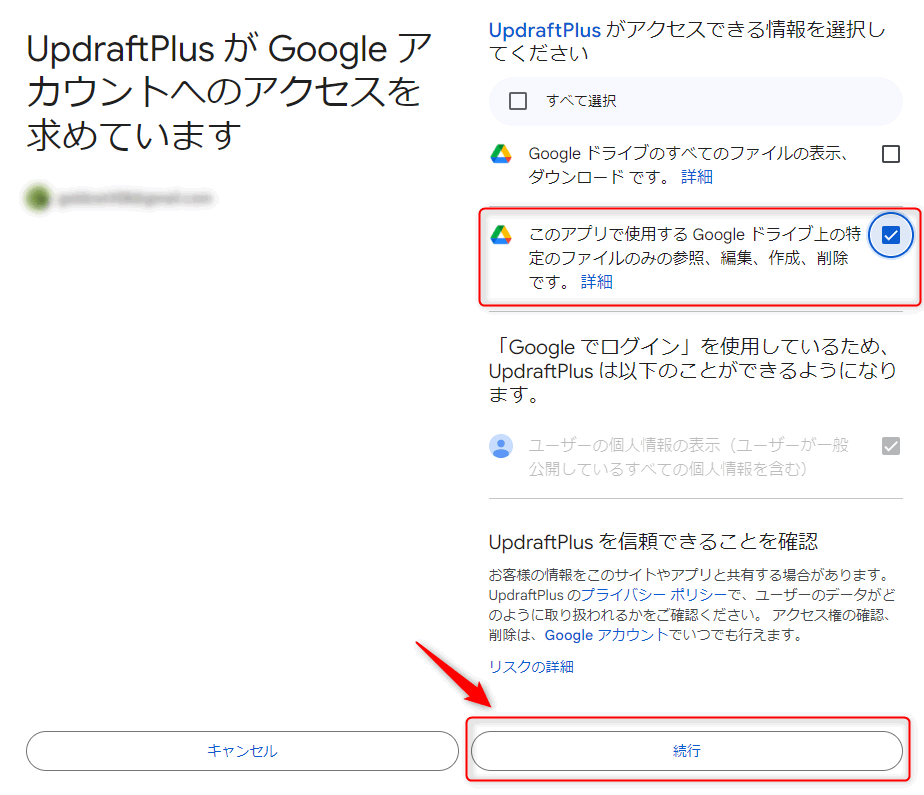
UpdraftPlusがアクセスできるGoogle情報を選択します。このアプリで使用するGoogleドライブの特定のファイルのみの参照、編集、作成、削除です。にチェックを入れて、続行をクリック。
設定完了画面が表示されます。
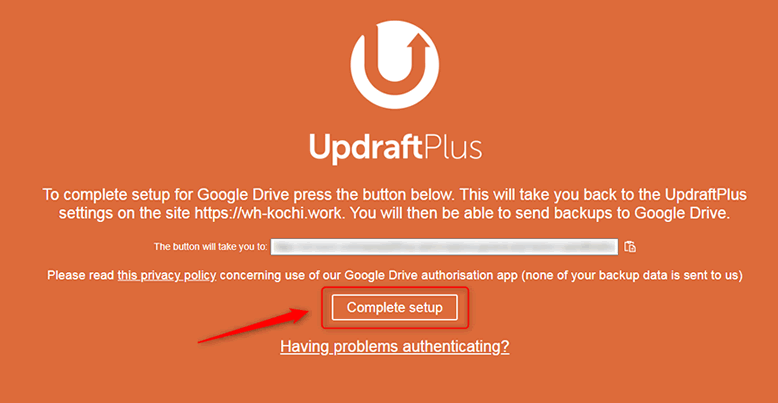
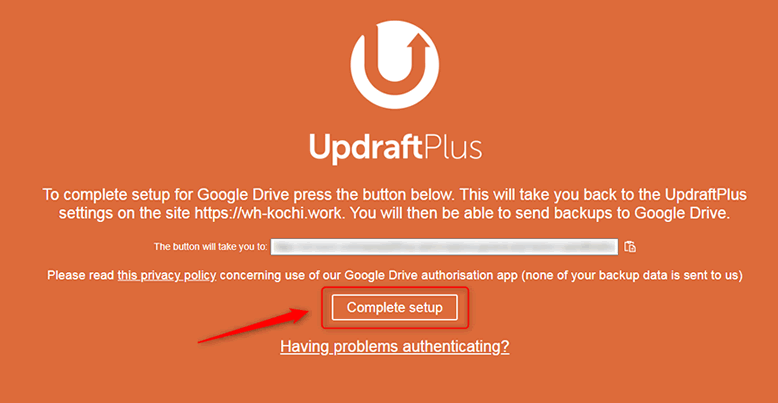
Complete setupボタンをクリック。
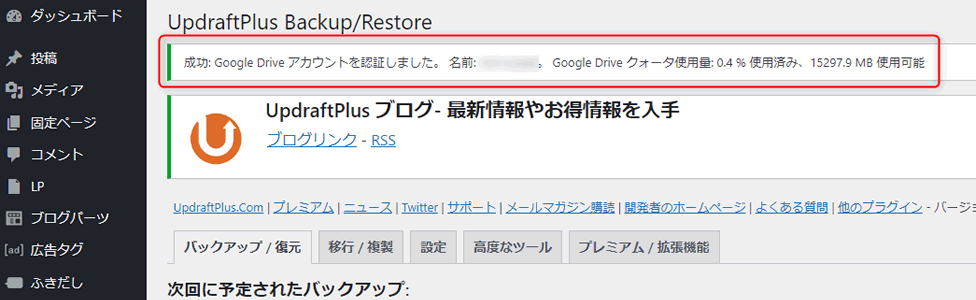
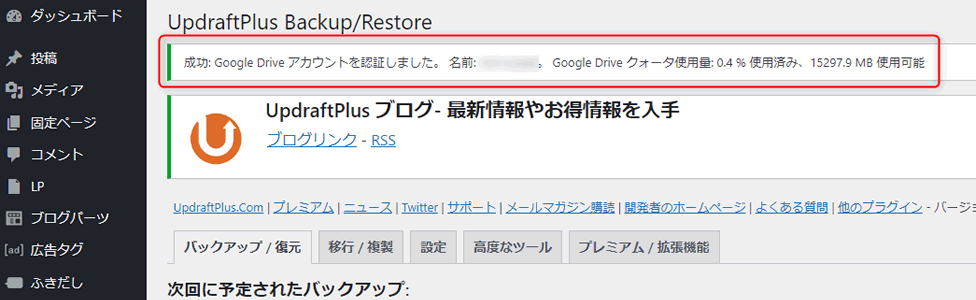
成功:Google Drive アカウントを認証しました。・・・とメッセージが表示されれば設定完了です。
保存先をGoogleドライブに変更すると以下の2点が変わります。
1.バックアップをとるときに、このバックアップをリモートストレージに送信が表示される。
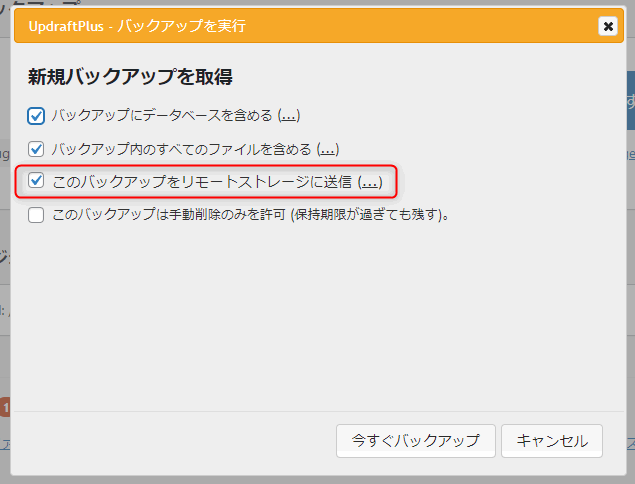
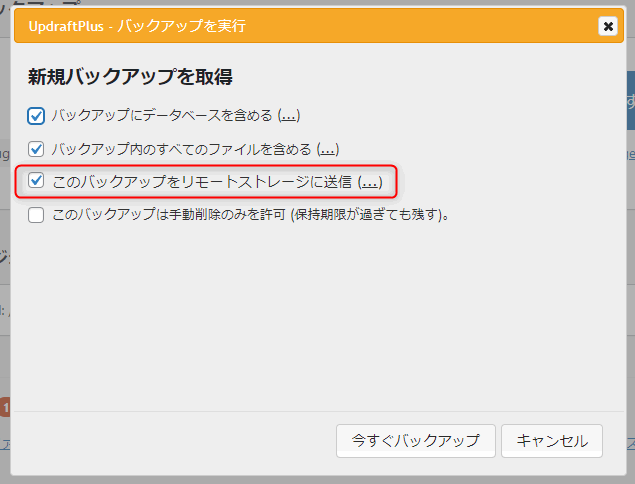
2.保存したバックアップ日付にGoogleドライブのアイコンが表示される。
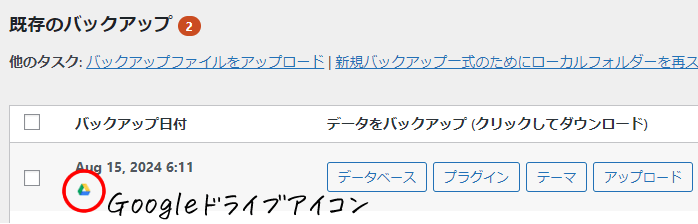
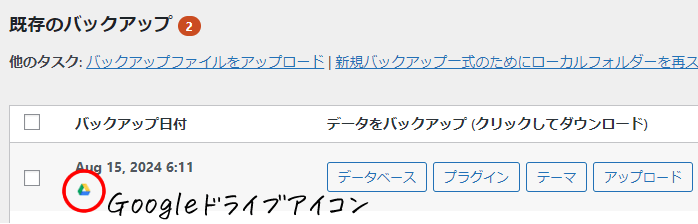
バックアップ先をDropboxにしたい場合も、設定操作の流れはGoogleドライブの時と同じです。
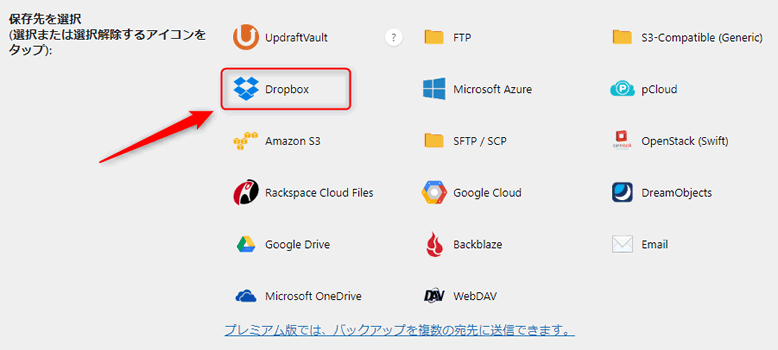
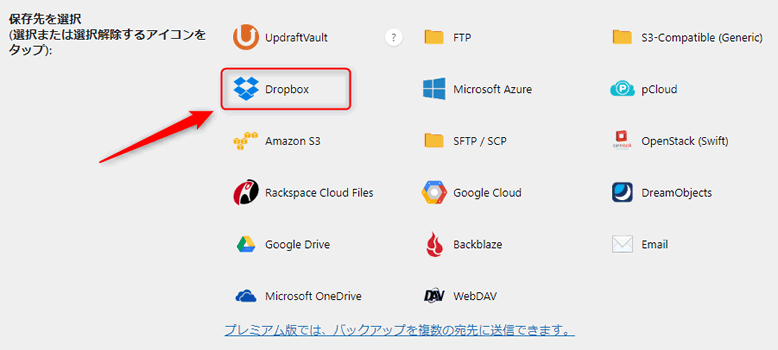


自動でバックアップする方法
自動でバックアップをとるタイミングは、サイトの更新頻度によって異なります。
例えば、毎日記事を更新する場合は、毎日バックアップをとりたいですが、月に1回更新するかしないかの場合は、毎日バックアップをとる必要はありませんね。
あなたがどれくらいの頻度でサイトを更新するかで、スケジュールのタイミングは決定してください。
バックアップを自動設定していても、必要な時には手動でバックアップもとれますので、不必要にバックアップをとる必要はないかと思います。
手動をクリックしプルダウンすると、設定したいタイミングが選べます。
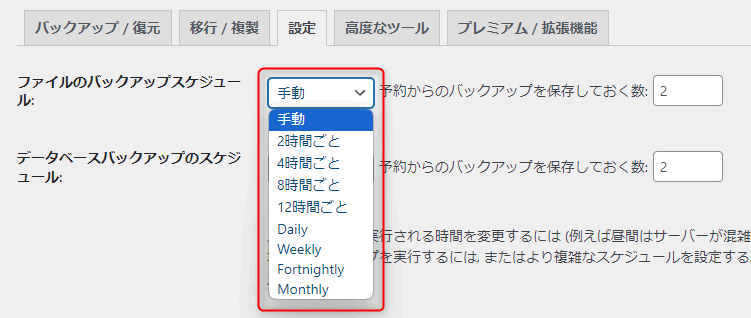
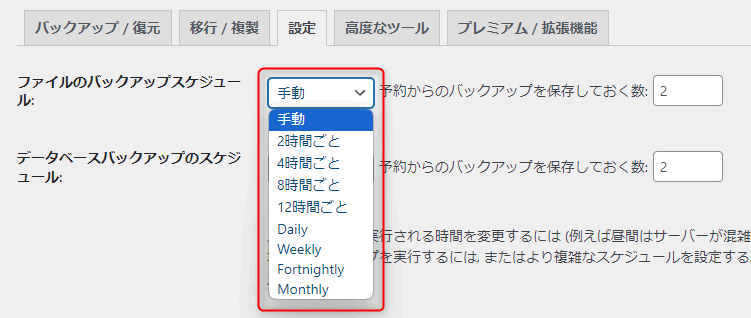
自動設定のやり方をご紹介します。
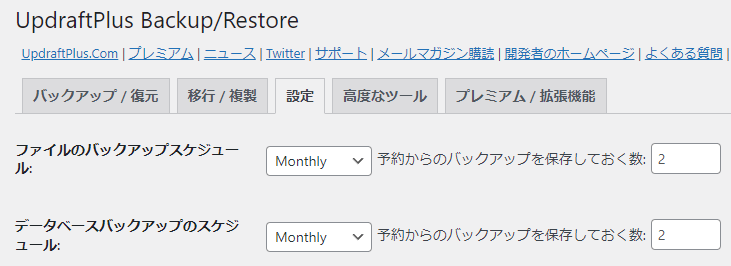
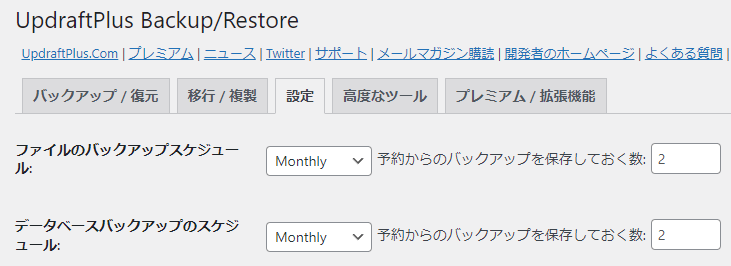
月に1回自動でバックアップをとる設定の例です。スケジュールをMonthlyにします。
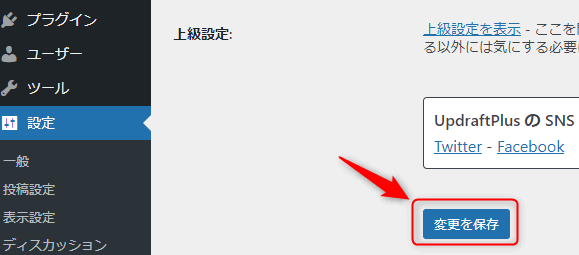
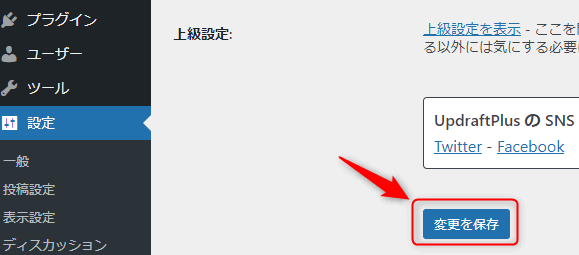
画面を下方にスクロールし、変更を保存をクリック。
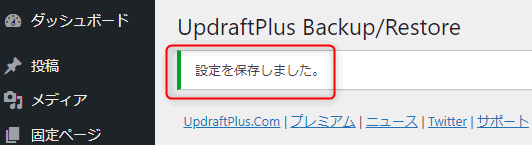
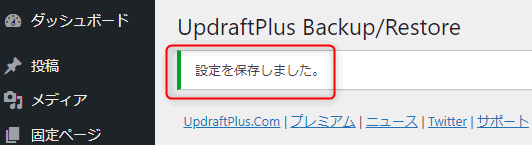
設定を保存しました。とメッセージが表示されます。このメッセージは一瞬ですのですぐに消えます。
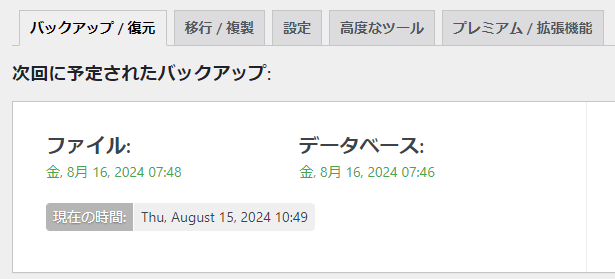
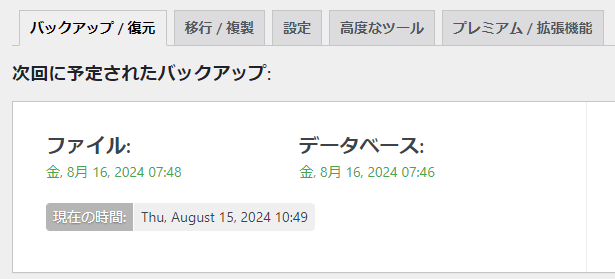
バックアップ/復元タブをみると、バックアップが予約されている日時が表示されますので、ここで予約ができているかどうか確認できます。
バックアップデータからサイトを復元する方法
プラグインやWordPressを新バージョンにアップデートした後に不具合が出たり、サイトを編集していて失敗したので、前の状態に戻したいとき、バックアップデータから復元させます。
サーバー会社がバックアップデータを保存してくれている場合は、そちらからも復元はできますが、サーバー管理パネルからの操作が少々面倒でして。



WordPress内の操作でバックアップデータが復元できるのは、簡単で本当にありがたい。
復元の方法はこちらの記事で詳しく紹介していますので、参照ください。
何かあってもバックアップから復元できるなら、安心してサイト運営ができますね。

