WordPressを利用する場合、サイトのセキュリティ対策は必須かつ極めて重要な要素です。
なぜならば、WordPressは世界中で多くの人が利用しているため、悪意のある攻撃者に狙われやすく、オープンソースという特性上、WordPressシステムの中身が誰でも見られるため、悪用されるリスクが高いのです。
まさか、自分の小さなサイトが狙われるわけはないと、WordPressユーザーのセキュリティ意識が低いことも狙われやすい要因の1つ。
小さな個人ブログでも、利用していないほったらかしのサイトでも、無差別にセキュリティ対策が甘いサイトは狙われます。
このように聞くと「WordPressって危険なのでは?」と不安に思われる方もいるかもしれませんが、定期的なアップデートを行い、セキュリティ対策を実施していれば、基本的には安全に利用できます。
自分のサイトは自分で守る対策が必要ですね。
 花子
花子とはいえ、どうやって守ったらいいの?



そこでおすすめなのが、無料で利用できるプラグインSiteGuard WP Pluginです。
SiteGuard WPプラグインを使えば、ログインページの保護や管理画面へのアクセス制限、WordPressのユーザー情報漏えいの防止、不正なログインを防ぐといった、多方面からのセキュリティ対策ができます。
このプラグイン自体は、初心者でもとても使いやすいのですが、設定の際に「これはどういう意味?」と専門用語がわからないこともあるでしょう。
この記事では、SiteGuard WP Pluginの設定方法を具体的に説明し、どのようにしてあなたのWordPressサイトを守るのか、ご紹介していきます。
ネット上の危険からあなたのサイトを守るために、ぜひ活用してみてください。
WordPressサイトが抱えるセキュリティリスク
パスワードを複雑にしておけば大丈夫!と思ったあなた。パスワードは順列組み合わせなのですべての組み合わせを試すといつかは解読されてしまいます(ブルートフォース攻撃)。
管理画面にログインする際のユーザーIDも防御をしていないと実は丸見えなんですよ。
また、サイトへの侵入経路はログイン画面以外にもあります。
これらを念頭に置いて、WordPressではどんなセキュリティリスクがあるのかを知っておきましょう。
サイトの改ざん
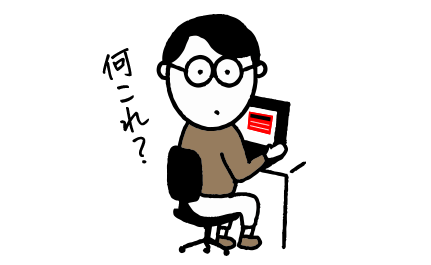
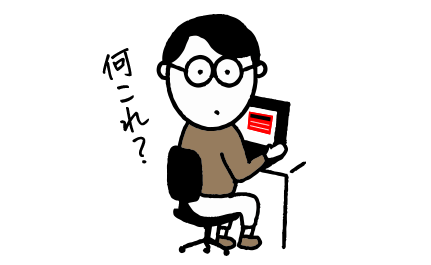
WordPressのサイトが改ざんされると、あなたの知らないうちにサイトの内容が変わってしまいます。具体的には、こんなことが起こりえます。
- 見慣れない広告が表示される: あなたが置いた覚えのない広告が突然表示されることがあります。
- 不正なリンクの挿入:アダルトサイトに強制リダイレクトされる。
- サイトが乗っ取られる: あなたのサイトが、まったく違うサイトに変わってしまうことがあります。
- 個人情報が盗まれる: あなたのサイトにアクセスした人の情報が、悪意のある人に盗まれる可能性があります。
スパムコメントの増加
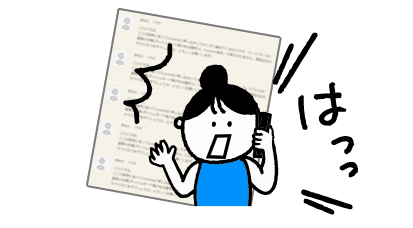
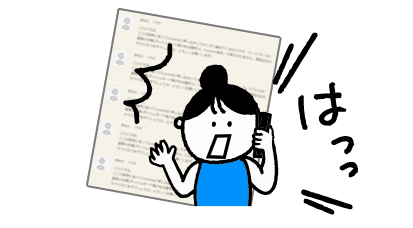
WordPressのサイトにスパムコメントが増えると、こんな困ったことが起こります。
- コメント欄が荒れる: 不適切なメッセージや無関係な広告リンクを大量に投稿され、ブログ記事が台無しになる。
- サイトの表示が遅くなる: たくさんのスパムコメントがあると、サイトの表示速度が遅くなります。
- サイトの評判が下がる: スパムコメントが多いと、訪問者が不快に感じ、あなたのサイトが信頼できない。
- 悪質な広告やリンクが表示される: スパムコメントの中には、悪質な広告やウイルスが含まれている場合もあり、ユーザーが危険にさらされる可能性。
ハッキングによるデータ漏洩


WordPressのサイトがハッキングされると、あなたの大切なデータが盗まれてしまうことがあります。
- 個人情報が盗まれる: あなたのサイトに登録利用しているユーザーのメールアドレスやパスワードなどが、悪意のある人に盗まれてしまうことがあります。
- クレジットカード情報が盗まれる: あなたのサイトで決済機能を使っていた場合、お客様のクレジットカード情報が漏洩してしまう可能性があります。
踏み台


踏み台 というのは、あなたのWordPressサイトが悪意のある人にハッキングされて、他の攻撃対象に対する攻撃拠点として利用されることです。
怖いのはハッキングされていることに気づかないこと。
そして、気づかないうちに他のサイトやユーザーに被害を与えてしまい、最悪の場合、あなた自身が責任を問われる可能性もあります。
- 他のサイトへの攻撃が行われる: あなたのサイトが知らないうちに、他のサイトへの攻撃に使われてしまう。
- スパムメールが大量に送られる: あなたのサイトから、大量の迷惑メールが送られる。
- ウイルスやマルウェアが拡散される: あなたのサイトが、ウイルスやマルウェアを拡散するための基地になる。
ランサムウェア攻撃


ランサムウェア攻撃とは、ハッカーがあなたのサイトを乗っ取り、データを暗号化してアクセスできなくする攻撃です。まるでサイトを人質に取られたような状態になり、元に戻す代わりに身代金を要求します。
つまり、サイトが使えなくなり、業務が止まるだけでなく、金銭を支払わないと大事なデータが戻らないという非常に深刻な状況に陥ります。
「ソフトウェアの脆弱性が発見された」などと聞いたことはありませんか。脆弱性とは、簡単に言えば、システムやアプリケーションに潜む「抜け穴」のことです。


この抜け穴が、悪意のある人物に発見されると、システムに不正アクセスし、様々な悪用を行う可能性があります。脆弱性は、通常のセキュリティの不備やプログラミングミスによって意図せず作り出されてしまうことがあります。そのため、常に警戒と対策が必要なのです。
セキュリティ対策の重要性
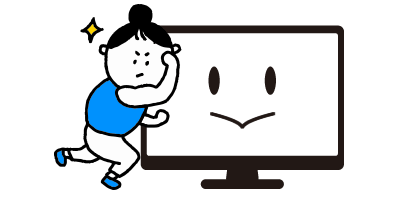
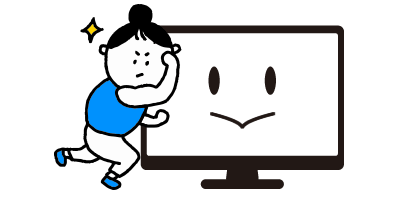
セキュリティ対策を怠ると、ハッキング、データ漏洩、サイト改ざんなどのリスクが増大し、企業や個人の信用が損なわれ、深刻な被害をもたらす恐れがあります。
長期的なサイトの安定運用と顧客からの信頼を守るため、SiteGuard WP Pluginなどのセキュリティプラグインの導入をお勧めします。
セキュリティ対策プラグインSiteGuard WP Plugin
あなたのWordPressサイトのセキュリティ対策と検知の防犯アラームのようなもの。
開発元は日本企業なので、全ての機能が日本語で説明されていて、無料で初心者でも簡単に使うことができます。
このプラグインの主な機能は次の通りです。
SiteGuard WP Pluginの主な機能
SiteGuard WP Pluginは、多機能なのに使い方がとても簡単。難しい設定なしで安心して使えます。
1.管理ページへのアクセス制限
ログインしていないIPからWordPress管理ページへのアクセスを防ぎます。
2.ログインページ変更
不正ログインの試行を防ぐために、ログインページのURLを変更します。
3.画像認証
ログインページに画像認証を設け不正ログインをより強固に防ぎます。
4.ログイン履歴の確認
誰がいつログインしたかを確認できるため、不正なログインに気づきやすくなります。
5.ログインロック
ログイン失敗を繰り返す接続元を一時的にロックしアクセスを禁止します。
6.ログインアラート
ログインがあったことをメールで通知します。
7.更新通知
WordPress、プラグイン、テーマに新しいバージョンがある場合、メールで通知します。自動更新の設定でも通知がきます。



これらの機能であなたのサイトを守ります。次にインストール方法と設定をご紹介します。
インストール方法
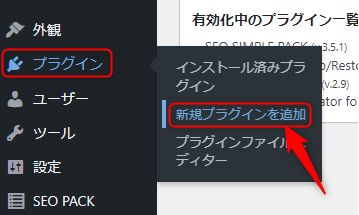
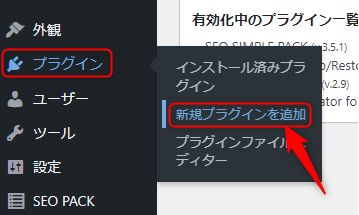
左サイドメニュープラグインから新規プラグインを追加を選びます。
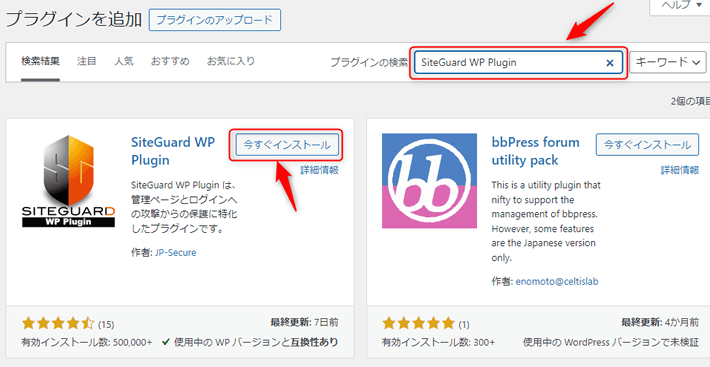
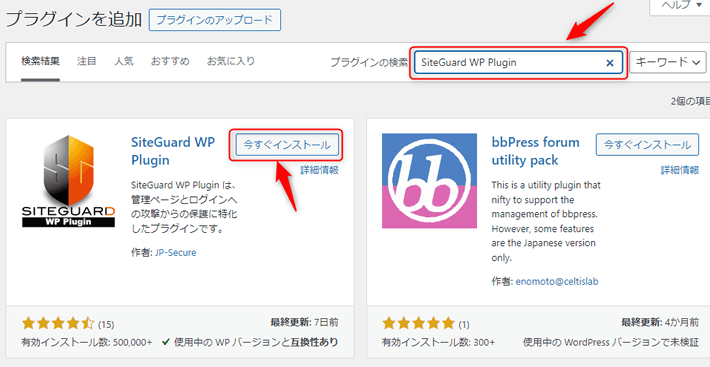
プラグインの検索枠にSiteGuard WP Pluginと入力します。
SiteGuard WP Pluginを見つけ今すぐインストールをクリック。
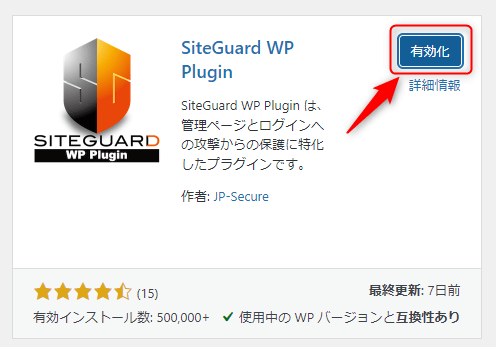
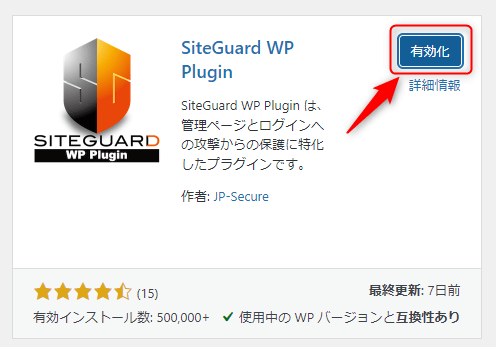
インストールが終わりましたら、青ボタンの有効化をクリック。
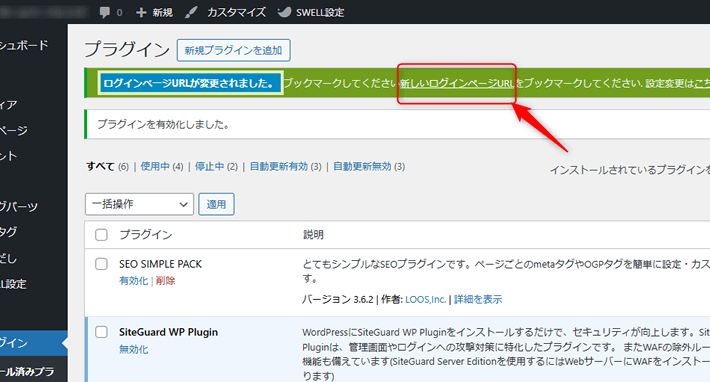
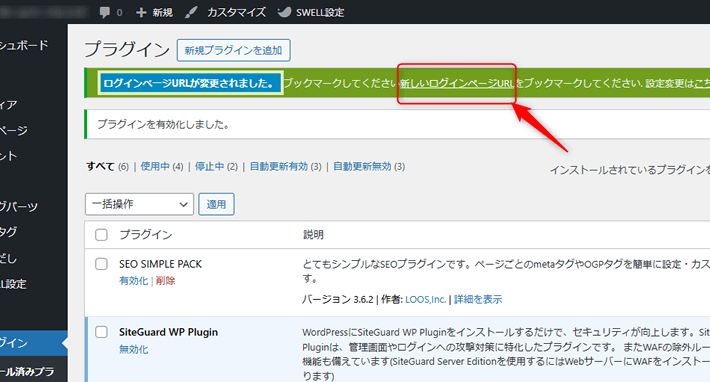
画面上部の下線メッセージ新しいログインページURLをクリック。
ここ大事なポイントです!一旦、ログアウトして、新しいログインURLのページに移ります。
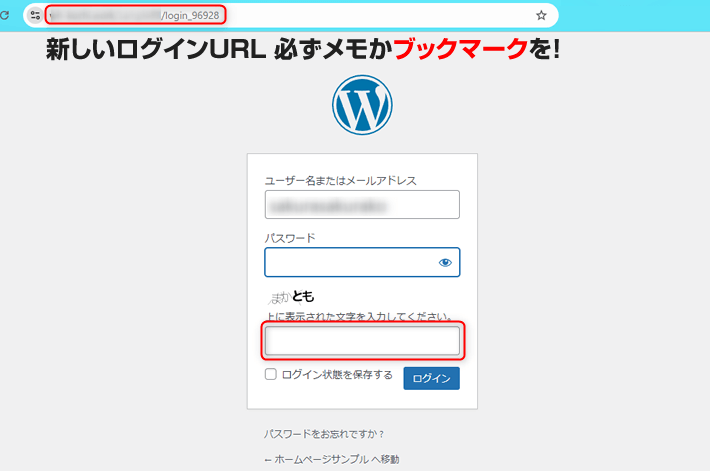
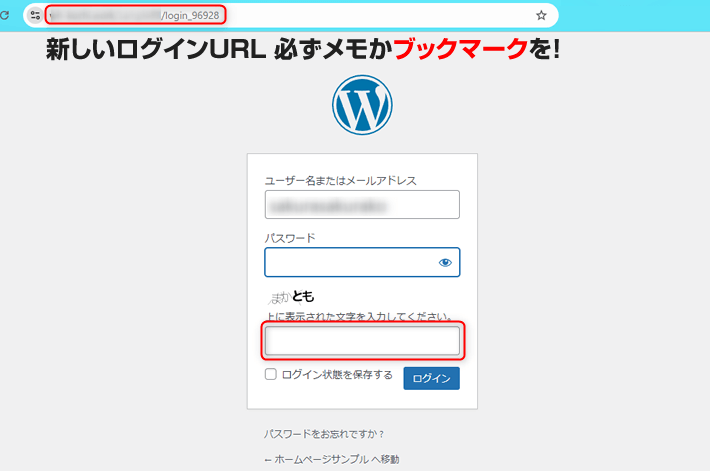
アドレスバーに新しいログインURLが表示されます。
「https:// ドメイン /login_xxxxx」
このURLを必ずブックマークしてください。今までのログインURLではログインできません。
新しいログインURLからログインします。
ユーザー名:今まで通り
パスワード:今まで通り
このプラグインにより、画像認証が追加されました。枠上に表示されるランダムな4文字のひらがなを入力します。
※この画面の例では「まかとも」と入力し、ログインボタンをクリックします。
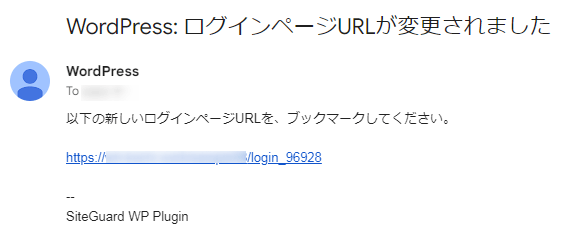
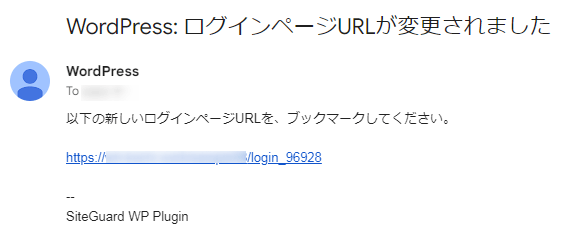
一方、WordPressの管理者メールアドレスに、件名「WordPress:ログインページURLが変更されました」というメールが届きます。そのメールにも新しいログインURLが記載されていますので、確認しましょう。
もしも、ログインのURLがわからなくなってしまった場合はこちらを参照ください。
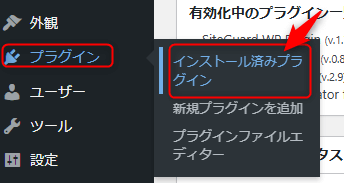
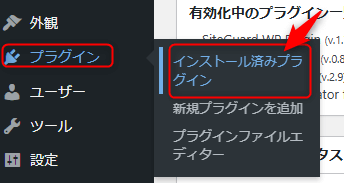
ログイン後、左サイドメニュープラグインからインストール済みプラグインを選びます。


SiteGuard WP Pluginを探し、自動更新を有効化をクリック。
その他の設定もしよう!
SiteGuard WP Pluginをインストールしただけでも効果はありますが、初期設定のままでは不十分。もう一歩セキュリティを高める設定をしましょう。
なぜならば、SiteGuard WP Pluginプラグインをインストールして、初期設定のままサイトを運営していたら、見知らぬIPアドレスから不正ログインを何度か受けていることがあったから。ログイン履歴を見てアタックされたいたことに気づきました(実際のログイン履歴は後述)。
とはいえ、SiteGuard WP Pluginプラグインのおかげで、ログインは失敗に終わりましたが、初期設定のままではまだ狙われる隙があります。
全ての設定が必須というわけではありませんが、各設定項目を見ていくことで、WordPressにはどのようなリスクが潜んでいるのか知ることができ、より安全にサイトを運用することができます。
SiteGuard WP Pluginの設定を見ていきましょう。
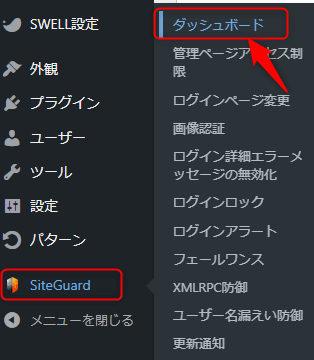
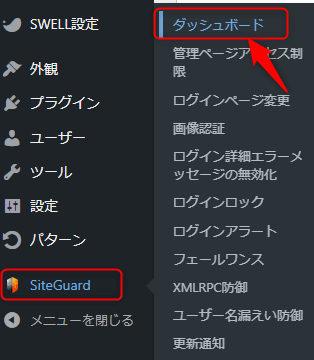
左サイドメニューSiteGuardからダッシュボードを選びます。
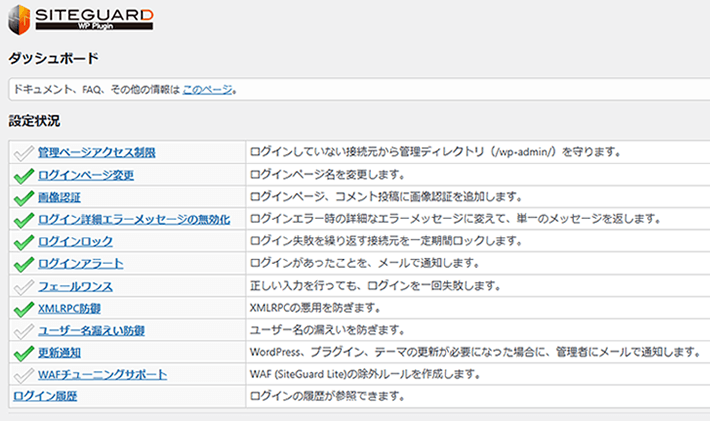
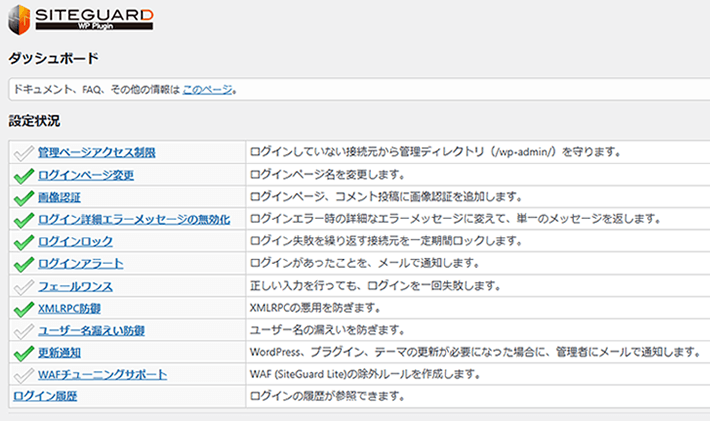
項目は多いのですが、設定はとっても簡単です。難しい設定はありません。
1つずつ設定を見て潜んでいるリスクも確認していきましょう。
1.管理ページアクセス制限
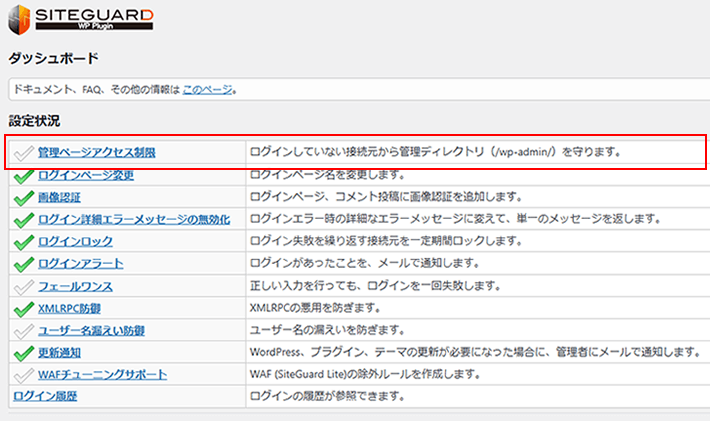
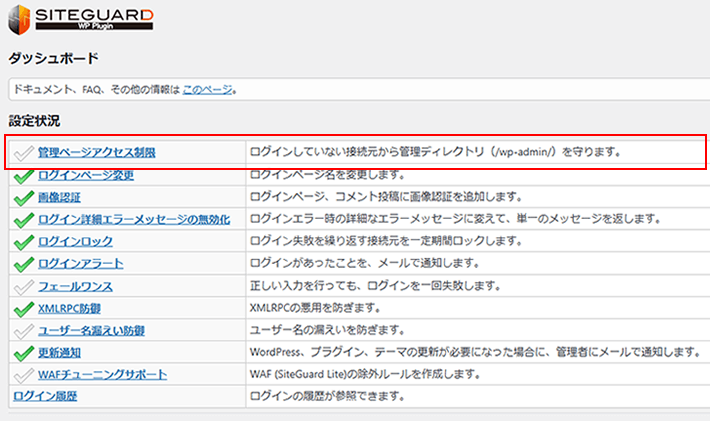
WordPressの管理ページへの攻撃から防御するのための機能です。この機能は有効にしましょう。
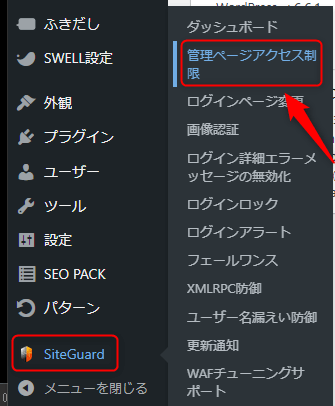
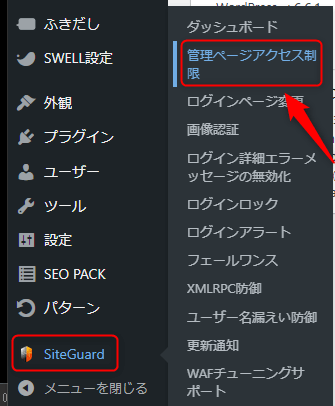
左サイドメニューSiteGuardから管理ページアクセス制限を選びます。
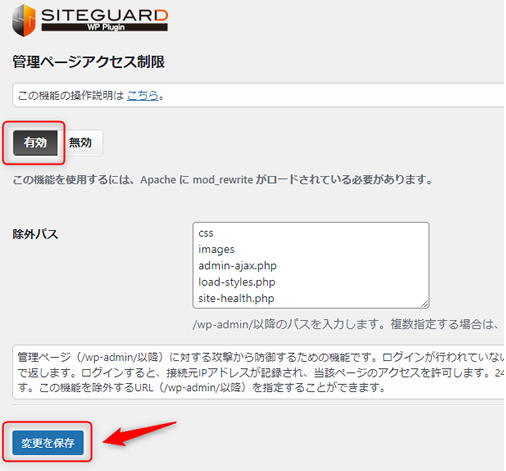
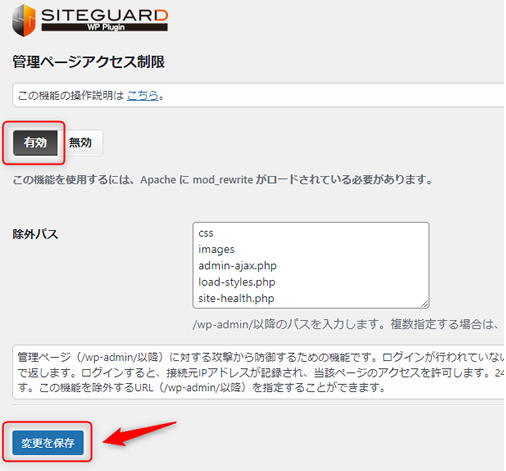
初期設定では無効になっているので、有効にして、最後に変更を保存をクリック。
2.ログインページ変更
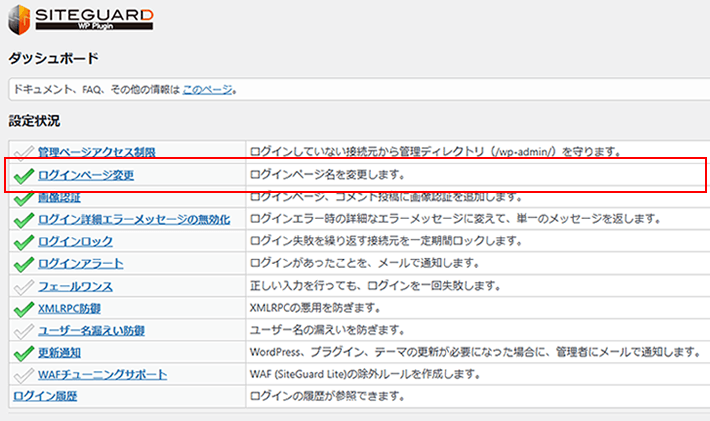
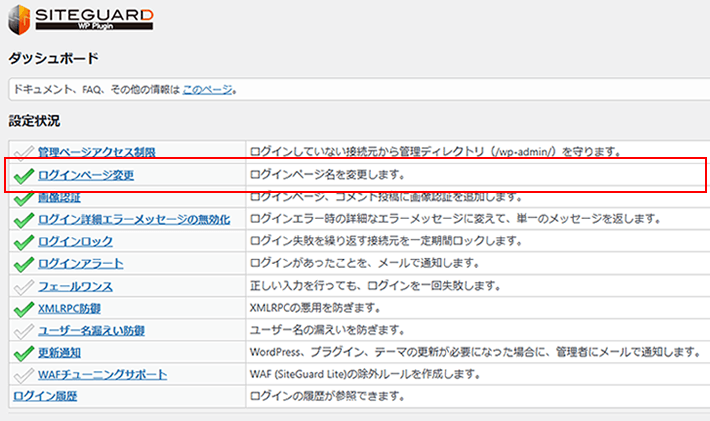
WordPressログインページのURLを変更します。
なぜならば、WordPressのログインページのURLは、ドメインの末尾に「/wp-admin/」または「 /wp-login.php」を付けたページになります。デフォルトではWordPress共通なので、ログインページは侵入者の標的となりやすい場所なのです。
https:// ドメイン /wp-admin/
https:// ドメイン /wp-login.php
もしも、WordPress管理画面への入口であるログインページがわからなければ、ログインされるリスクを減らすことができるので、ログインページのURLを変更します。
先ほど、SiteGuardプラグインをインストール後「有効化」をした際に、すでにログインページは変更されました。そして、そのURLをブックマークしましたね。
変更された新しいログインページのURLの末尾は、デフォルトではドメインの後ろに「login_xxxxx」の形式になります。(xxxxxの部分は5桁の乱数)
https:// ドメイン /login_xxxxx/
このままでも良いのですが、形式が決まっているので予測できないようにしたい方は次の「ログインページ変更」の設定で変更しましょう。



私はまったく違う形式に変更しています。
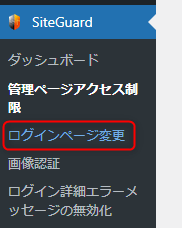
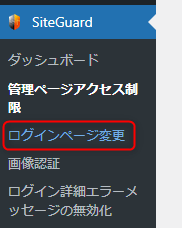
左サイドメニューSiteGuardからログインページ変更を選びます。
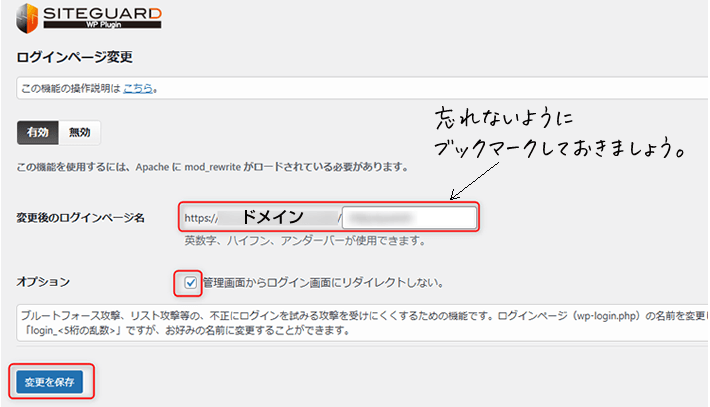
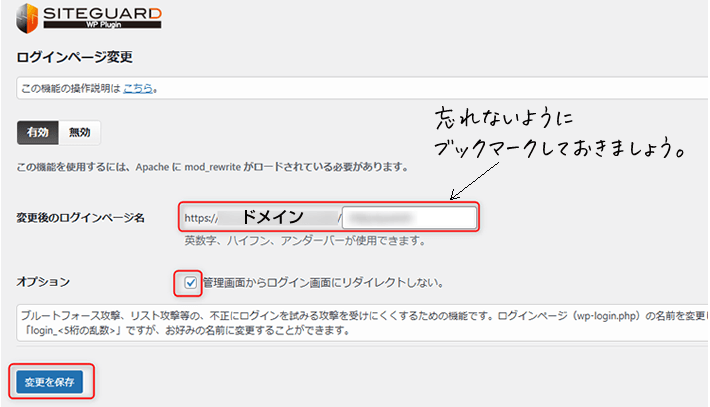
変更後のログインページ名の枠内を、好きな文字に変更します。忘れないようにブックマークしておいてください。
オプションの「管理画面からログイン画面にリダイレクトしない。」にチェックを入れます。
最後に変更を保存をクリック。
3.画面認証
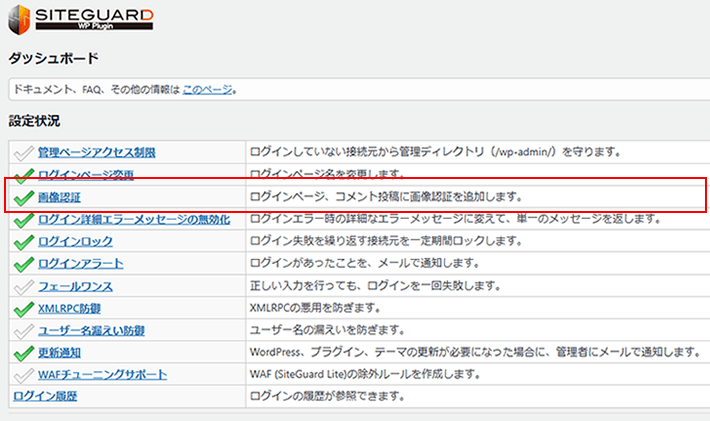
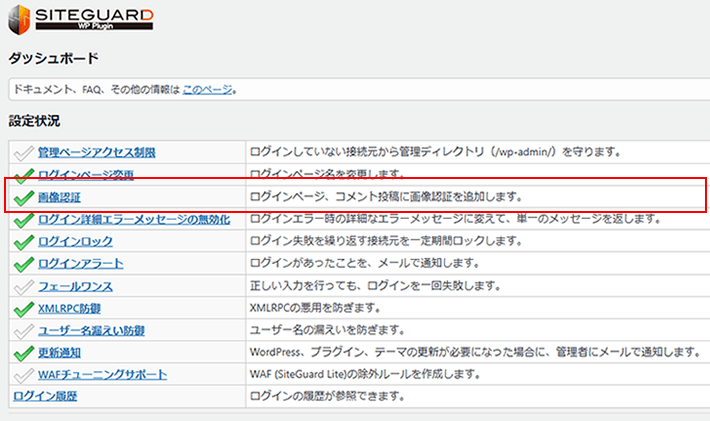
画像認証システムは、ユーザー名・パスワードを機械的に探る不正ログインやスパムコメントを防止するためのものです。
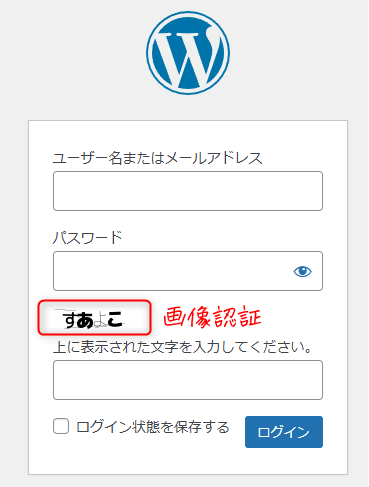
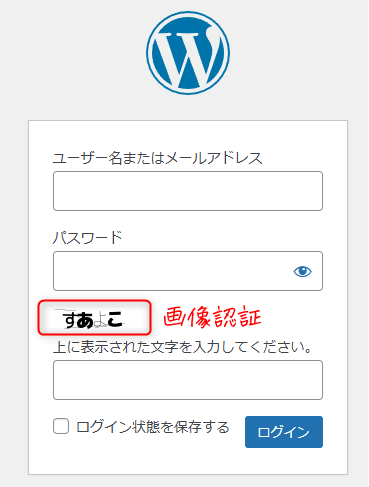
このシステムは、操作者がコンピュータではなく人間であることを確認する目的で設計されています。
認証には「ひらがな」と「英数字」が選択可能ですが、「ひらがな」の方が、ひらがながわからない海外からの不正アクセスを減少できるでしょう。
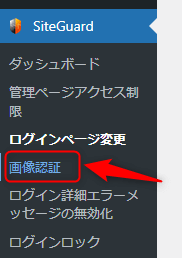
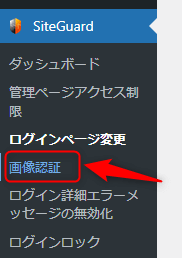
左サイドメニューSiteGuardから画像認証を選びます。
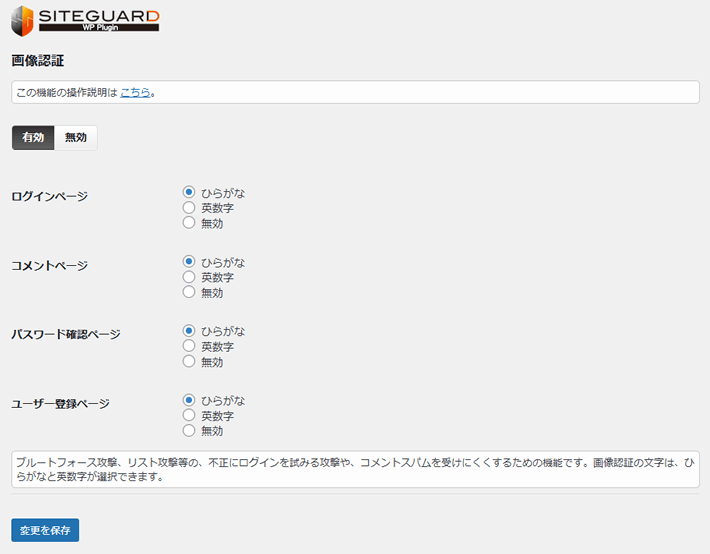
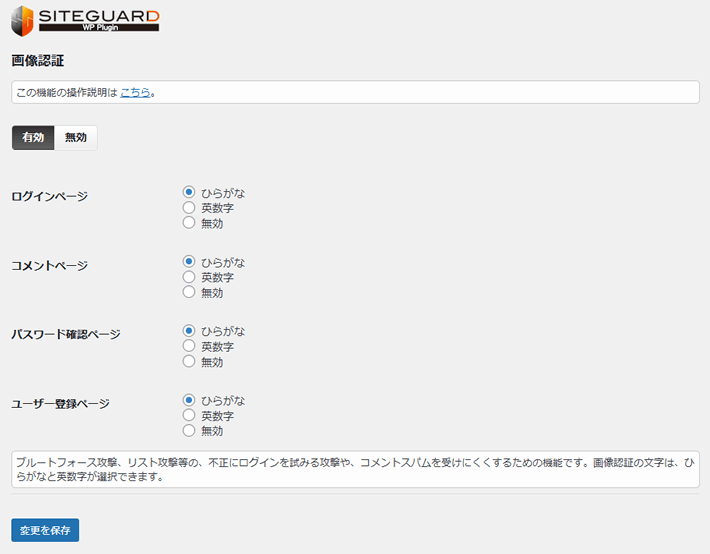
初期設定では有効になっています。「ひらがな」にもなっていますので、変更せずに、このままでOKです。
4.ログイン詳細エラーメッセージの無効化
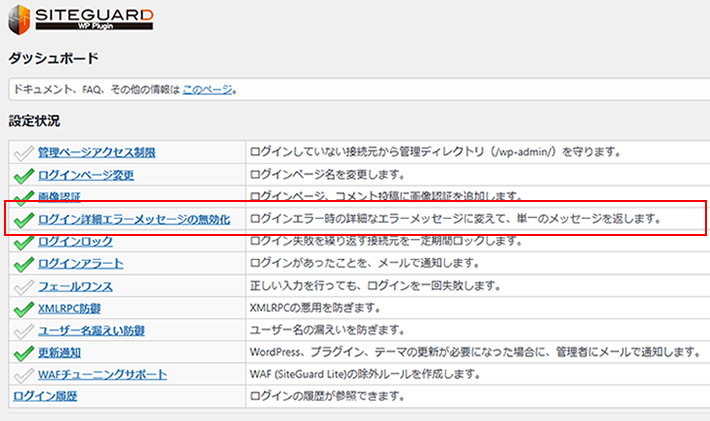
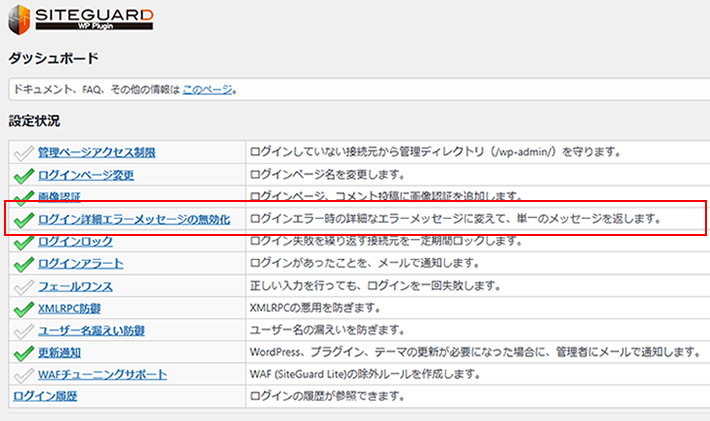
初期設定では、ログインのエラーメッセージは、次のように、ユーザー名、パスワードのどちらが間違っているかヒントになるご丁寧なメッセージです。
【パスワードが間違っている場合】
エラー:ユーザー名◯◯◯◯のパスワードが間違っています。
【ユーザー名が間違っている場合】
エラー:ユーザー名◯◯◯◯は、このサイトに登録されていません。
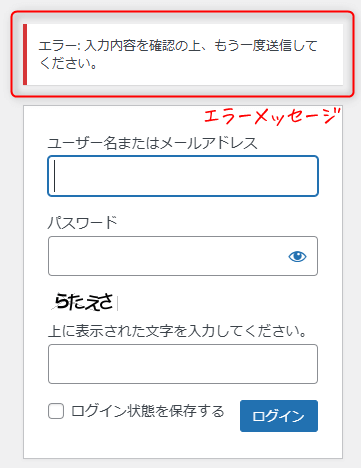
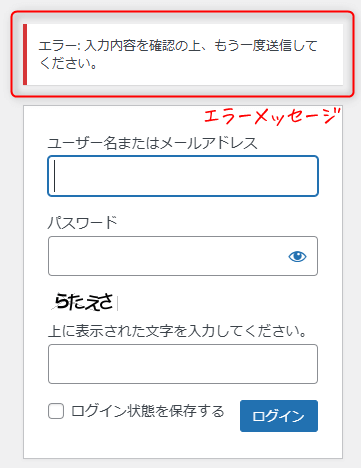
ユーザー名、パスワード、画面認証のどこに間違えがあるのか判別できないように、すべて同じ内容のエラーメッセージに変更します。
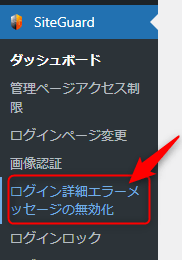
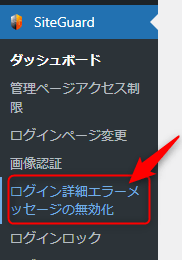
左サイドメニューSiteGuardからログイン詳細エラーメッセージの無効化を選びます。
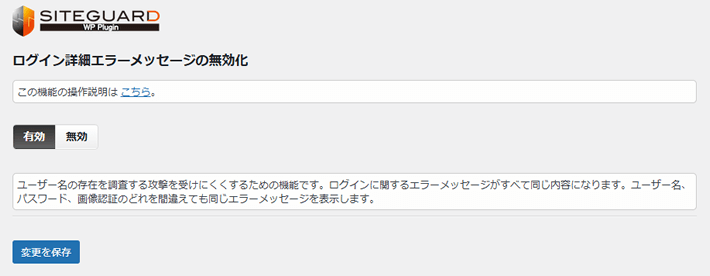
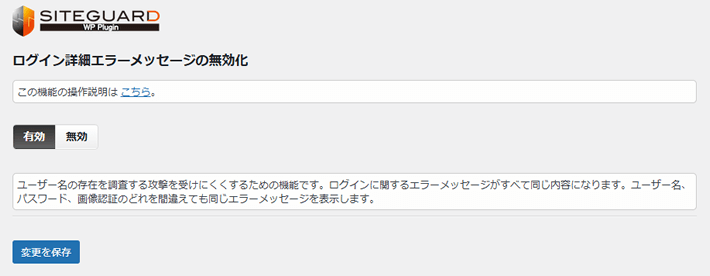
初期設定では有効になっています。変更せずに、このままでOKです。
5.ログインロック
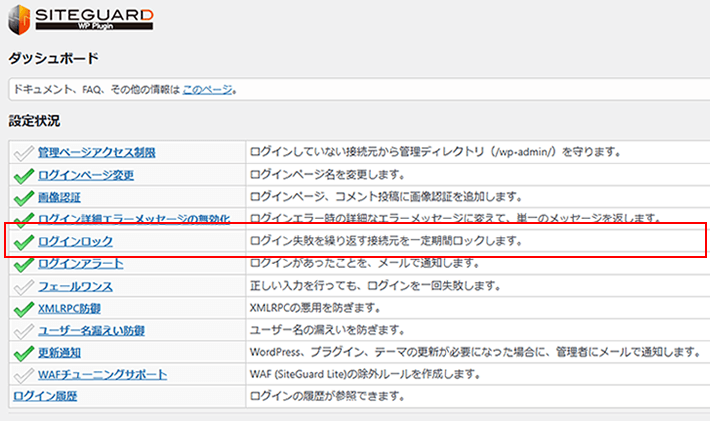
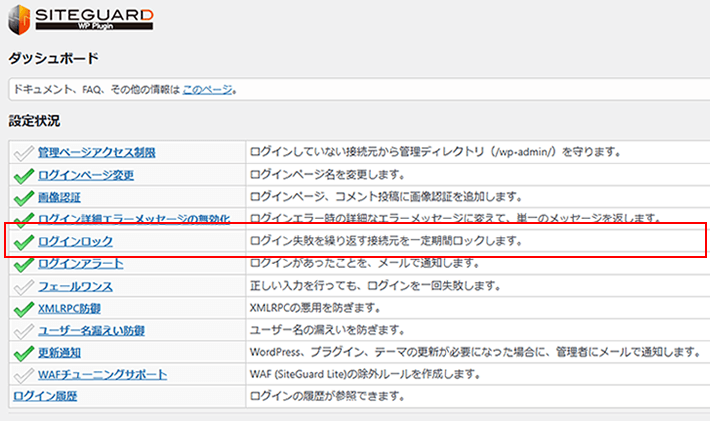
「ブルートフォース攻撃」や「パスワードリスト攻撃」など、連続してログインを試される不正ログイン攻撃で、ログインに繰り返し失敗した場合にアクセスを禁止します。
文字列の可能な組み合わせを1つずつ試してパスワードを当てる攻撃。パスワードは順列組み合わせでできているので、いつかは当たるはず。
どこかで入手した他のサービスで使われるユーザーIDとパスワードを利用して、ログインを試みる方法。パスワードの使い回しを控える理由はこれです。
短時間に連続ログインを繰り返して失敗した接続元からのアクセスを禁止し、「ログインはロックされています」とメッセージを表示します。
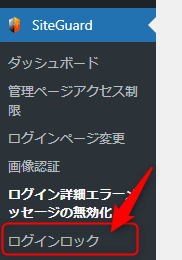
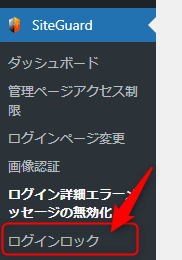
左サイドメニューSiteGuardからログインロックを選びます。
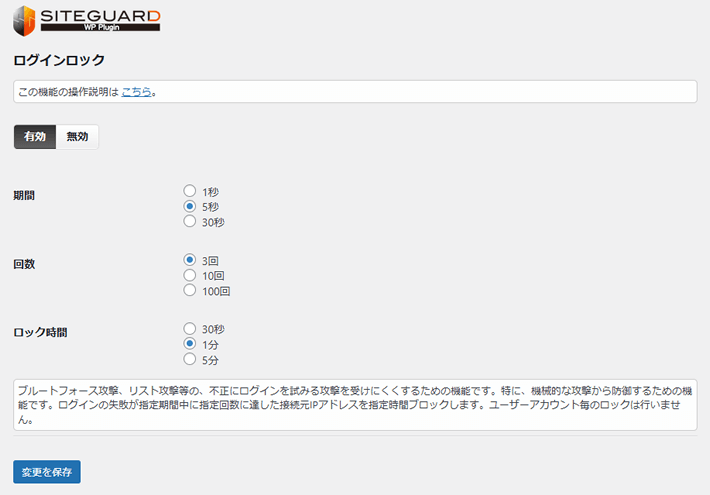
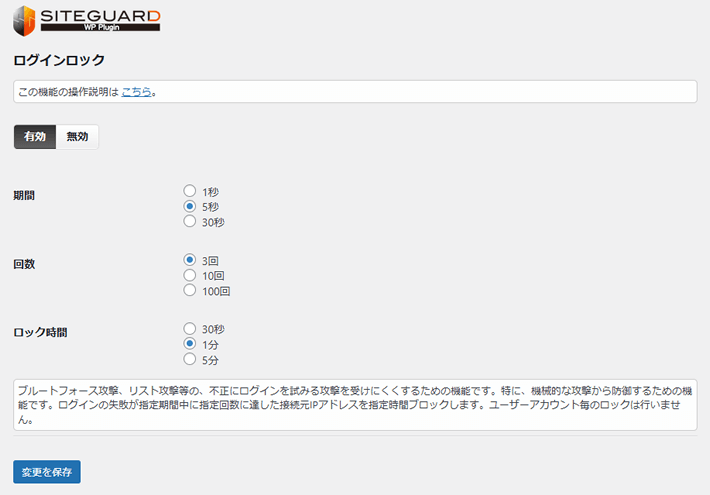
初期設定では有効になっています。変更せずに、このままでOKです。
もっとしっかり守りたい場合は、期間を30秒、ロック時間を5分に変更すると良いでしょう。
6.ログインアラート
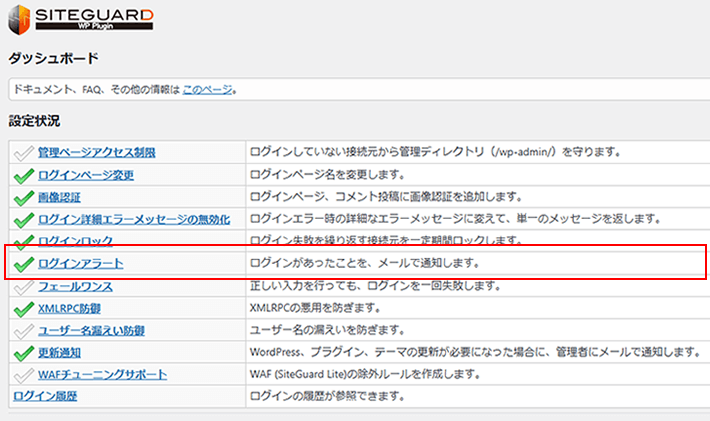
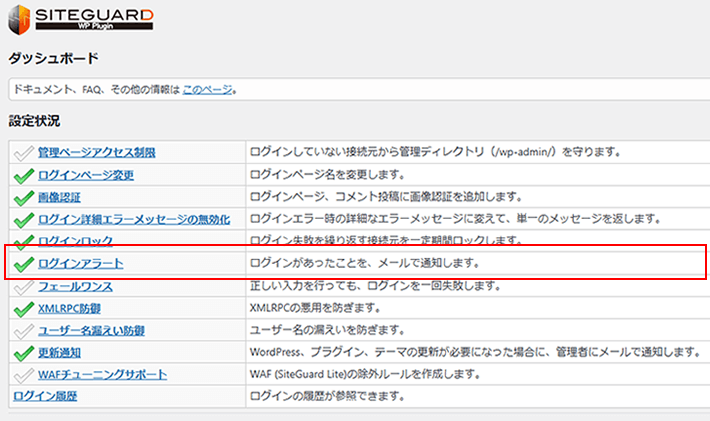
WordPressにログインがあった場合、WordPressの管理者メールアドレス宛に、次のようなログインメールが届き、不正なログインに気づきやすくなります。
このメールで注意するのがIPアドレスが自分のIPアドレスかどうかです。
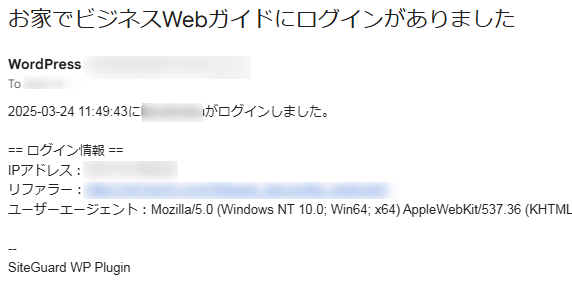
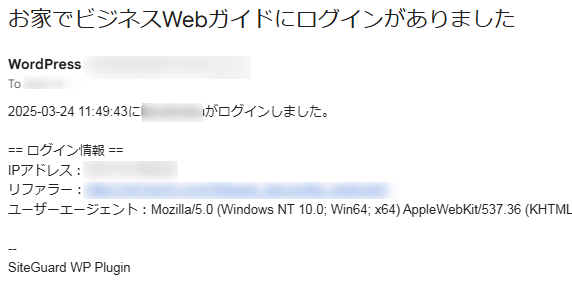
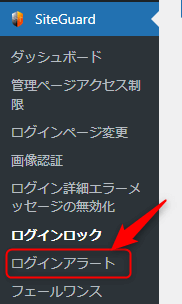
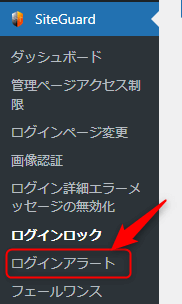
左サイドメニューSiteGuardからログインアラートを選びます。
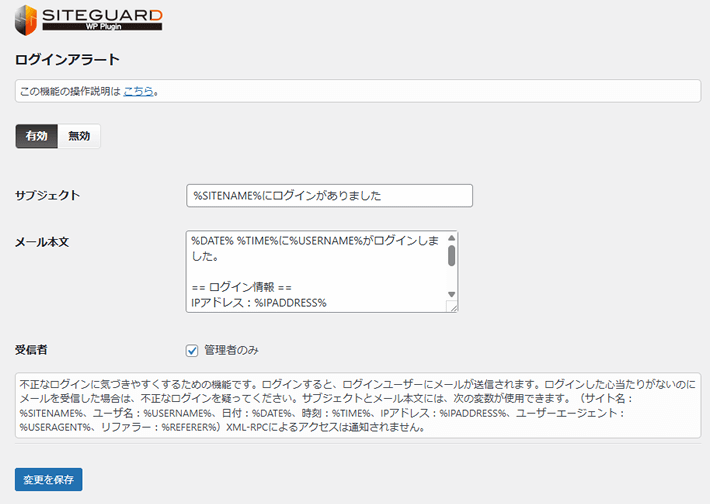
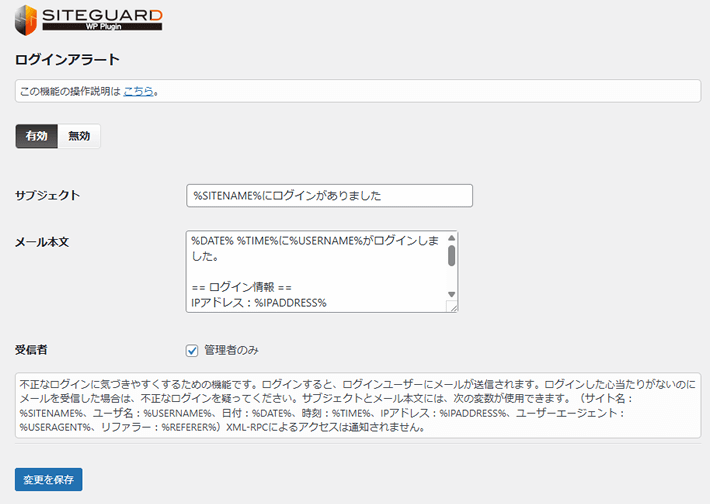
初期設定では「有効」になっています。変更せずに、このままでOKです。
メール通知が不要な方は無効にしてください。
7.フェールワンス
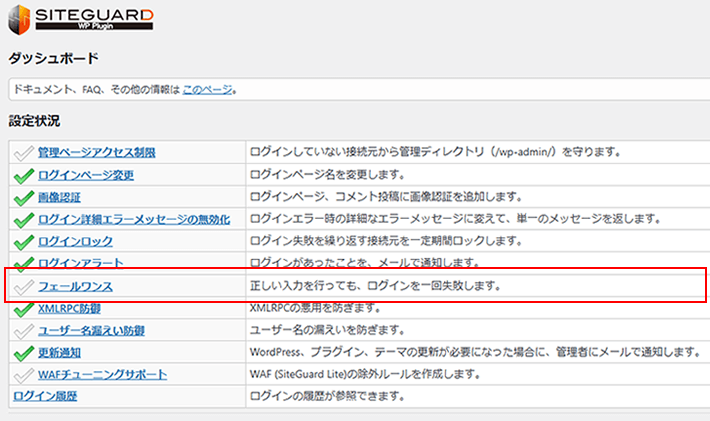
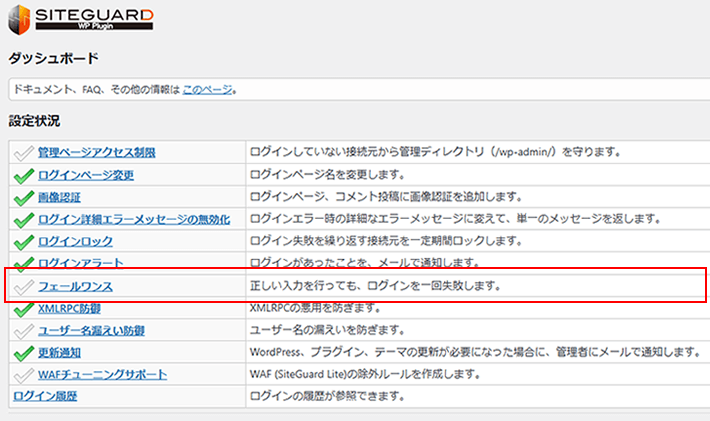
正しいログインIDとパスワードで入力しても、1回だけログインが失敗します。5秒たってから60秒以内に再度ログインすると成功します。



さて、この機能は何のため?
「パスワードリスト攻撃」対策です。流出したどこかで実際に使われていたIDとパスワードの組み合わせでログインしてきます。
仮に、あなたのIDとパスワードが知らぬ間に流出していて、しかも複数のサービスに使い回しているIDとパスワードだったりすると、1発で破られてしまいますね。1発で破られないために、1回だけ失敗します。そして、5秒以上たってからでないとログインできません。
フェールワンス機能の仕組みを理解せずに、この機能を「有効」すると、正しいIDとパスワードのはずなのにログインできない!とパニックにおちいりやすいです。
また、毎回ログインを2回行う必要があるので、頻繁にログインする場合は面倒になるかもしれません。私は面倒と感じてしまいます。たとえ、フェールワン機能を無効にしていても、他に「画像認証」「ログインロック」機能があるので、1回でログインされることはないだろうと思うので、フェールワンス機能は「無効」にしています。
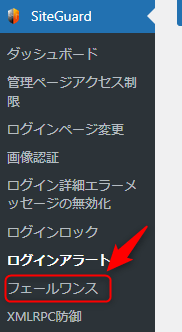
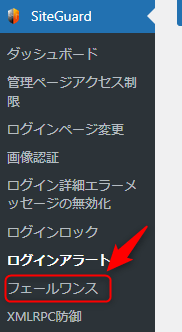
左サイドメニューSiteGuardからフェールワンスを選びます。
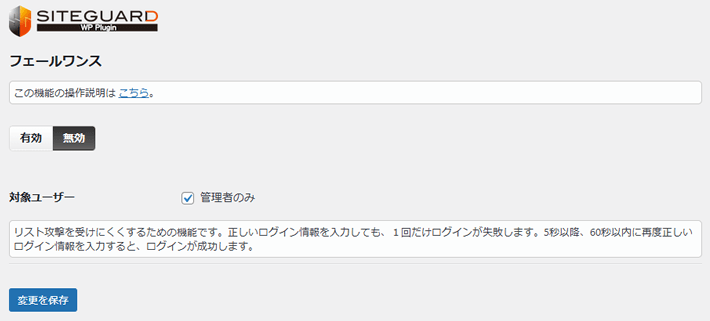
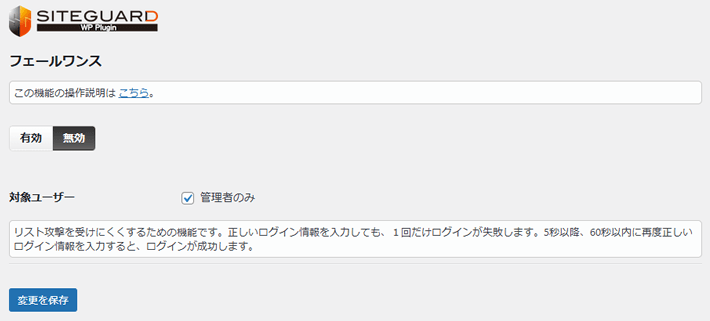
初期設定では無効になっています。
私は変更せずに、このまま無効にしていますが、セキュリティ機能を上げたい方は「有効」にしてください。
8.XMLRPC防御
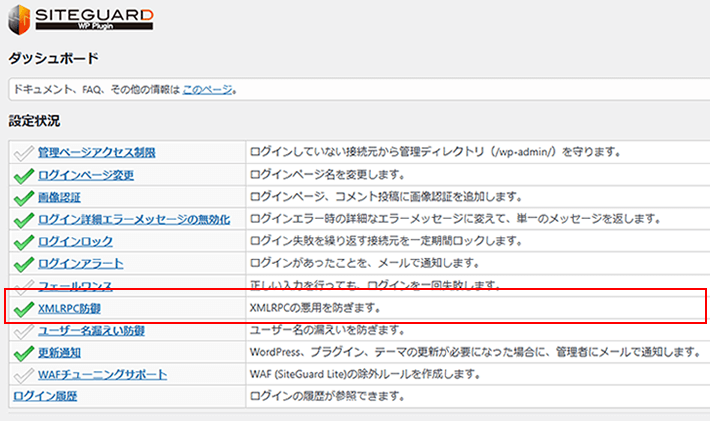
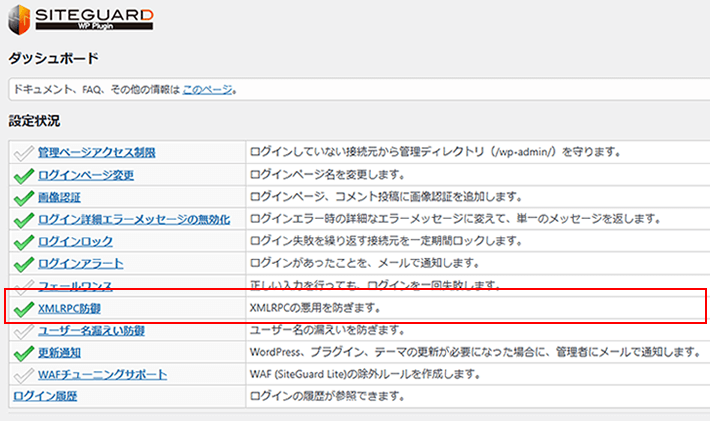
「XML-RPC」とは、インターネットを通じて異なるコンピュータ間でデータをやり取りするための通信規約(プロトコル)の一つです。
たとえば、スマートフォンアプリや他のWebサービスなど、WordPressの管理画面以外から、記事の投稿や編集が可能でした。他には他のブログとの連携機能であるトラックバックやピンバックも、XML-RPCを利用していました。
しかし、セキュリティ上のリスクがあることと代替技術の登場により、現在ではその利用は減っています。
このセキュリティ上のリスクとは、具体的には、WordPressサイト内にある「xmlrpc.php」というファイルを悪用して、ハッカーは以下の攻撃を行うことがあります。
- ブルートフォースアタック:xmlrpc.phpに大量のログイン試行を送り、不正アクセスを試みる。
- DoS攻撃:xmlrpc.phpに大量のアクセスを送り、サーバーに負荷をかけ、サイトをダウンさせる。
そのため、セキュリティ対策としてWordPress「XML-RPC」機能を無効化することが推奨されます。プラグインを利用して無効化しましょう。
※注意「XML-RPC」を利用するプラグインをインストールしている場合は無効化しないように。
「あなたのサイトのURL/xmlrpc.php」と入力してアクセスします。
「XML-RPC server accepts POST requests only.」というメッセージが表示された場合、XML-RPCは有効になっています。
「403 Forbidden」や「ページが見つかりません(404エラー)」などのエラーメッセージが表示された場合、XML-RPCは無効になっている可能性が高いです。
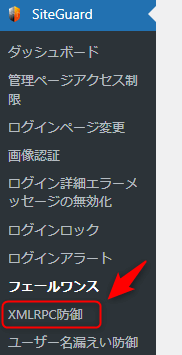
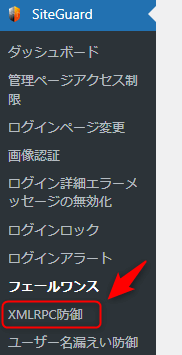
左サイドメニューSiteGuardからXMLRPC防御を選びます。
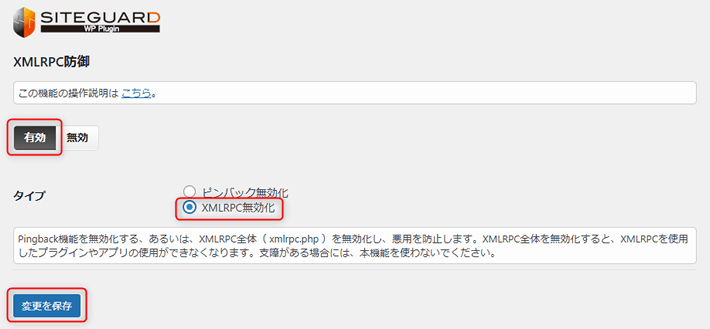
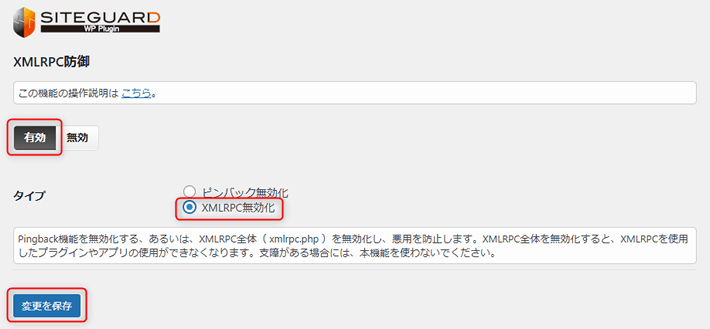
有効を選び、XMLRPC無効化にチェック。最後に変更を保存をクリック。
※XMPRPC機能を使用したプラグインがインストールされている場合は、支障が考えられます。その場合は、この機能は使わないでください。
9.ユーザー名漏えい防御
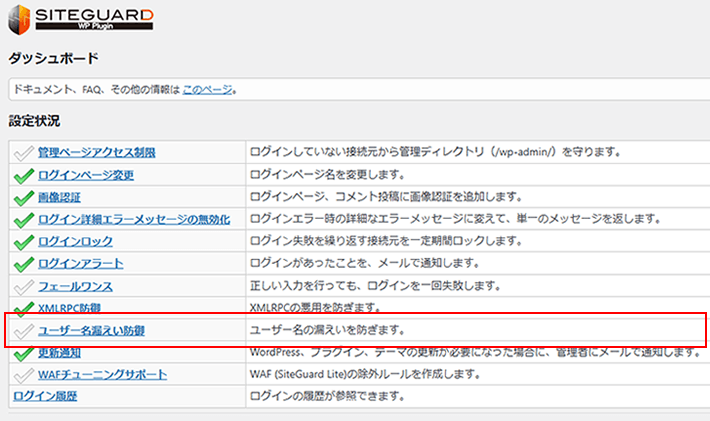
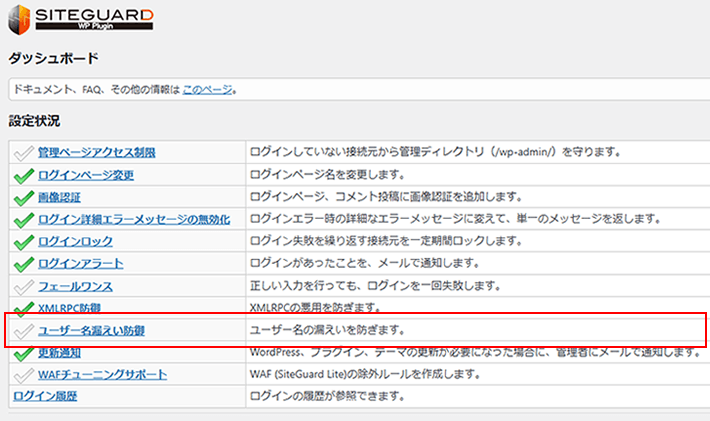
管理画面にログインするときの投稿者名やユーザー名は、ハッカーにとって格好の標的となります。何も防御していないと、バレます。
「あなたのサイトのURL/?author=1 」と入力してアクセスしてみてください。
何も対策をしていないと、「あなたのサイトのURL/author/ユーザー名」とアドレスバーに表示され、ユーザー名がわかってしまうのです。



知らないと怖いですね。
対策をしているとページが見つからない(404エラー)やトップページが表示されるなど、ユーザー名は表示されません。
この機能では、/?author=<数字>へのアクセスによる、ユーザー名の漏洩を防ぎます。
このようなリスクを軽減するためも、投稿者名とユーザー名の変更、または投稿者アーカイブは表示しないことが有効です。
投稿者名とユーザー名の変更に関する詳細な対策は、下記の記事で解説しています。
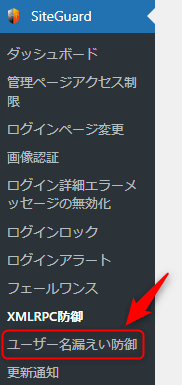
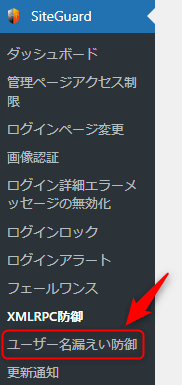
左サイドメニューSiteGuardからユーザー名漏洩防御を選びます。
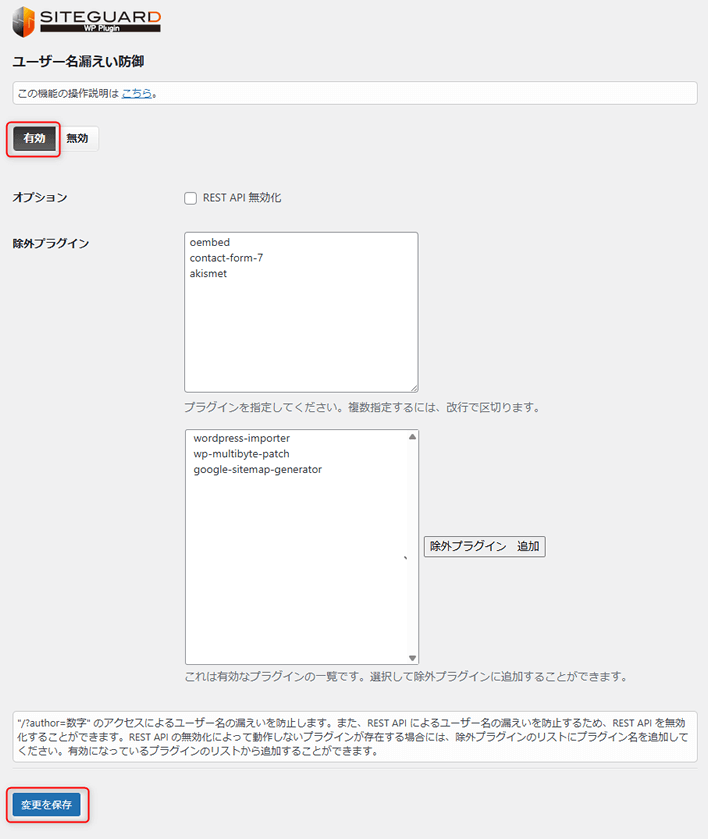
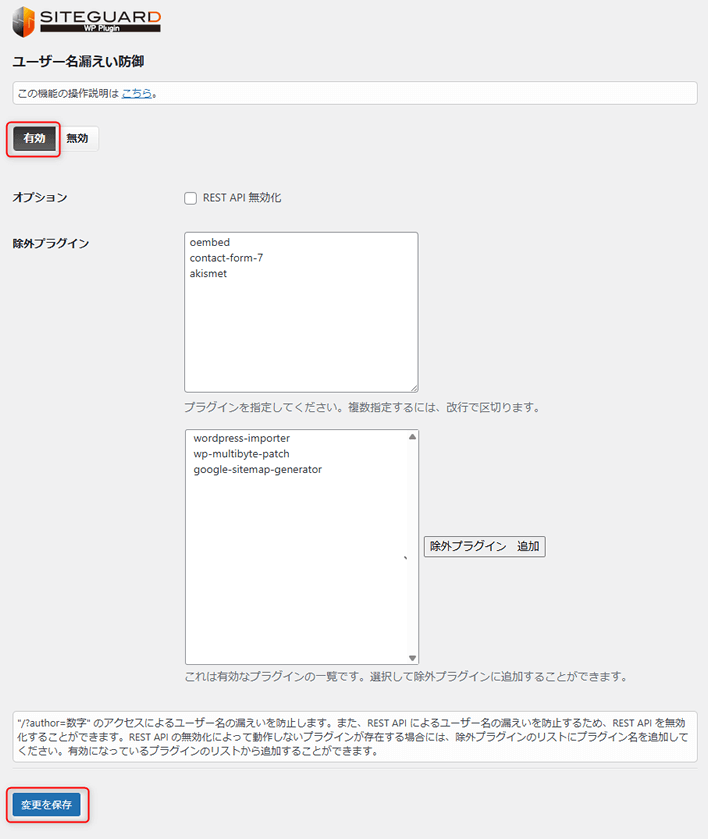
有効を選び、変更を保存をクリック。
10.更新通知
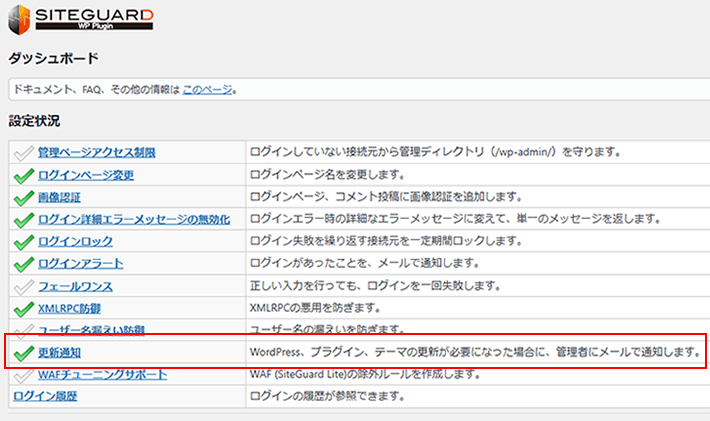
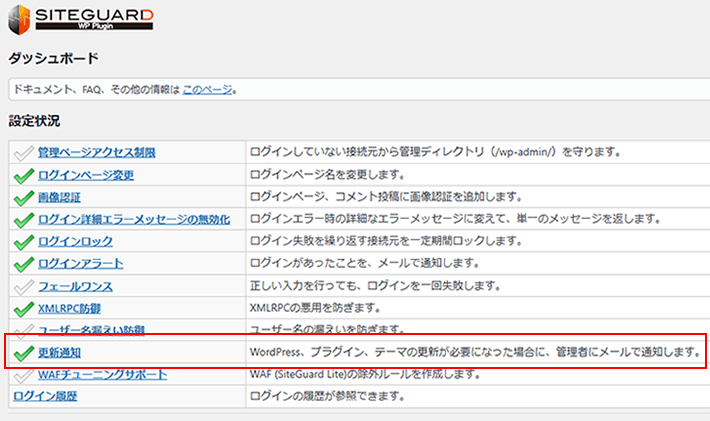
WordPressのセキュリティ対策として、WordPress、プラグイン、テーマとも常に最新のバージョンを利用することが重要です。
新しいバージョンが公開された場合、管理者メールに更新のお知らせが届きます。
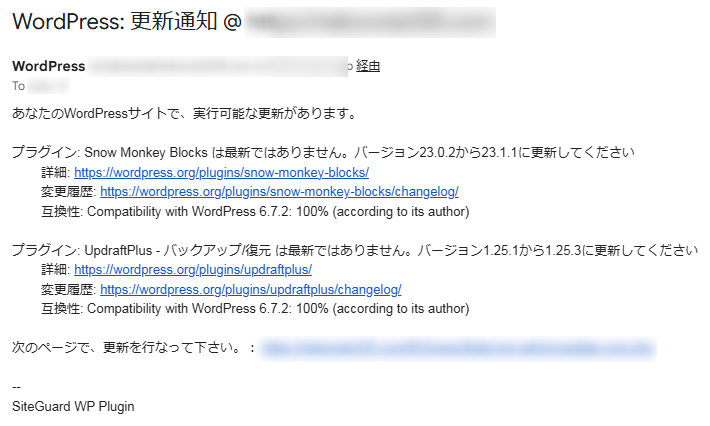
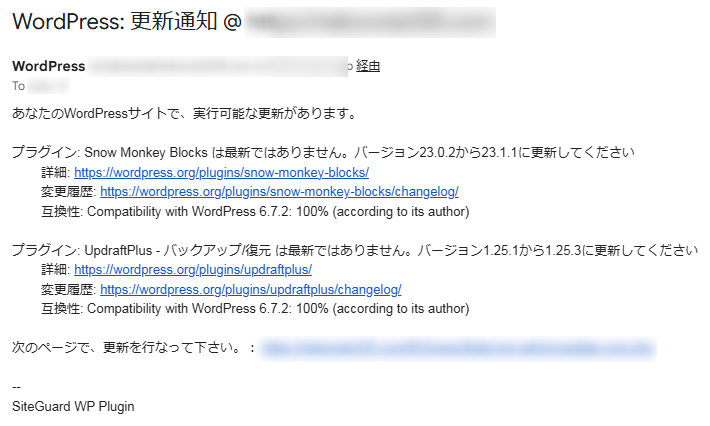
プラグインを自動更新にしている場合は、「一部のプラグインを自動更新しました」という内容で届きます。
関連記事WordPressプラグインアップデート:必要性と安全なバージョンアップ方法
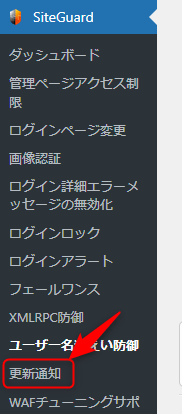
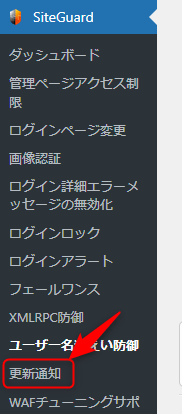
左サイドメニューSiteGuardから更新通知を選びます。
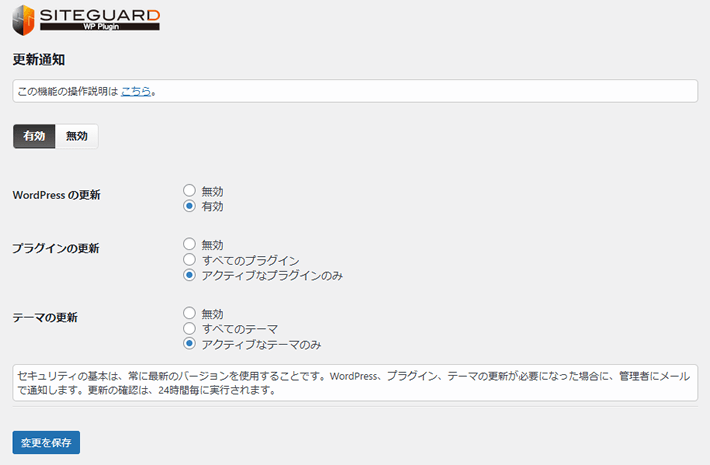
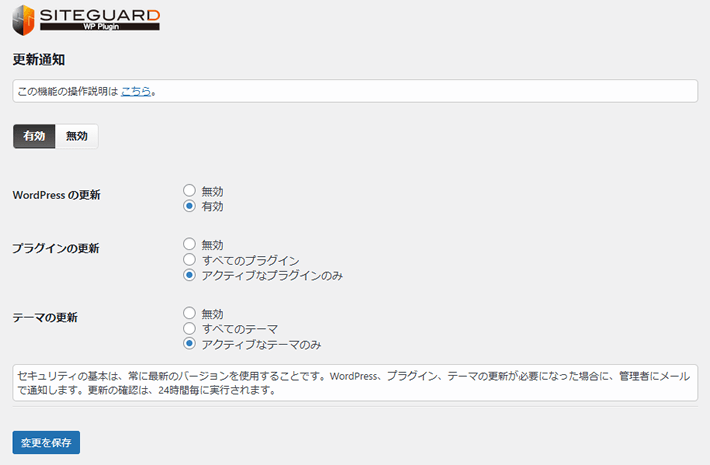
初期設定では有効になっていますので、このままでOKです。
メールでのお知らせが不要な場合は無効にします。
11.WAFチューニングサポート
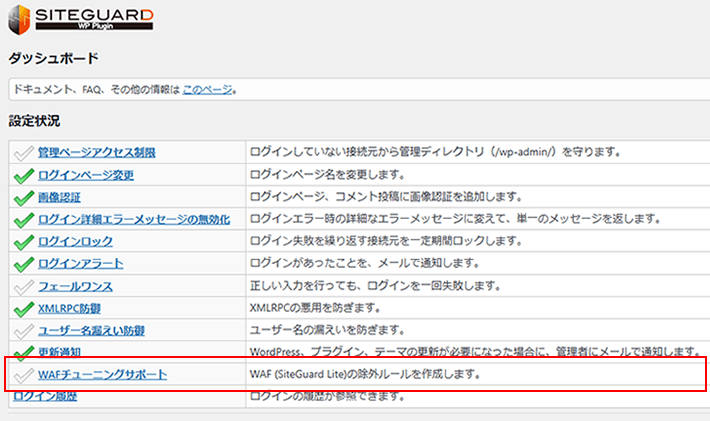
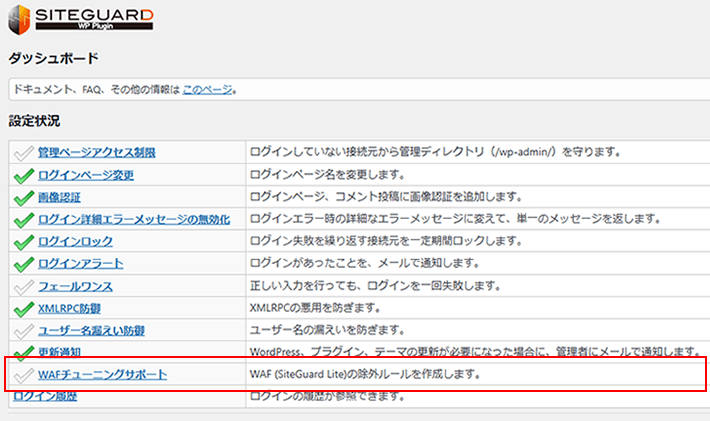
WAFって何?という方や、プラグイン等で必要な場合以外は初期状態のまま何も設定しなくてもOKです。
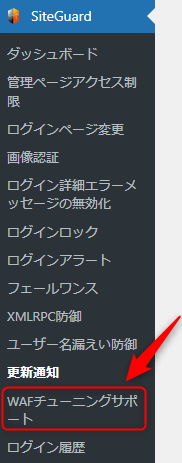
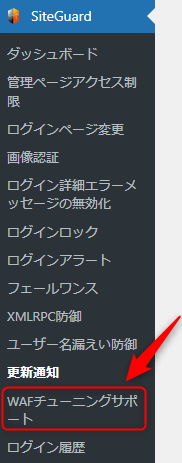
左サイドメニューSiteGuardからWAFチューニングサポートを選びます。
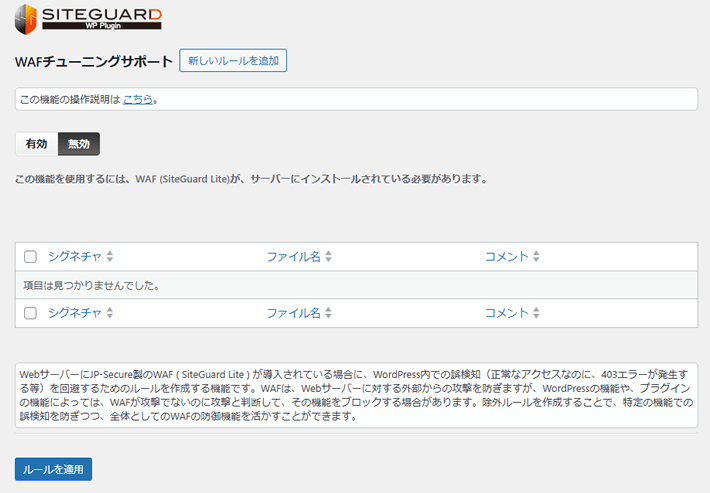
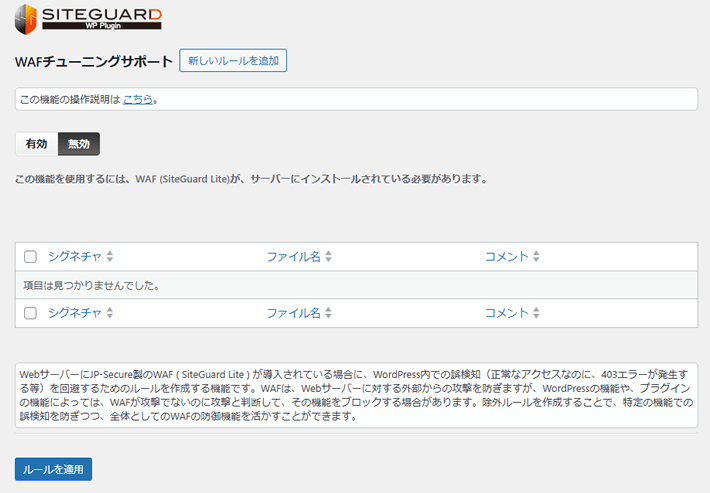
初期設定では「無効」になっています。変更せずにこのままでOKです。
ログイン履歴を確認しよう
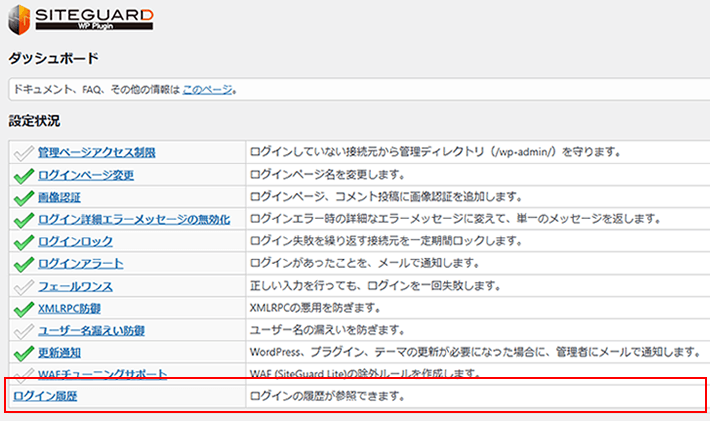
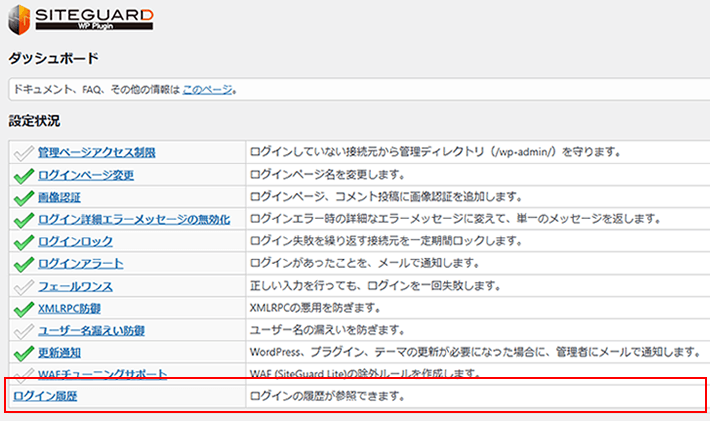
設定ではありませんが、サイトへのログインの履歴が確認できます。定期的にログイン履歴を確認し、不正ログインの試みが無いかを確認しましょう。
設定ではありませんが、WordPressへのログイン履歴が確認できます。定期的にログイン履歴を確認することをおすすめします。とくにしばらくログインしていなかったサイトの場合、知らない間にハッカーからログインを試されていたなんてこともあります。
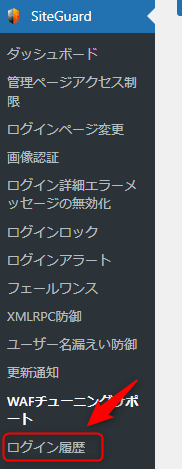
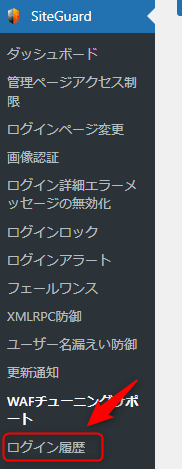
左サイドメニューSiteGuardからログイン履歴を選びます。
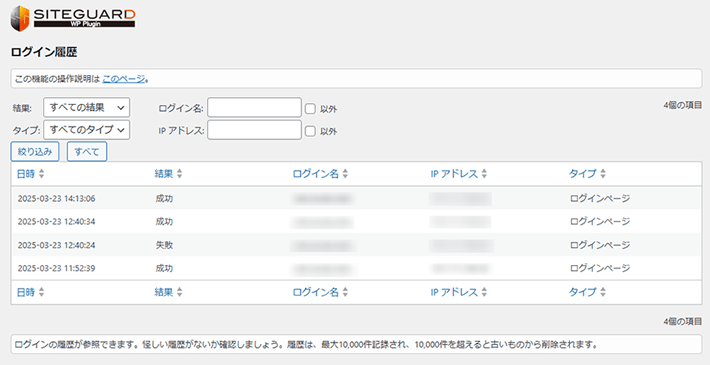
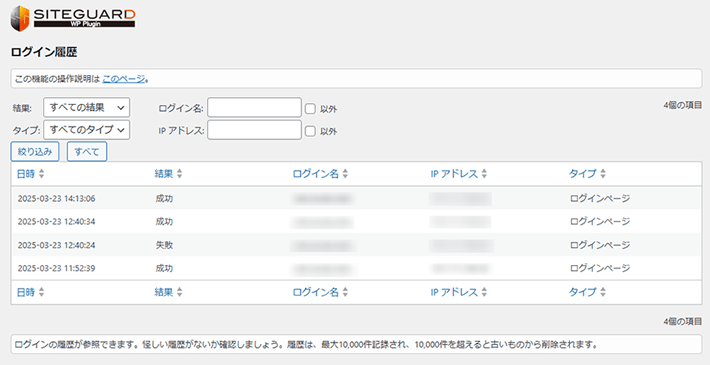
自分が利用しているIPアドレスは覚えておきましょう。ログインして「ログイン履歴」を見れば自分のIPアドレスがわかります。
画像認証の入力ミスもログインは失敗になります。
不正ログイン履歴発見!
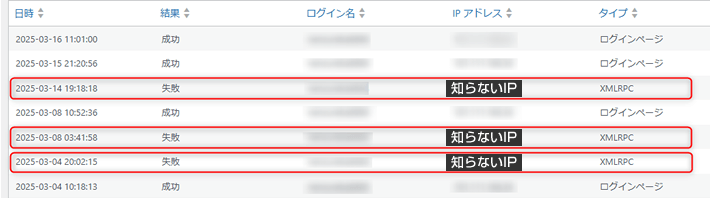
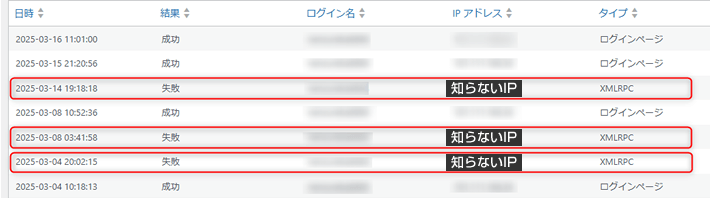



アタックされた~。
SiteGuardプラグインはインストールしていましたが、初期設定のままでした。ログイン履歴を見ると不正ログインの痕跡が。
ログイン名はバレてしまったようで正しいのですが、知らないIPアドレスからです(海外ではなく日本国内のサーバーの複数のIPアドレスからでした)。しかもログインページからではなく「XMPRPC」です。前述「8.XMLRPC防御」の通り「XML-RPC」機能が無効化されていなかったので狙われたのでしょう。
幸いSiteGuardプラグインをインストールはしていたので「失敗」で防げましたが、初期設定のままではこのようにアタックされる可能性があります。初期設定からこのページでご紹介した通りに設定し直しました。その後は不正ログインはありません。
このプラグインをインストールしていなかったら、突破されていたかもしれないと思うと恐ろしいです。
WordPressをもっと安全にするために
WordPressのセキュリティ対策はプラグインだけではなく、他にも以下の方法があります。
- パスワードの強化
- 投稿者名とユーザー名の変更
- プラグインの更新をまめに
- 定期的なバックアップ
- 信頼できるプラグインの選択
- 不要なプラグインは削除する
セキュリティ対策に100%完璧はありませんので、できる対策はしましょう。
1.パスワードの強化
パスワードの強化は、WordPressのセキュリティ対策において最も基本的な部分です。
具体的な対策は次の通りです。
- 文字種を組み合わせる: 大文字、小文字、数字、記号を組み合わせる
- 長めのパスワード:最低でも12文字以上のパスワードを
- ランダムな文字列:辞書に載っている単語や名前、生年月日などは避けランダムな文字列を
ちなみに、私は文字数は20文字以上にしてます。パスワードを作るのが大変という人は、ツールを利用して作成しましょう。
私が利用しているツールはロボフォーム。パスワード管理にはめちゃくちゃ便利です。


2.ユーザー名と投稿者名の変更
サイト上の表示名には「ニックネーム」が使われます。ニックネームはWordPressの初期設定のままでは、WordPressをインストールした時の「ユーザー名」のままです。
ユーザー名はログイン画面で利用するので、公開したくないですよね。
ニックネームは変更しましょう。ユーザー名とニックネーム、表示名の変更に関する詳細は、下記の記事で解説しています。


3.プラグインの更新をまめに
WordPressのプラグインを最新バージョンに更新することは、サイトのセキュリティを強化するために非常に重要な対策です。その理由は以下の通りです。
常に新たな脅威: ハッカーは常に新たな攻撃手法を開発しており、古いバージョンのプラグインに存在するセキュリティの脆弱性を発見し、それを悪用しようとしています。
修正版の提供: 開発者は、発見された脆弱性に対して、迅速に修正版を開発し、最新バージョンで提供します。これにより、脆弱性を悪用されるリスクを大幅に減らすことができます。
古いバージョンのサポート終了: 古いバージョンのプラグインは、開発者によるサポートが終了している場合があります。そのため、新しい脅威に対して脆弱なまま放置される可能性があります。



プラグインをインストールしたら自動更新を有効化にしておくといいですね。
プラグインを最新バージョンに更新することは、サイトのセキュリティを維持するために不可欠な作業です。定期的な更新を行うことで、ハッキングやデータ漏洩のリスクを大幅に減らすことができます。


4.定期的なバックアップ
定期的なバックアップは、WordPressのセキュリティ対策において、非常に重要な役割を果たします。
ハッキングによるデータ改ざん: ハッカーに侵入され、サイトのデータが改ざんされた場合でも、バックアップがあれば、改ざん前の状態に復元できます。
万が一の事態に備え、安心してサイト運営を行うために、必ずバックアップをとりましょう。


5.信頼できるプラグインの選択
WordPress用プラグインの中には、悪意のある開発者が作成したものが存在する可能性は否めません。
このようなプラグインを誤ってインストールしてしまうと、さあ大変!サイトのセキュリティが深刻に脅かされる恐れがあります。
そのリスクを回避するためには、プラグインをインストールする時は、以下の手順を踏むことをお勧めします。
- プラグイン名をインターネットで検索し、ユーザーレビューや評価を確認する
- 信頼できる開発者やブロガーによる記事や評価を参照する
- プラグインの最新バージョンが数ヶ月以上更新が途絶えていないか確認する
これらのステップを踏むことで、より安全で信頼性の高いプラグインを選択することができます。プラグインの選定は慎重に行い、サイトの安全性を確保しましょう。



当サイトも参考にしてくださいね。
6.不要なプラグインは削除する
不要なプラグインを削除することは、セキュリティの強化だけでなく、サイトのパフォーマンス向上や管理の簡素化にもつながります。
脆弱性の減少: 各プラグインには、セキュリティの脆弱性が存在する可能性があります。不要なプラグインを削除することで、サイト全体の脆弱性を減らすことができます。
攻撃経路の減少: インストールされているプラグインの数が多いほど、ハッカーからの攻撃の入口が増えます。不要なプラグインを削除することで、攻撃対象となる範囲を狭め、ハッキングのリスクを減らすことができます。
定期的にプラグインを見直し、本当に必要なプラグインのみを残すようにしましょう。
ログインURLを忘れてしまった場合
ログインページのURLを忘れてしまった場合、サーバーファイルの.htaccessを見ればログインページがわかります。
WordPressをインストールしたサーバーのファイルになりますので、サーバー管理画面にログインして操作します。
今回は、エックスサーバーを例に説明します。
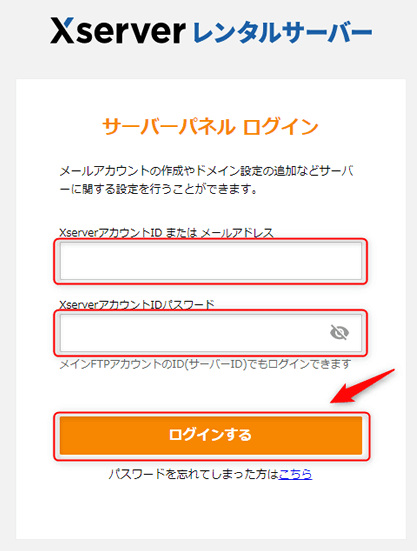
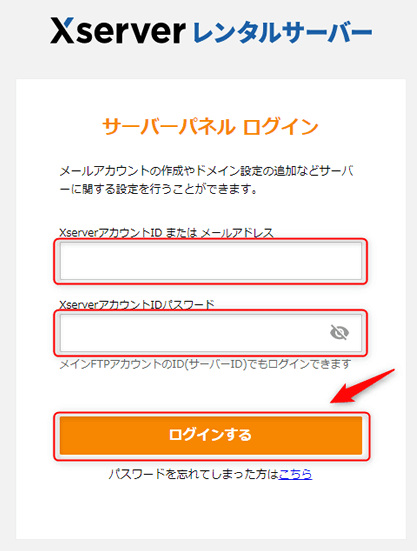
エックスサーバーの管理画面にログインします。
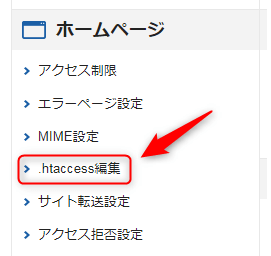
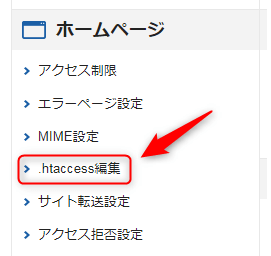
ホームページの.htaccess編集をクリック。
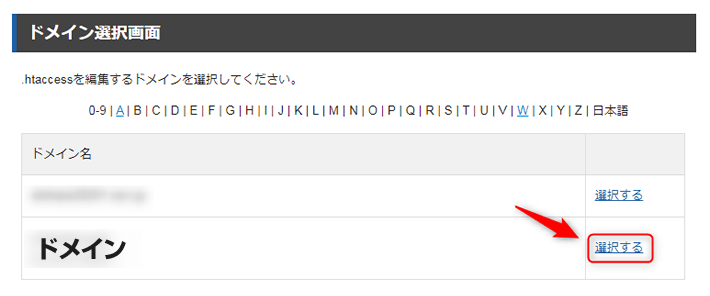
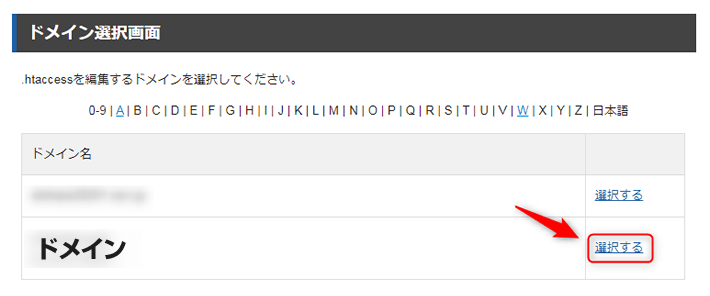
ドメイン選択画面から、該当のドメインの右横の選択するをクリック。
.htaccessファイルの中身が表示されます。
まず、その中の#==== SITEGUARD_RENAME_LOGIN_SETTINGS_START から #==== SITEGUARD_RENAME_LOGIN_SETTINGS_ENDで囲まれた部分を見つけてください。
そして、その間にある、RewriteRule ^URL末尾(.*)$ wp-login.php$1 [L]の (.*)$ wp-login.php$1の左にあるURL末尾に表示されている文字が、ログインURLの末尾です。
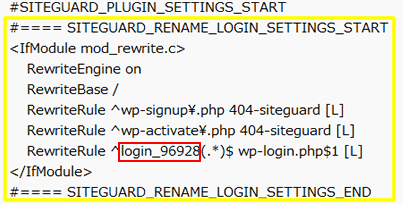
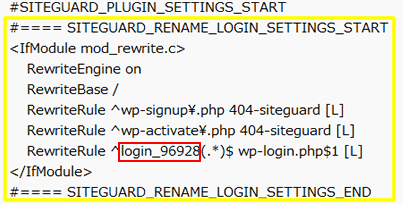
上の例ですとlogin_96928がURL末尾 です。
ログインURLは次のようになります。
ドメインの後ろに/+login_96928なので、
例:あなたのドメイン/login_96928
確認できたら、何もせずに、サーバーパネルからログアウトします。
さいごに
WordPressはその人気ゆえに、サイバー攻撃のターゲットになるリスクが高いです。
そのため、サイト運営者は自分自身でしっかりとセキュリティ対策を講じる必要が。
今回ご紹介したSiteGuard WP Pluginは、特に日本語対応で初心者にも使いやすく、強力なセキュリティ機能を提供してくれるプラグインです。
しかし、セキュリティ対策はこれだけで完璧になるわけではありません。
パスワードの強化や定期的なプラグインの更新、バックアップなど、日々のメンテナンスも欠かさず行うことが大切です。
WordPressのセキュリティ対策を徹底し、安全で信頼されるサイト運営を目指しましょう。


