WordPressにはサイトの外観を決定するレイアウトとデザインのテンプレート「テーマ(Theme)」と呼ばれるものが用意されています。
ブログ向け、企業向け、オンラインショップ向け、コーポレートサイト向けなど、目移りするくらい、さまざまな種類のテーマが用意されています。
最初にWordPressをインストールすると、無料のデフォルトテーマが設定されていますが、そのままではデザインや機能面で不十分。より魅力的なサイトを作るために、テーマを変更しましょう。
 こち
こちテーマ選びもWordPressの楽しみの1つです。
テーマ選びについてもっと知りたい方はこちらの記事を参照ください。


無料テーマは世界中で開発され、多くのものがインターネット上で公開されています。
ただし、無料テーマには品質や保守、セキュリティ面での懸念があるので、安易に無料テーマを選択すると、後々の運営に支障をきたす恐れが。信頼できる提供元からダウンロードすることが重要です。
そこで、このページでは、長期的な視点でサイトの目的や成長を考慮し、日本で最も人気があって信頼性の高いテーマ「SWELL」を利用したホームページ作成をご紹介します。



当サイトのテーマも「SWELL」です。
今回利用するテーマは「SWELL」
はじめてWordPressを使う人には断然「SWELL」をおすすめします。
その理由は、以下の通りです。
- 利用者が多いこと
- 使いやすいこと
- デザインが豊富なこと
- 機能が多いこと
- サポートフォーラムがあること
とくに、WordPressでサイトを運営していると、操作方法やトラブルなど行き詰まった時に、どのように対応すればいいのかわかりません。
そんな時に利用者が多く情報が豊富でサポートも充実しているテーマが良いのです。
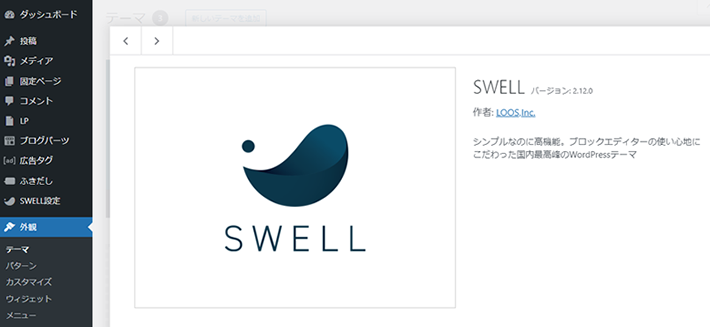
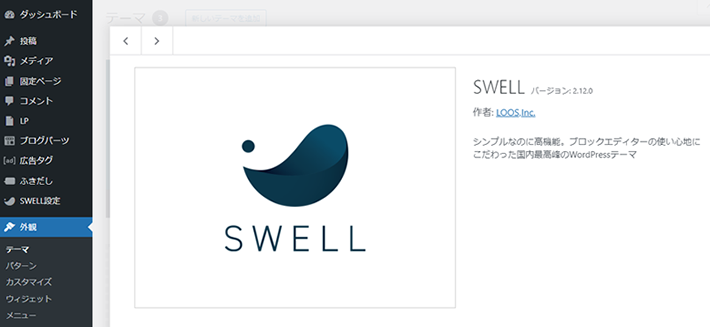
当サイトでは、WordPressテーマに「SWELL」を使用します。
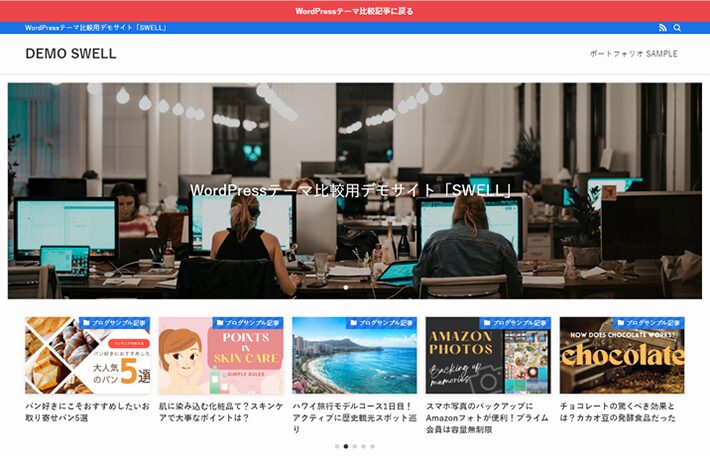
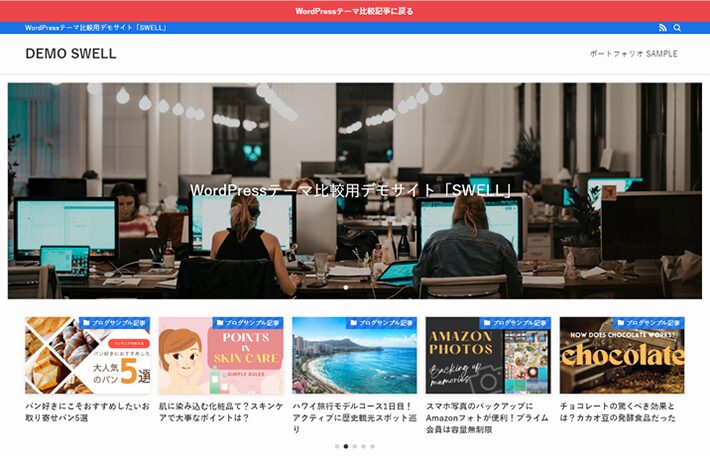
「SWELL」を編集してオリジナルのホームページを作成します。
\ 国内シェア率 1 位/
無料のテーマでは駄目?



無料のWordPressテーマではダメ?



無料テーマがダメではありません。しかし、有料テーマだと使い心地や出来ることが圧倒的に違います。はじめての方にこそ有料テーマをおすすめしたいです。
実例を見てみましょう。無料テーマとSWELLを使ったサイトと比較すると、デザインからして手が込んでいることが一目瞭然です。
無料テーマ
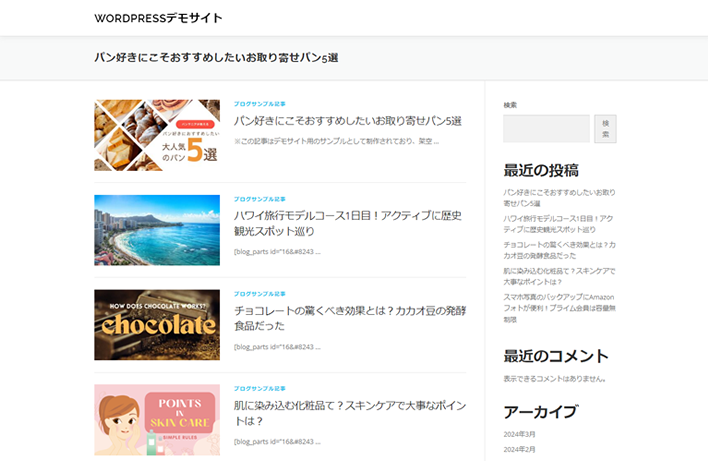
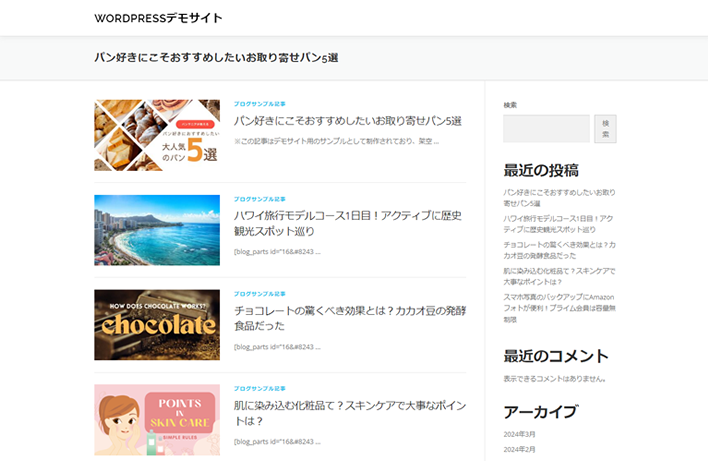
無料テーマを使って作ったサイト。ブログの形にはなっているので、このくらいできるなら無料で十分と思うかもしれません。
レイアウトのみの、めちゃくちゃシンプルなデザイン。
カスタマイズしたい場合、カスタマイズ作業に時間がかかります。
SWELL
SWELLを使ったサイト。
無料テーマと比較すると、デザインや機能のレベルが上であることは一目瞭然です。プロフェッショナルな印象を与えることができるでしょう。
特別にコードを記述する必要はなく、テーマの機能を選択してクリックするだけで、このようなデザインを作成できます。
無料テーマを使うことは一つの選択肢ですが、サイト運営を長期的に考えるなら、有料テーマを検討する価値があります。
有料テーマは1万円から3万円ほどのコストがかかりますが、機能やデザインの豊富で、カスタマイズの自由度が高いです。
サイトのデザインと使いやすさが大幅に改善され、魅力的なデザインになるだけでなく、直感的な操作性により作業時間も大幅に短縮できます。
最初は「無料でいいや」と、無料のテーマを使う人が多いのですが、最終的にはメリットの多い有料テーマに変更することが多いです。
WordPressを使っていくうちに、より効率的な操作方法や「ここはこう出来ないかな」など、新しい機能への要望が自然と増えていきます。
それなら途中で変えればいいのでは
途中でテーマを変更することも可能ですが、各テーマの独自機能や操作方法があり、サイト運営中にテーマを変更すると、以下のような問題に直面します。
- 新しい操作方法の習得が必要
- 既存の機能が無効になる可能性
- サイトのデザインや構造の大幅な調整が求められる
途中でテーマを変更してしまうと、必ず1記事ずつ見直し確認が必要になるでしょう。
手間やコストがかかり、サイトのソースコードが変わるので、少なからずともGoogleからの評価にも影響します。そのため、最初から有料テーマを選ぶ方が圧倒的におすすめです。
手間削減!時間節約!
WordPressテーマ「SWELL」は、機能が豊富でカスタマイズが容易なことが大きな特徴です。
価格は約1万7000円と高額に感じるかもしれませんが、長期的にはこのコストが運営の手間や労力を大幅に削減し、時間の節約、つまり、時間を買っているようなものです。
毎回のわずかな作業の差が、長期的には大きな違いを生みます。



モチベーションがぜんぜん違いますよ。
SWELLを使えば、プロのようなデザインを作成できます。
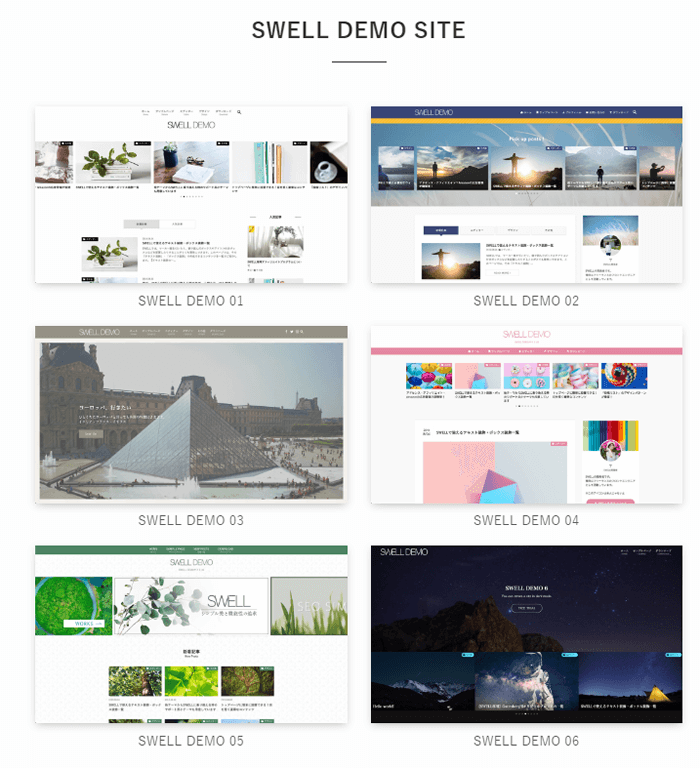
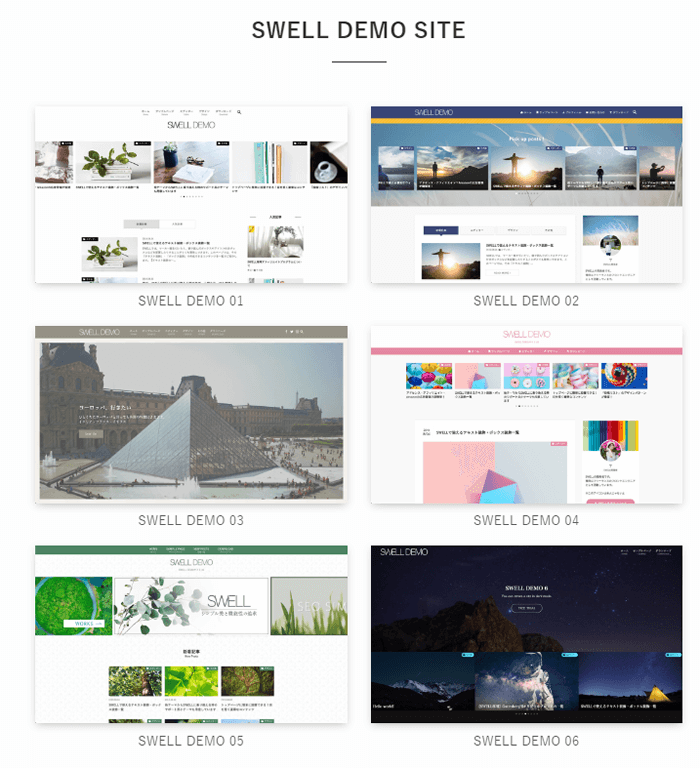
SWELLの公式サイトを見てみましょう。公式サイトも「SWELL」で作られています。
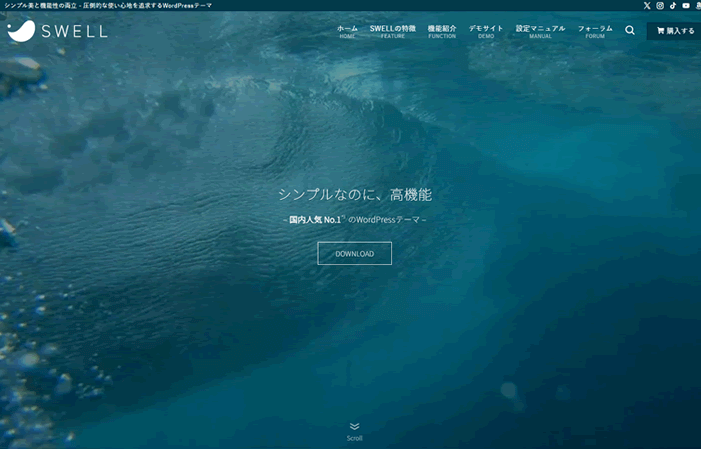
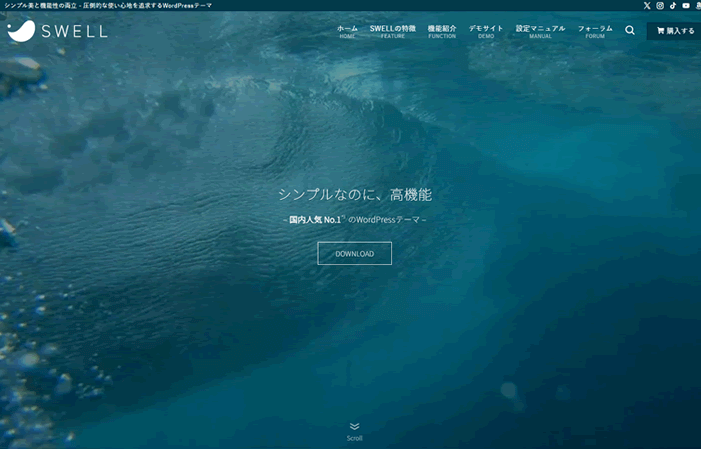
無料テーマの最大のメリットは「無料」ですが、カスタマイズの自由度が低いので、その分、時間と労力がかかりがち。
最初から有料テーマを使用すれば、カスタマイズやメンテナンスの手間を減らし、サイト運営に集中できるようになります。
長期的に見てどちらが自分のサイト運営に適しているかを考えてみてくださいね。会社や店舗のサイトなどビジネスためのサイトを作るのであれば、よりプロフェッショナルな印象を与える有料テーマを断然おすすめします。
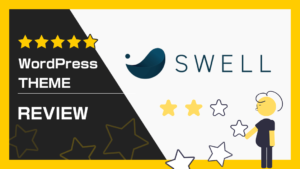
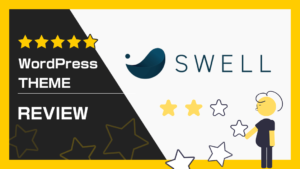
では、SWELLテーマの購入から導入までを説明します。
SWELLの購入から導入まで
SWELLの購入からインストールまでは次の流れです。
- 公式サイトから購入
- SWELLの会員サイトにユーザー登録
- 「SWELL」をダウンロード
- SWELLの「子テーマ」をダウンロード
- 「SWELL」と「子テーマ」をインストール
- SWELLをユーザー認証(アクティベート)
公式サイトから購入
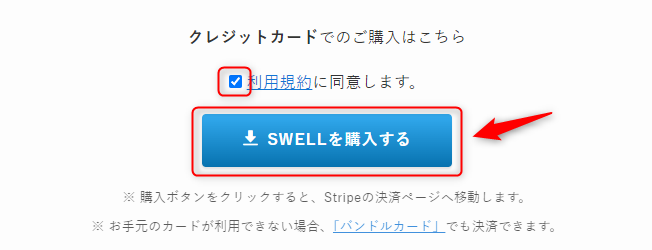
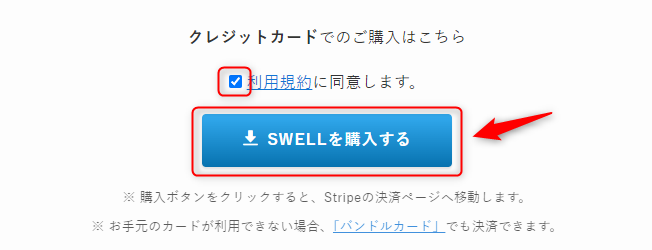
ページの下方にある利用規約を読んでから同意し、SWELLを購入するをクリック。
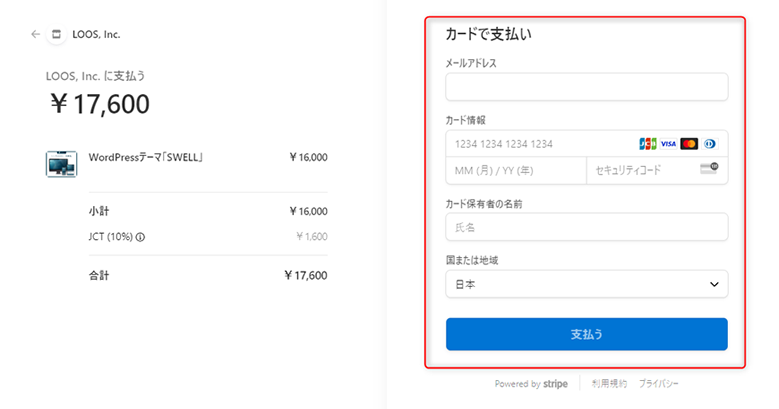
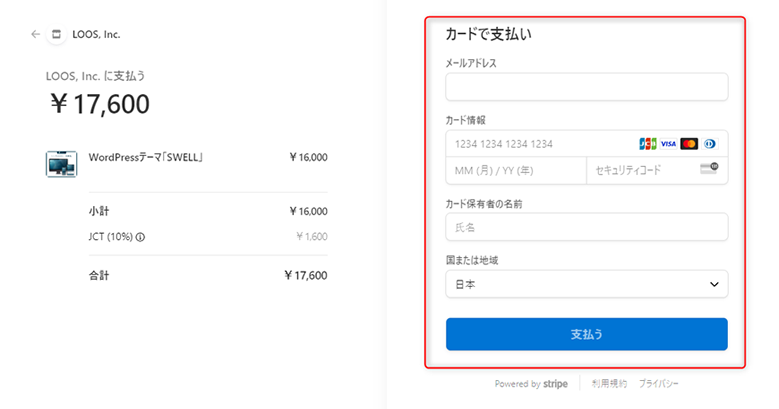
カード情報を入力して支払うをクリック。
購入が完了したら、以下の2つのメールが届きます。
①件名「LOOS, Inc.の領収書 」
②件名「SWELLをご購入いただき、ありがとうございます。」
②のメールからダウンロードはできますが、先に会員サイトへの登録をしましょう。
SWELL会員サイトにユーザー登録
SWELLを利用するには、購入して利用する証明として「認証作業」が必要になります。そのために、SWELL会員サイトにユーザー登録をする必要があります。
以下の新規会員登録ページ にて、会員登録を行います。
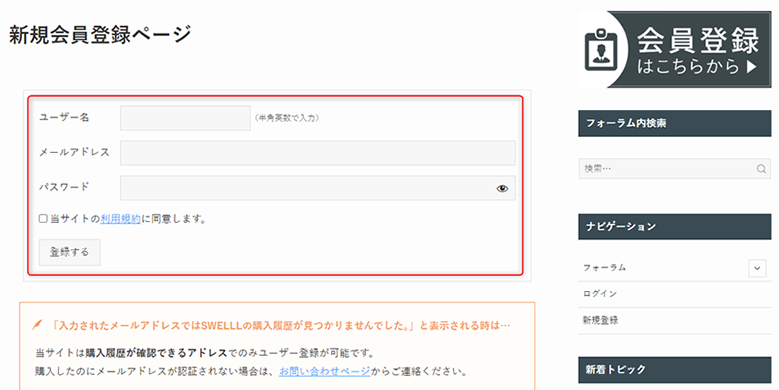
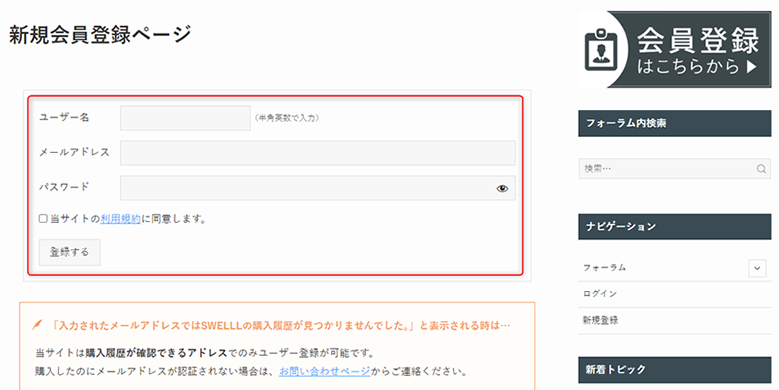
ユーザー名とパスワードは、自由に設定できます。
ただし、メールアドレスはSWELL購入時に入力したアドレスと同じものにする必要があります。
会員登録作業は以上です。続けて会員サイトからSWELLをダウンロードします。
「SWELL」をダウンロード
SWELL会員サイトのマイページのSWELL製品ダウンロードからSWELL本体最新版をダウンロードします。ファイル名は「swell-x-xx-x.zip」の形式で、そのときの最新バージョンによって数字が異なりますので、クリック。
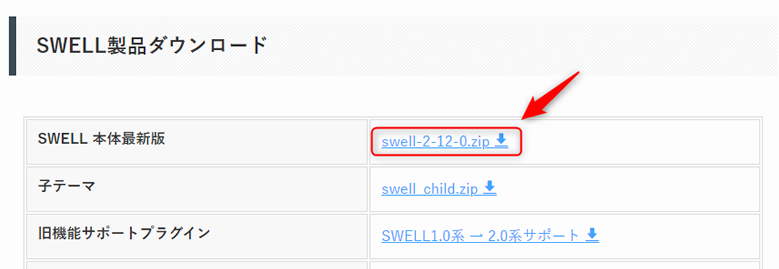
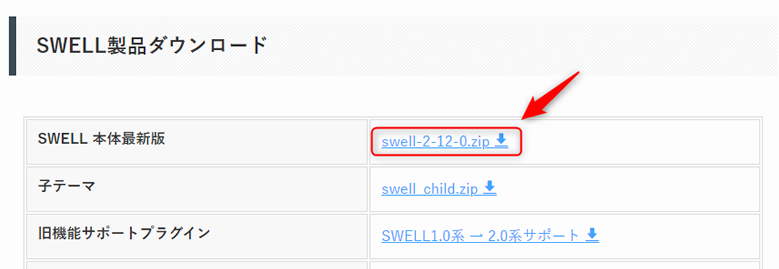
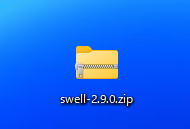
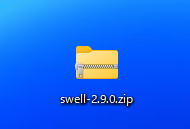
ダウンロードしたSWELLは圧縮されたzipファイルになっています。解凍せずにそのまま使用します。ブラウザによっては、zipファイルが自動的に解凍されてしまいます。その場合は、改めてzipファイルに圧縮する必要があります。
SWELL親テーマ「swell-x-x-x-x.zip」がダウンロードできました。
SWELLの「子テーマ」をダウンロード
WordPressテーマをカスタマイズする際、「子テーマ」を作成することが推奨されます。
子テーマに対して、先ほどダウンロードしたSWELL本体を「親テーマ」とも呼びます。
さて「子テーマ」とは、「親テーマ」の機能やスタイルを引き継ぎつつ、独自のカスタマイズを加えるためのテーマのことです。
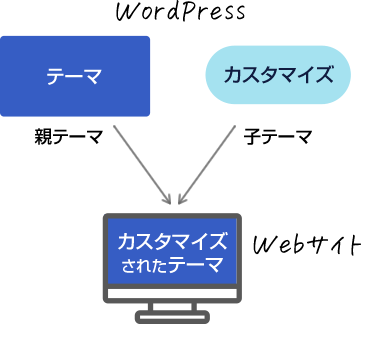
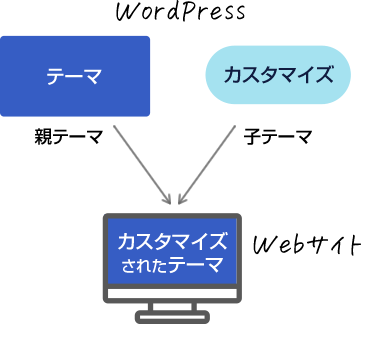
カスタマイズするために「なぜ子テーマが必要なのか?」「直接、親テーマをカスタマイズすればいいのでは?」と思われるかもしれませんね。
子テーマを使う理由は、親テーマのアップデート対策です。
例えば、テーマ(親テーマ)は定期的に新機能の追加や修正が行われ、その際に自動でアップデートされます。
もし、親テーマを直接カスタマイズしていると、新バージョンにアップデートされた時に変更した内容がすべて上書きされ、せっかくのカスタマイズが失われてしまうのです。
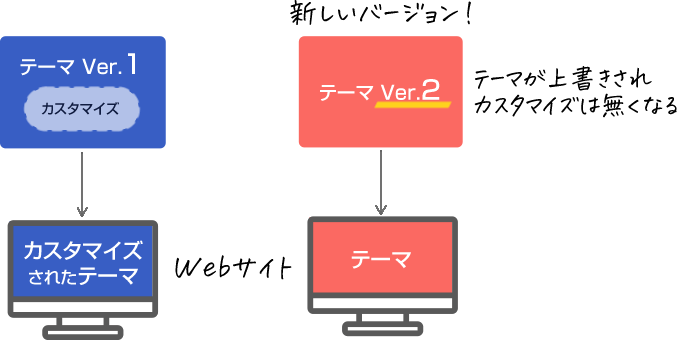
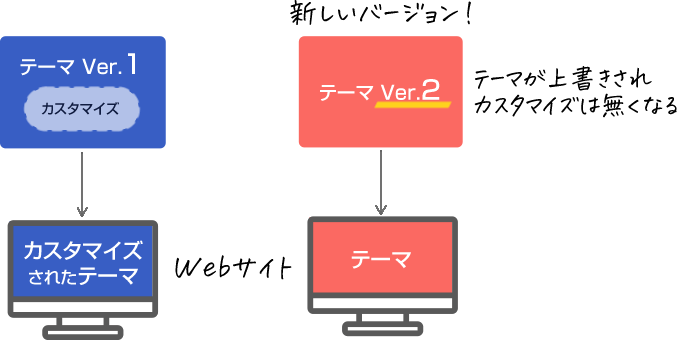
しかし、子テーマを使用して親テーマと別にしておくことで、親テーマがアップデートされても、子テーマのカスタマイズ内容はそのまま保たれるので安心です。
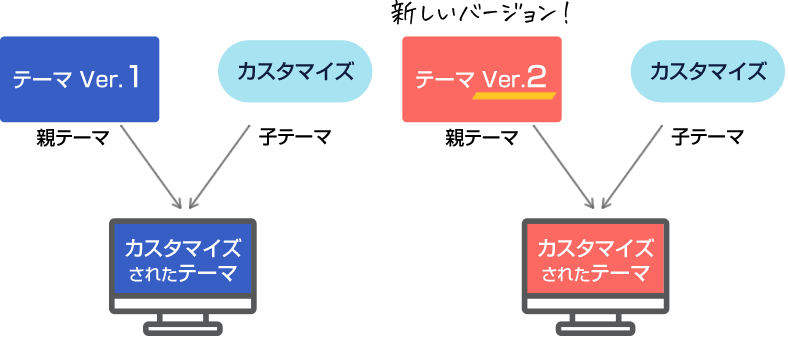
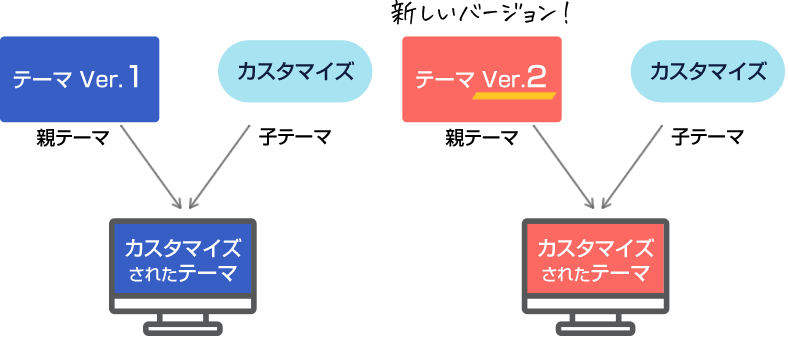
それでは、「子テーマ」もダウンロードしましょう。
SWELL会員サイトのマイページのSWELL製品ダウンロードから子テーマをダウンロードします。ファイル名の「swell-child.zip」をクリック。
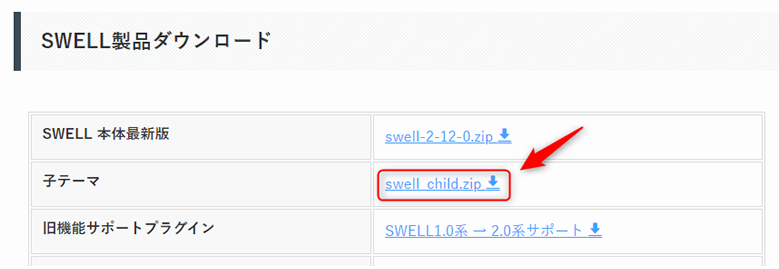
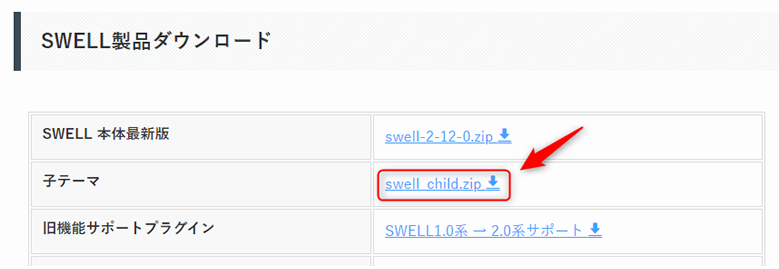
SWELL子テーマ「swell_child.zip」がダウンロードできました。
「SWELL」と「子テーマ」をインストール
ダウンロードした「親テーマ」「子テーマ」をWordPressにインストールします。
WordPressの管理画面にログインします。
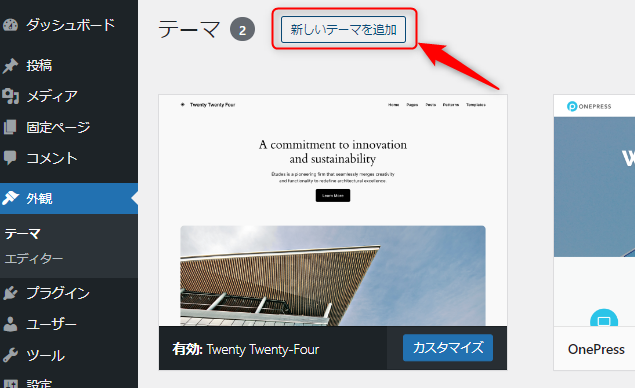
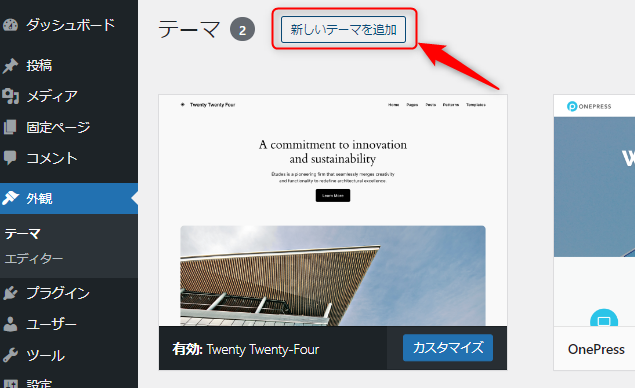
左サイドメニュー外観→テーマを選択。新しいテーマを追加をクリック。
最初に親テーマをインストールします。
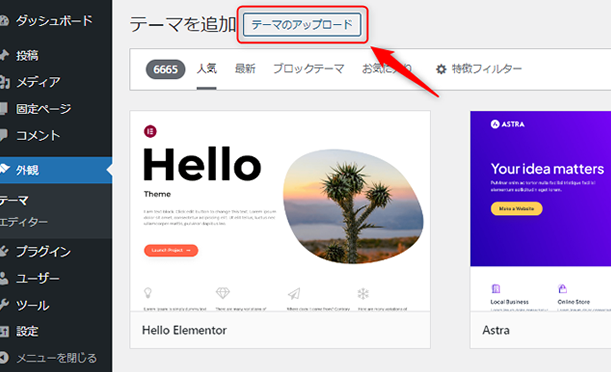
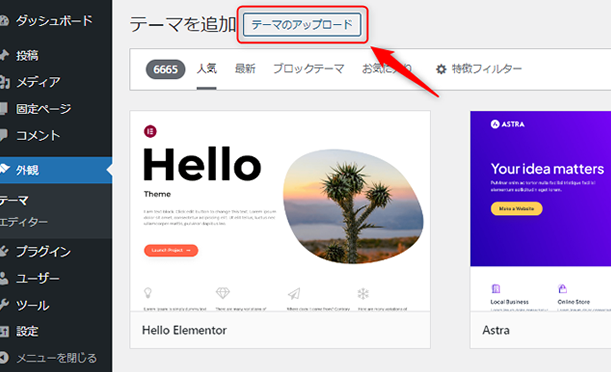
テーマのアップロードをクリック。
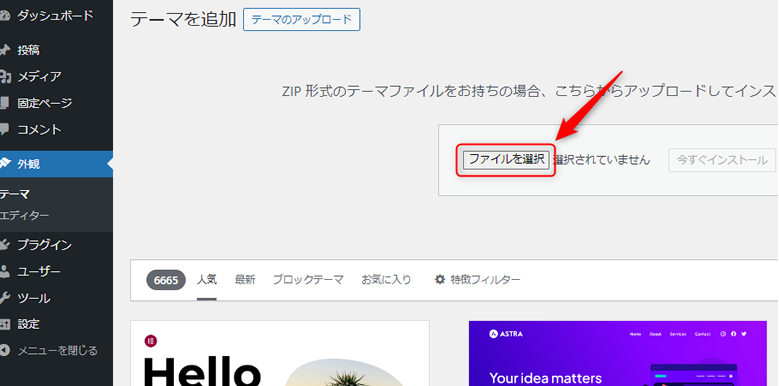
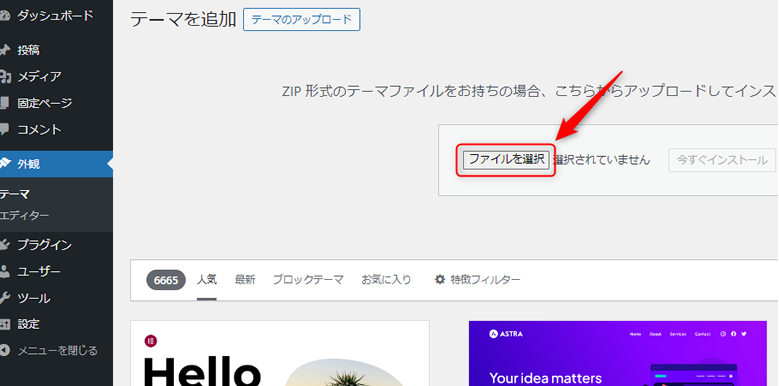
ファイルを選択をクリック。
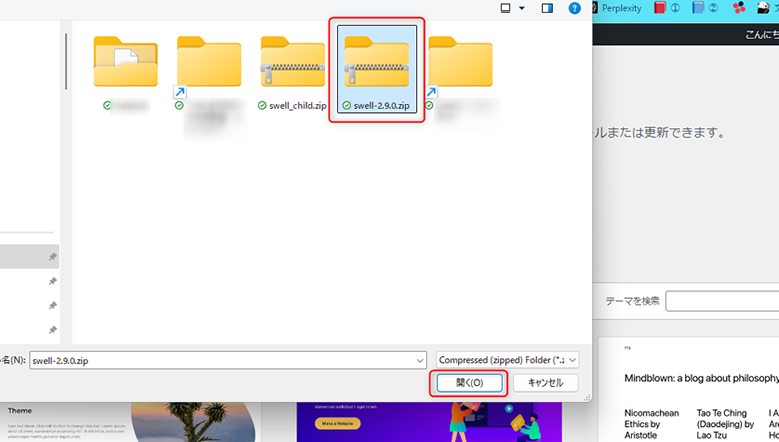
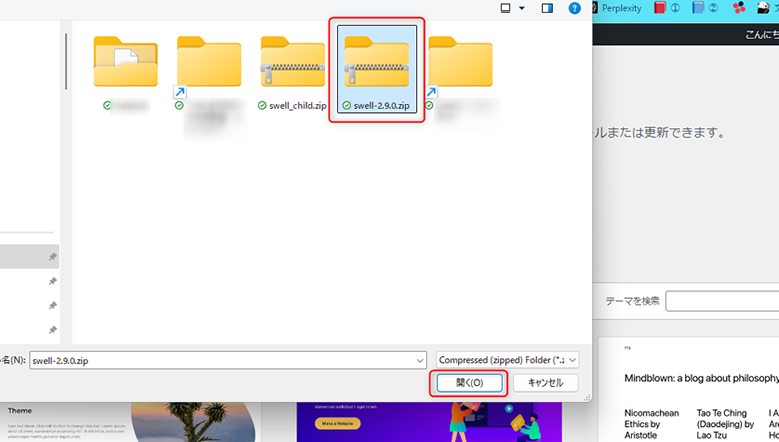
ダウンロードした、SWELL(本体)「swell-x-x-x-x.zip」を選び開くをクリック。
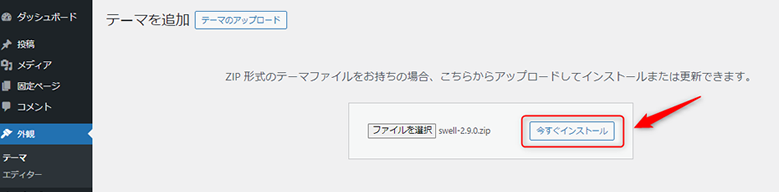
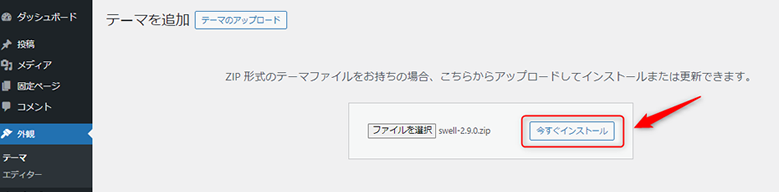
ファイルを選択したら今するインストールをクリック。
親テーマのインストールは完了しましたので、続けて子テーマもインストールします。
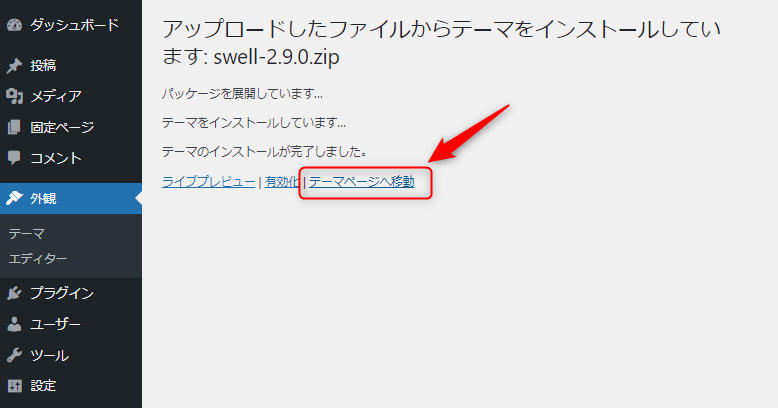
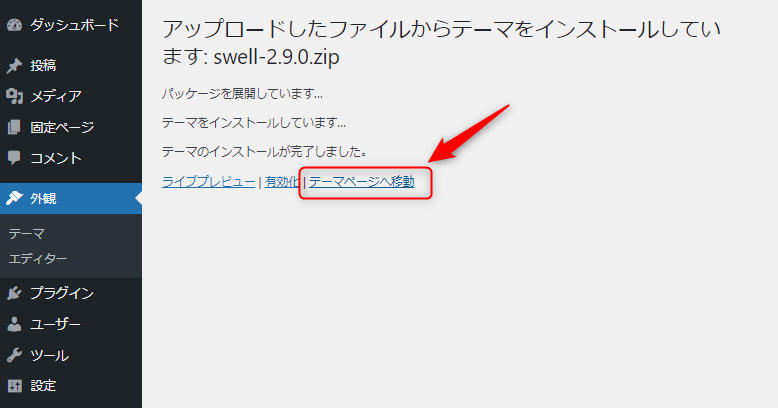
テーマページへ移動をクリック。
続けて「子テーマ」を追加します。
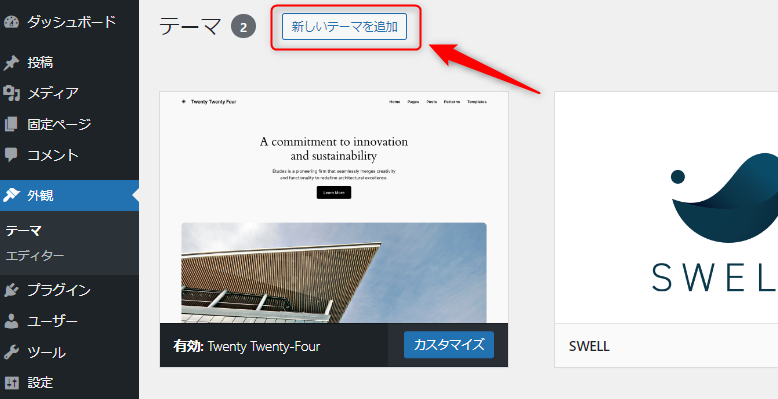
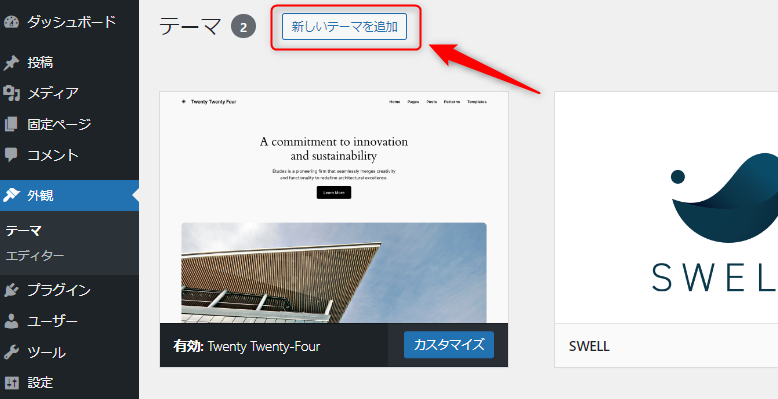
新しいテーマを追加をクリック。
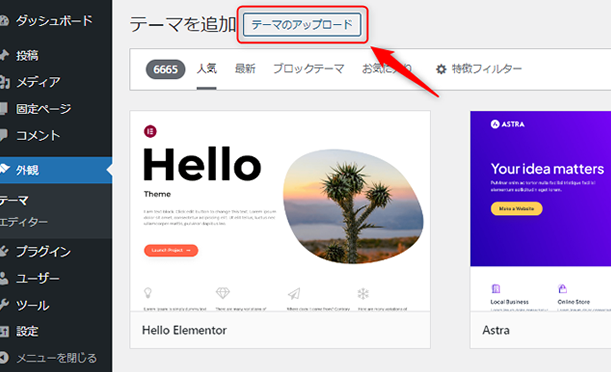
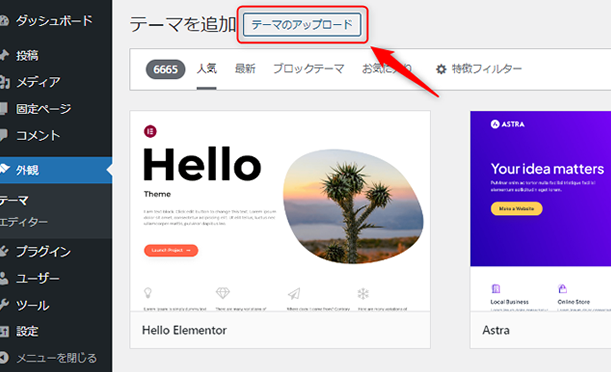
テーマのアップロードをクリック。
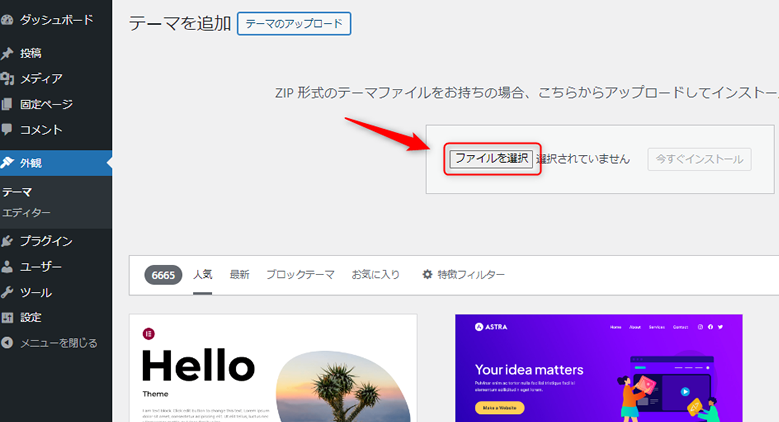
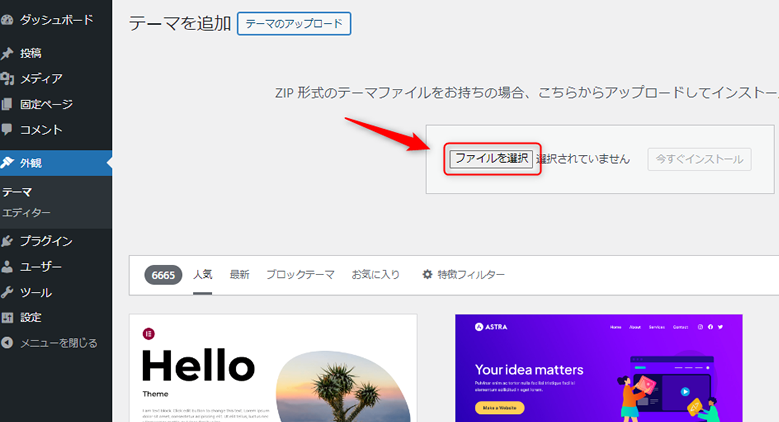
ファイルを選択をクリック。
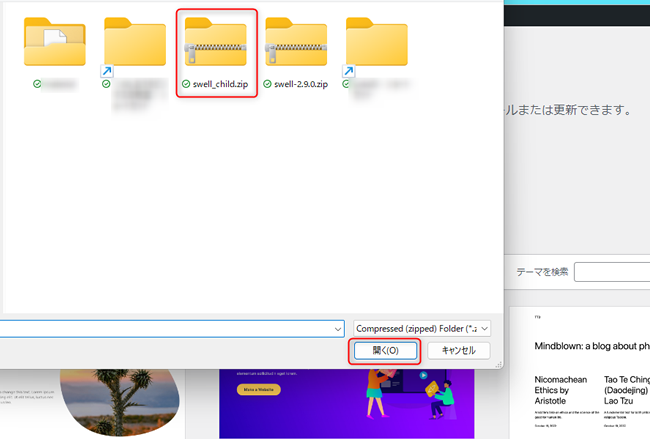
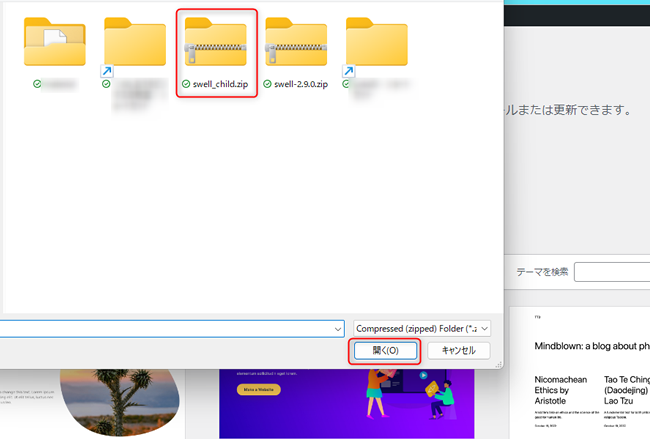
ダウンロードした子テーマ「swell-child.zip」を選び開くをクリック。
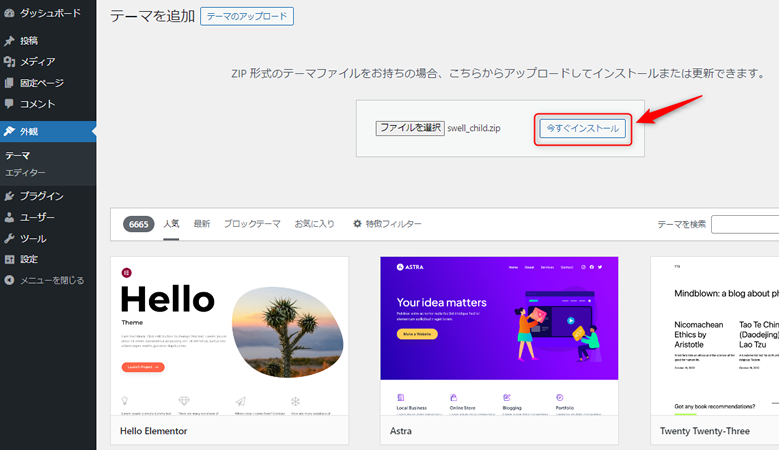
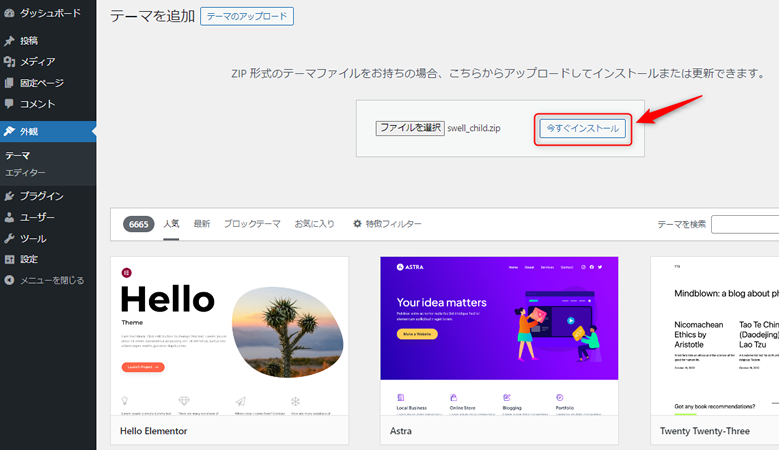
今すぐインストールをクリック。
親テーマではなく子テーマを有効化します。
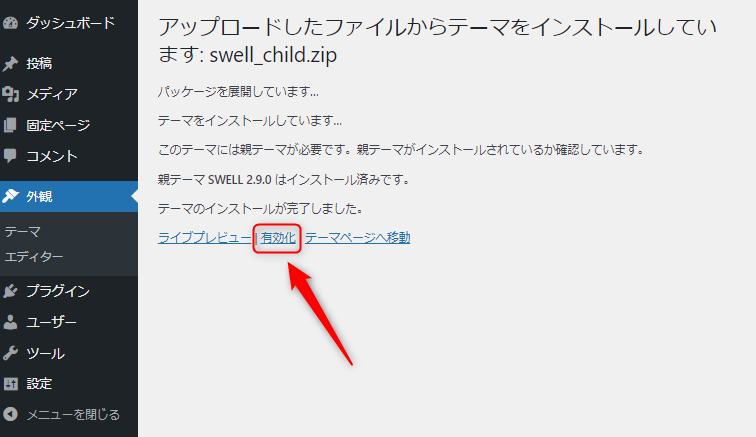
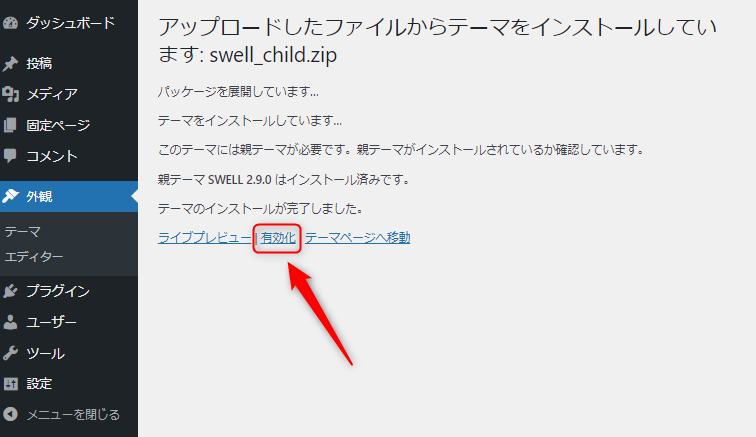
子テーマのインストールが終わったら有効化をクリック。
テーマに子テーマ「SWELL CHILD」と親テーマ「SWELL」がインストールされました。
子テーマ「SWELL CHILD」が有効になっていることを確認してください。
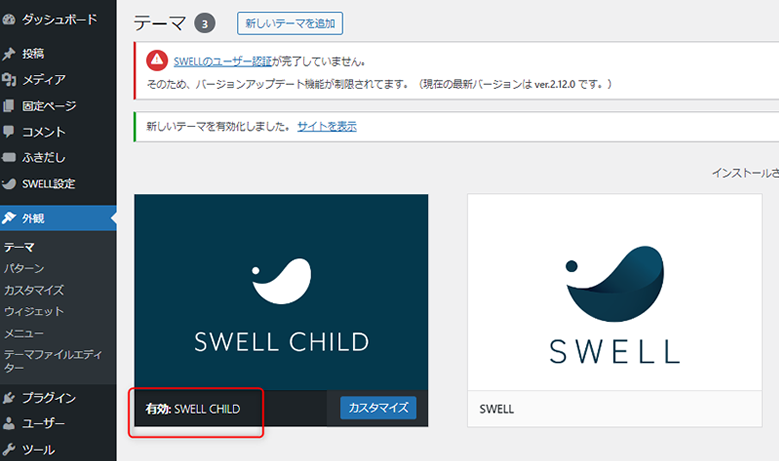
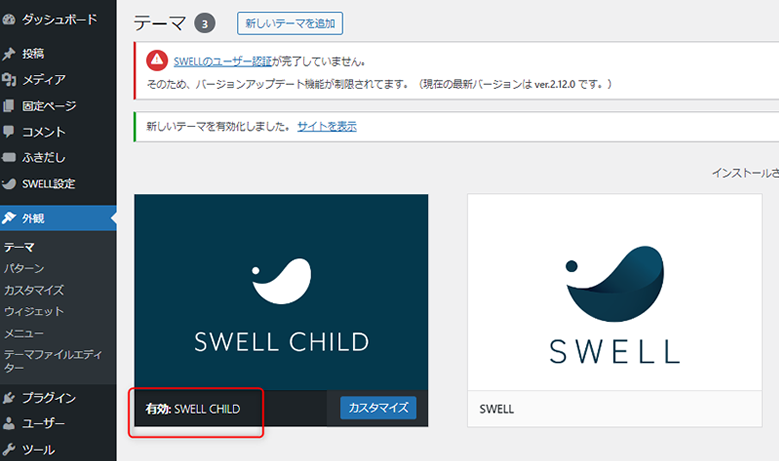
テーマのインストールは完了です。次にユーザー認証を行います。
SWELLをユーザー認証(アクティベート)
次はSWELLの認証です。不正に入手したSWELLを利用されないための対策です。また、ユーザー認証をしないとSWELLの今後のアップデートができなくなります。
SWELL会員サイトのマイページで、自分のサイトとして登録します。
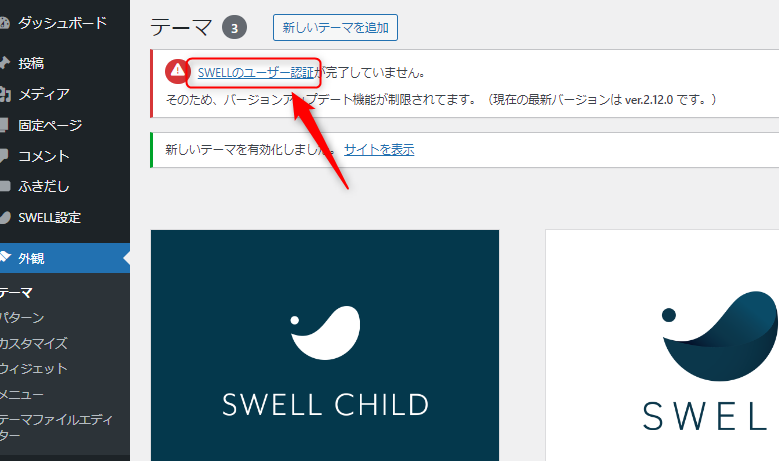
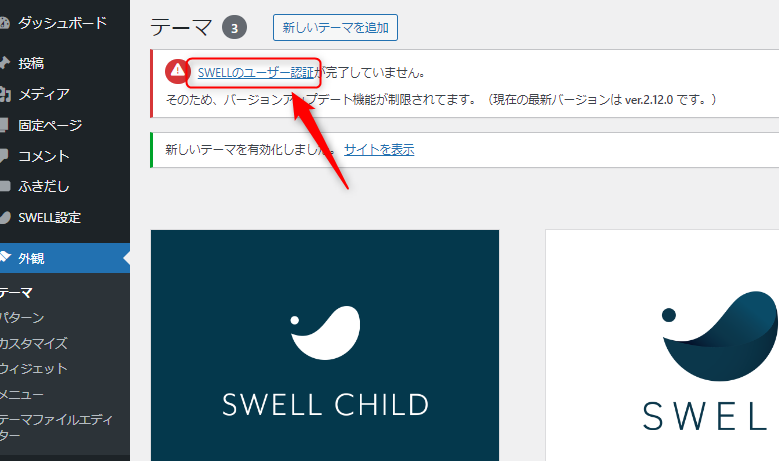
SWELLのユーザー認証と書かれた部分をクリック。
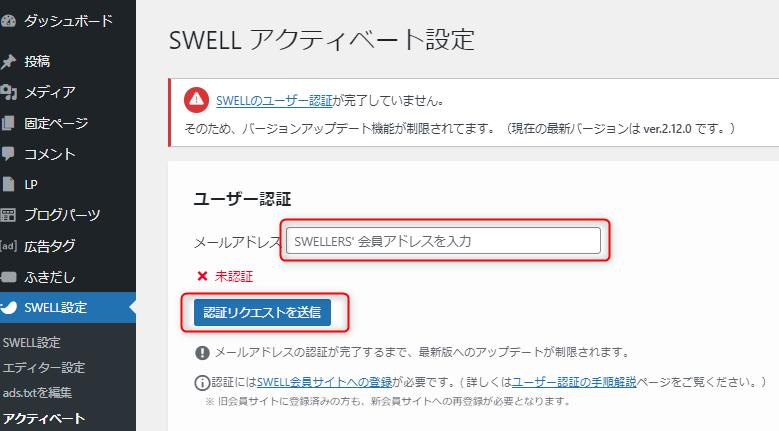
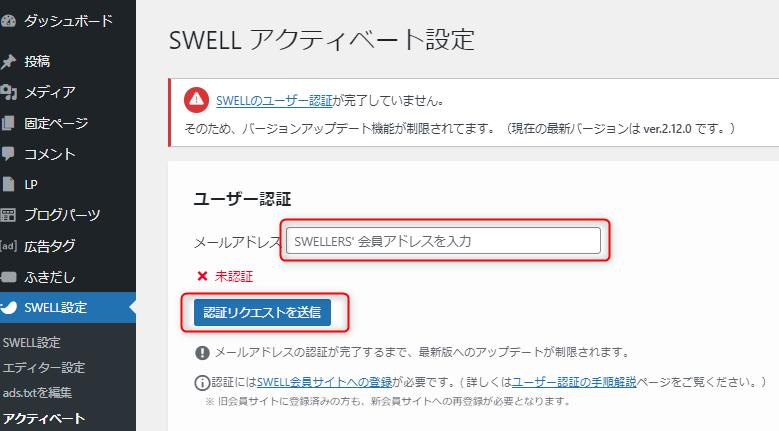
SWELL会員サイトに登録したメールアドレスを入力し、認証リクエストを送信をクリック。
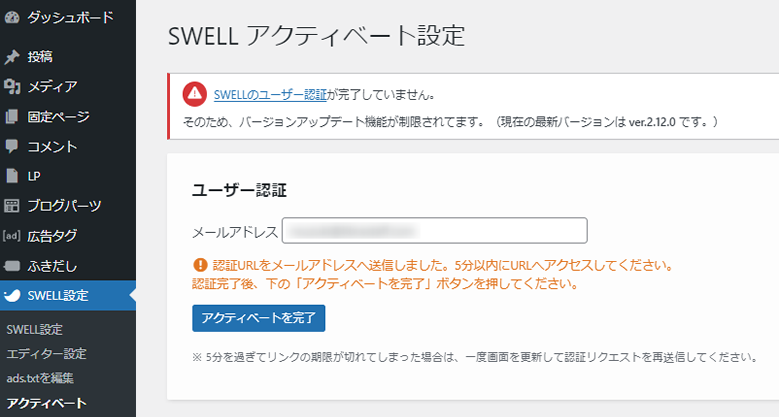
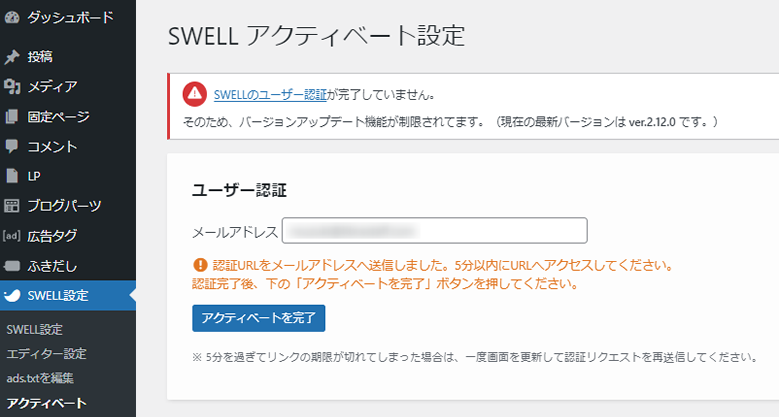
このような画面になります。
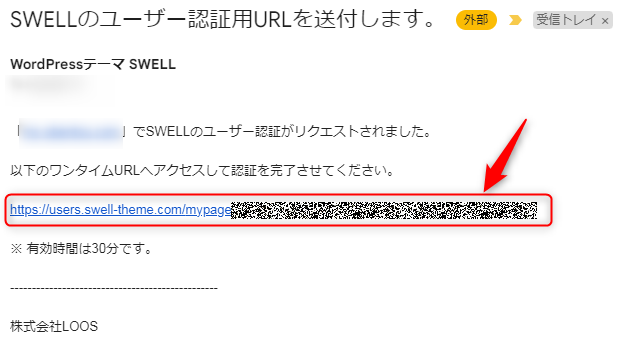
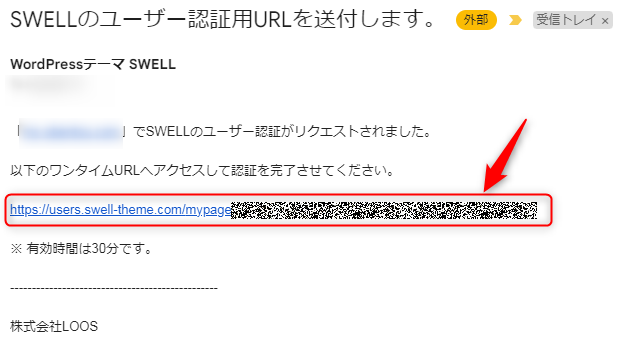
届いたメールを確認します。3分以内にメール本文に書かれたワンタイムURLをクリックします。
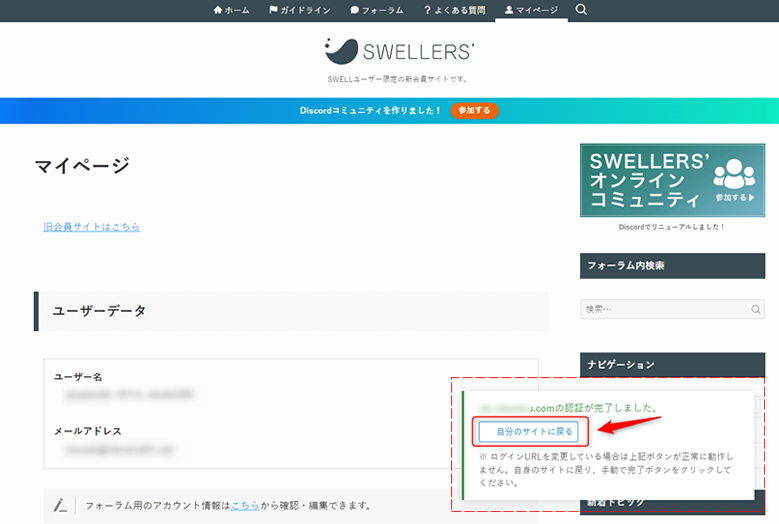
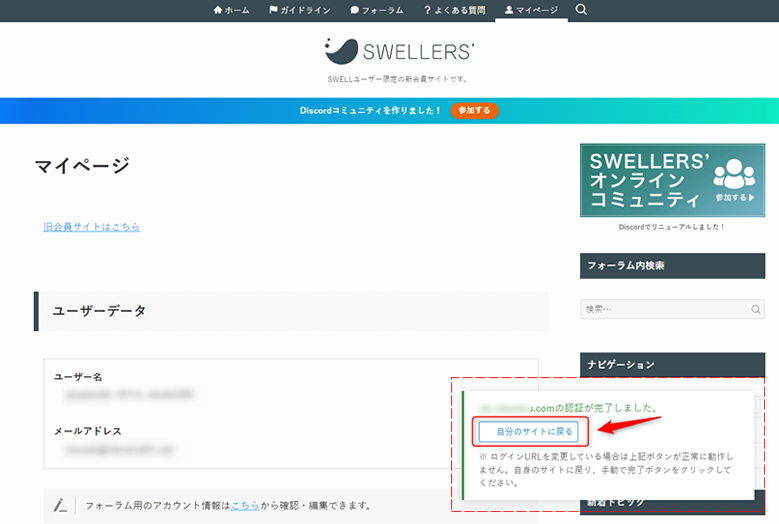
メールに記載されていたURLからマイページにアクセスします。認証が完了すると画面右下に認証完了メッセージが表示されます。
自分のサイトに戻るをクリックし、WordPressの管理画面に戻ります。
※SWELL会員サイトにログインしていない場合は、ログインするとこの画面になります。
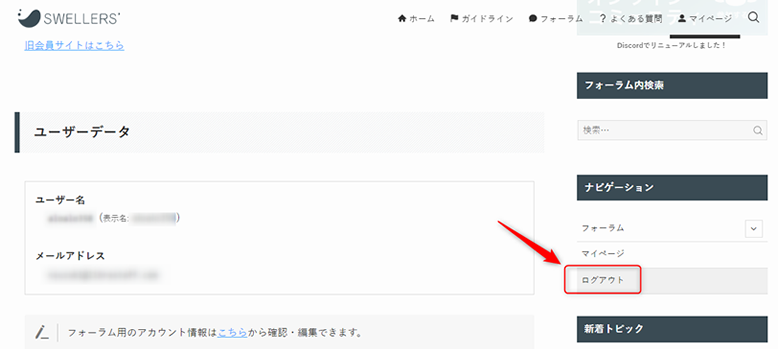
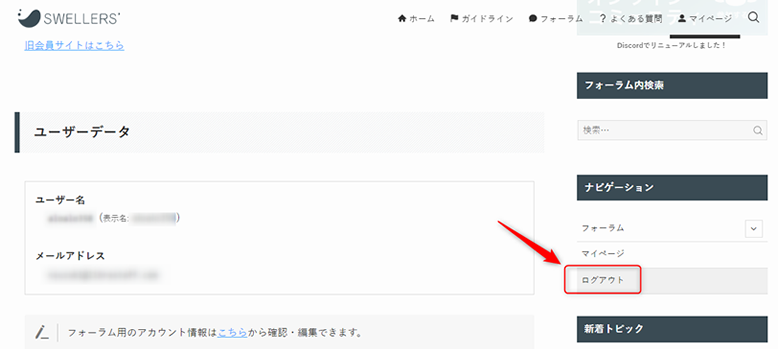
無事に認証が終わったら会員サイトからログアウトしておきます。右サイドメニューのログアウトをクリック。
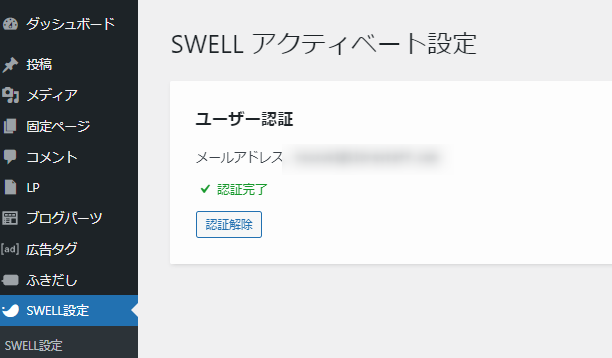
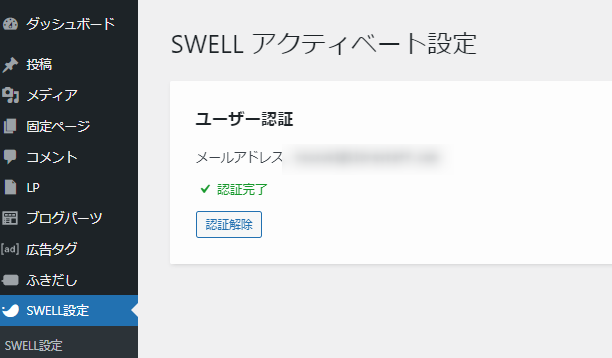
このように認証完了と表示されていることを確認ください。
SWELLをインストールしたサイトはこのようになります。(※画像はタイミングによって異なります。)
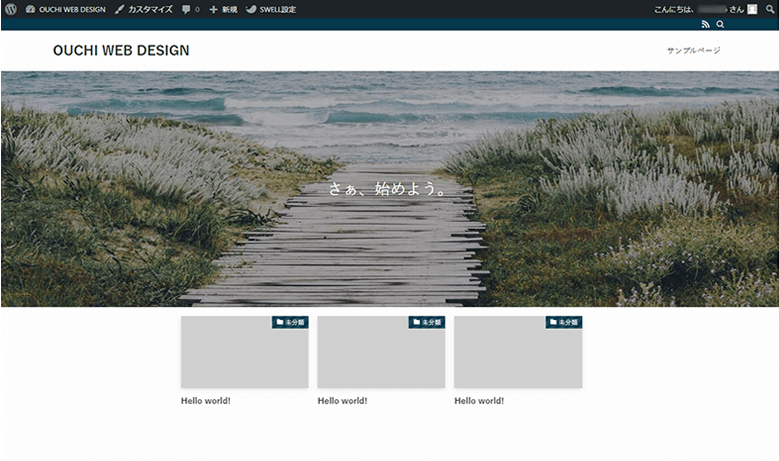
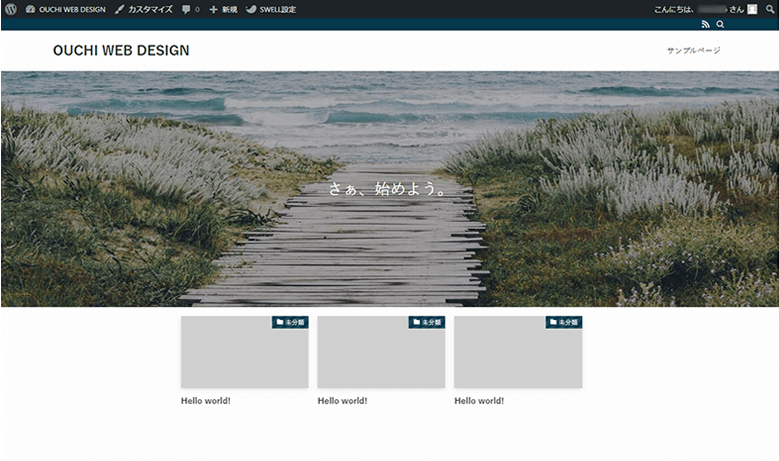
以上で、テーマ「SWELL」のインストールは終了です。
次はプラグインの設定をしていきましょう。

