WordPressを始めようと考えているものの、最初は誰でも不安を感じるものです。
「ちゃんとサイト運営できるだろうか」
「途中で困ったときはどうしよう」
と心配になるのは自然なことです。
でも心配はいりません。今では素晴らしいサイトを運営している有名ブロガーの方々のでも、同じような不安を抱えてスタートしている人はいます。
WordPressは初心者にも使いやすく、多彩な機能を備えた人気のツールです。
WordPressをはじめたのはいいけれど、こんなはずじゃなかったとならないように、始める前に知っておくべき重要なポイントがいくつかあります。
そこで、よくある課題とその解決方法をあらかじめ把握しておけば、より安心してスタートできるはず。
ここでは、WordPress初心者がつまずきやすいポイントと、それを上手く乗り越えるためのコツをご説明していきます。
初めてのWordPressで感じるハードル:具体的な例と対策
WordPressでつまづきやすいポイントは以下ではないでしょうか。
- サーバー契約とドメイン取得
- WordPressのインストール
- セキュリティ対策
- サイトのカスタマイズ
- エラー発生!
ひとつずつ具体的にポイントと対策を見ていきましょう。
サーバー契約とドメイン取得
WordPressの初期設定で最初にぶつかる壁となるのが、「サーバー契約」と「ドメイン取得」です。
これらの概念が初めての方にとっては、用語も意味不明で何のことやら、何から始めたら良いのか、と戸惑ってしまうかもしれません。

専門用語からしてアウト!



契約方法から設定までガイドするので大丈夫です。
関連記事初心者でも大丈夫!WordPressを使って自分でサイトを作る始め方ガイド
サーバー契約
サイトをインターネット上に公開するためには、インターネットに常時接続されたWebサーバー(サーバー)にサイトのデータを置く必要があります。
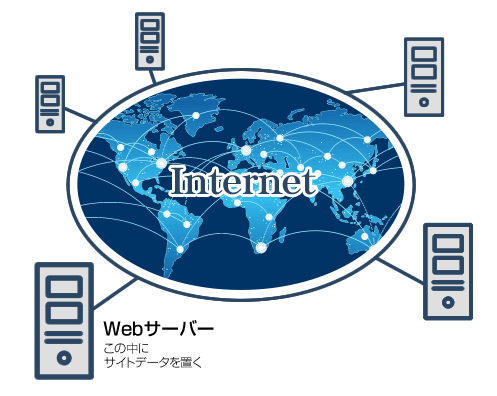
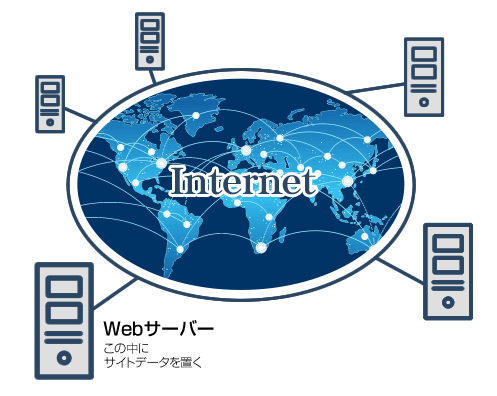
しかし、Webサーバーを自分で用意するのは、技術も手間もコストも必要。
そこで、専門の事業者が提供する「レンタルサーバー」というサービスを利用するのが一般的で、この利用契約のことをサーバー契約と呼びます。
初心者がつまづきやすい3つのポイント
サーバー契約において、初心者が特に迷いやすいのは以下の3点です。
- 専門用語が多すぎて分からない
「サーバー容量」「転送量」「データベース」など、普段聞き慣れない言葉がたくさん出てきますよね。この専門用語が壁に感じる人が多いです。 - どのサーバーを選べば良いのか分からない
レンタルサーバーにはいろいろな会社やプランがあります。それぞれ特徴が違うので、「結局どれが良いの?」と迷うのも無理はありません。 - 契約や設定が難しそう
「手続きが複雑そう」「どこから始めれば良いのか分からない」という不安も。
はじめてWordPressに挑戦する方にとっては無理もありません。



これらの悩みを解決するために、初心者が安心してサーバーを選ぶコツをお伝えします。
サーバー選びのポイント:迷わないための4つの基準
1. WordPressの簡単インストール機能があるか
手動でインストールするのは初心者にはハードルが高いです。
「ワンクリックでWordPressをインストールできる」 機能があるサーバーを選びましょう。
2. サポート体制が充実しているか
トラブルや困ったときのためにも、人によるサポート対応は欲しいです。人によるチャットや電話サポートがある会社を選ぶと良いでしょう。
3. 価格だけで選ばない
「安いから」と飛びつくのはNG。安いプランには、チャットボットのサポートのみ(人のサポートは無し)やバックアップがない場合もあります。トラブルに遭った場合に対応してもらえるか、内容をよく確認してプランを選びましょう。「安いには理由がある」と心得て。
4. 口コミや評判をチェック
実際の利用者の声はとても参考になります。「初心者でも使いやすい」「トラブル対応が早い」などの口コミをチェックしてみてください。
私がおすすめするレンタルサーバー
11社以上レンタルサーバーを試してきた私が、自信を持っておすすめするのは エックスサーバーです。
なぜエックスサーバーなのか、その理由は次の通り。
- 安定性抜群:大手ならではの信頼感があり、トラブルが少ない。
- 口コミ評価が高い:WordPress利用者からの評価がとても良い。
関連記事11社利用した私の結論!ワードプレス初心者におすすめエックスサーバー
サーバー契約は、WordPressを始めるための最初のステップです。少し複雑に感じるかもしれませんが、適切なレンタルサーバーを選び、手順に沿って進めれば、簡単に設定できます。
ドメイン取得とは?
ドメイン(独自ドメイン)とは、ブラウザーのアドレスバーに表示されるインターネット上の住所のようなものです。
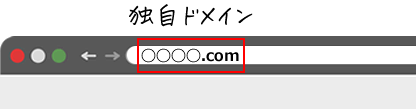
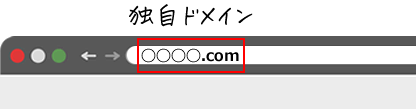
例えばGoogleのドメインは「google.com」、このサイトのドメインは「wh-kochi.com」にあたります。
ドメインを取得しなくてもサイトを作れますが、ドメインを取得すれば、世界に1つだけのサイトアドレスが持てて、そのドメインのメールアドレスが作れます。
ドメイン取得でよくある悩みは下記の通り。
- どんなドメインを選べば良いのか分からない: .com、 .net、.jpなど、様々な種類があるため、どれを選べば良いのか迷ってしまう。
- ドメイン取得の手続きが複雑そう: どこでドメインを取得すれば良いのか、手続きが複雑そうで不安。
- ドメインとサーバーの関係が分からない: ドメインとサーバーはどのように結びつくのか、その仕組みが理解できない。
ドメインて何文字まで?日本語でも良いの?など、どんなドメインが良いか迷われるのも当然です。
とはいえ、取得できないドメインや、注意しなければいけないドメインもあります。



ドメインで大失敗した経験があります。
こちらの記事で、ドメインについては失敗談も含めて、具体的に説明していますので、取得前に必ず一読ください。
ドメイン名はどのように決めたらいい?
関連記事【必読】ドメイン名で悩んでいる人必見!失敗しないドメインの決め方
おすすめのエックスサーバーを契約した場合は、ドメインの取得も同時にできます。しかも、キャンペーン中のだとドメイン費用はエックスサーバーを利用している限り無料という太っ腹。
エックスサーバー![]()
![]()
サーバーとドメインの関係は?
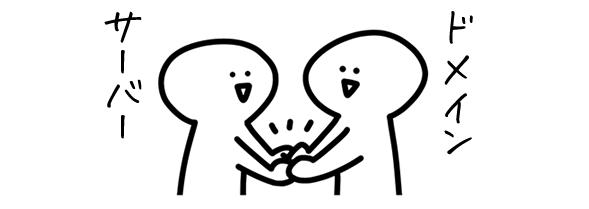
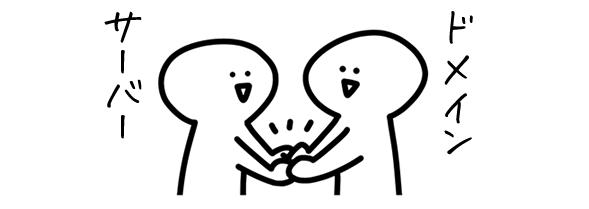
サーバーとドメインの関係は、たとえば、ドメインが「mysite.com」でレンタルサーバー「ABCサーバー」を借りる場合は、次のようになります。
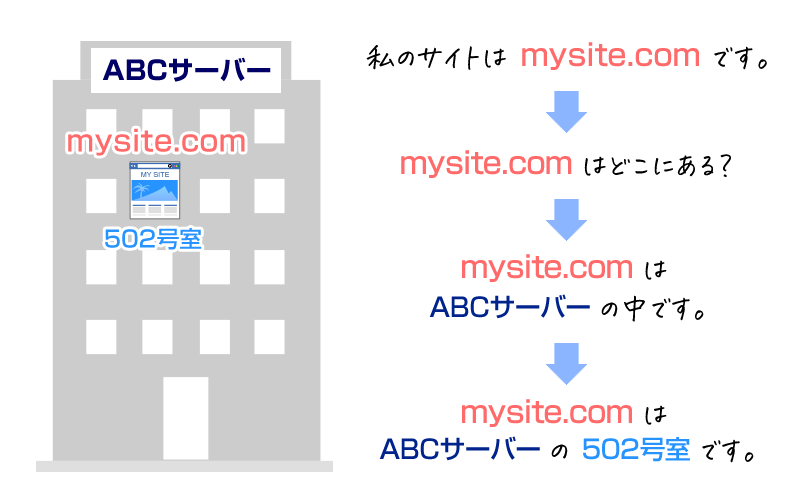
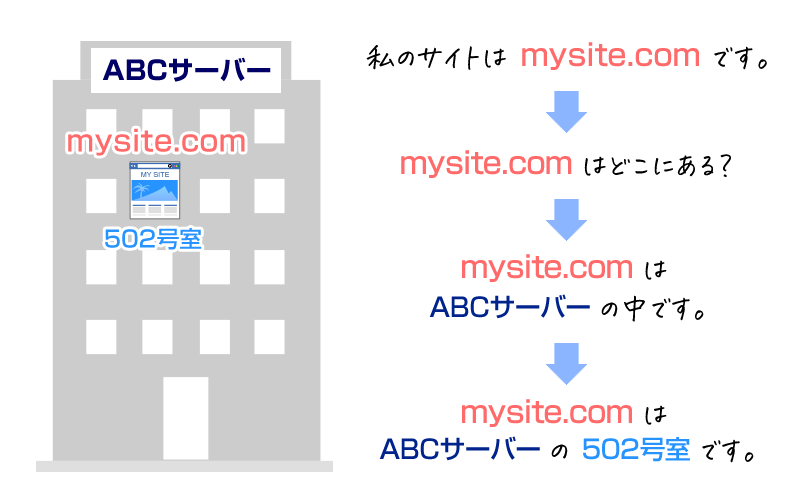
ABCサーバーの1部屋(502号室)を借り、そこにドメイン(mysite.com)を設定してからサイトのデータを置きます。
WordPressのインストール
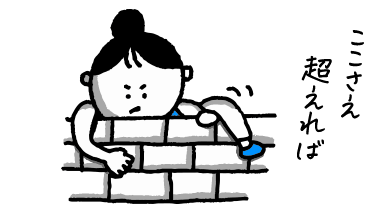
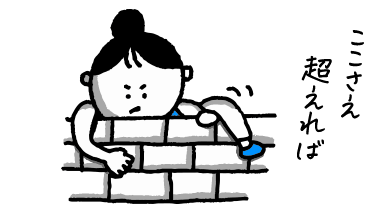
WordPressの初期設定の中でも、サーバー契約やドメイン取得と並んで、初心者の方が戸惑うのが「WordPressのインストール」です。
WordPressは無料で利用できるサイト作成ツールですが、利用するためには、レンタルサーバーにWordPressをインストールしなければなりません。WordPressのプログラムをレンタルサーバーにアップロードし、データベースを設定して、サイトとして利用できるようにします。
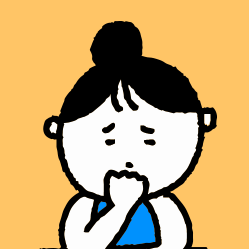
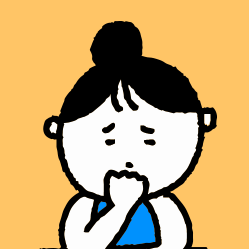
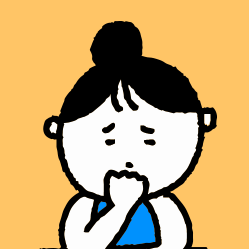
インストールなんて出来ないかも。



安心してください。言葉にすると小難しく感じますが、簡単に出来る方法があります。
エックスサーバーでは、初心者でも簡単にWordPressを自動でインストールできる方法があります。
専門用語がわからなくても、やり方に従って操作するだけで、WordPressのインストールは完了です。
エックスサーバーの契約方法、ドメイン取得、WordPressのインストールについては、下記の記事で1画面ずつ具体的に説明していますのでぜひ参照ください。
関連記事WordPressを使って自分でサイトを作る始め方ガイド
画面通りにすすんでいただければ、サーバー契約からWordPressのインストールまで完了です。
なんだか大変そうと思われるかもしれませんが、安心してください。契約時にあらかじめ必要な情報を準備さえしておけば、初心者の方でも1時間以内で完了できるでしょう。準備しておく情報についても記事中で紹介してます。
セキュリティ対策の難しさ


WordPressは非常に人気のあるツールですが、その反面、多くのユーザーが利用しているため、ハッキングの標的になりやすい側面も持っています。



ハッキングなんてされたら、もうお手上げです。



そうならないために最初に対策しておきましょう。
初心者の場合は、どこから手をつければ良いのかわからず、セキュリティ対策が難しいと感じるかもしれません。
- 専門用語が多い: ファイヤーウォール、SSL証明書、脆弱性など、専門用語が多く、理解するのが難しい。
- 対策方法が多岐にわたる: パスワードの強化、プラグインの管理、テーマの更新など、様々な対策方法があり、どれを優先すれば良いのかわからない。
- 常に新しい脅威が出てくる: ハッキングの手法は常に進化しているため、最新のセキュリティ対策を常に意識する必要がある。
WordPressのセキュリティ対策ですべきことは、初心者もプロも同じです。
1.WordPress本体とプラグインを常に最新の状態に保つ


WordPress本体、プラグイン、テーマと、頻繁に新しいバージョンへのアップデートがあります。その理由は不具合の修正や、セキュリティの脆弱性が修正されたバージョンアップが多いです。
WordPressのダッシュボードから、アップデート通知を確認し、定期的にアップデートを行いましょう。
関連記事プラグインアップデートの必要性
2.強固なパスワードを設定する
WordPress管理画面へのログインパスワードはサイトへの入り口です。複雑なパスワードを設定することで、不正アクセスを防ぎます。


大文字、小文字、数字、記号を組み合わせた、最低でも12文字以上のパスワードを設定しましょう。
3.信頼できるプラグインのみを利用する


便利そうなプラグインがたくさんありますが、不用意にインストールするのはちょっと待って。
プラグインは必要な機能が追加できるのでとても便利ですが、ダウンロードされてなくて利用者が少なかったり、しばらく更新されていない古いプラグインには、プラグイン自体にセキュリティの脆弱性(セキュリティ上の欠陥)が存在する可能性があります。
利用者がどれくらいいるのか、口コミはどうか、プラグインをインストールする前に、必ずネットで検索して確認しましょう。
また、インストールしたプラグインで脆弱性が発見された場合には、すぐに脆弱性を修正した新しいバージョンが開発者からアップデートされるはずです。緊急性の高い場合は、サーバー会社からも早急に新バージョンへのアップデートを呼びかける連絡がきますので従いましょう。
プラグインの選び方は次の通り。
- WordPressの公式ディレクトリで評価が高い
- ダウンロード件数が多い(ユーザーが多い)
- 定期的にアップデートされている
アップデートすることを忘れてしまいそうという人は、アップデートを「自動で更新」に設定しておけば、新しいバージョンが公開された時には、WordPressにログインしていなくても自動でアップデートされます。
4.定期的にバックアップを取る


何よりも定期的に「バックアップ」をとる!これが最善の策でしょう。
万が一、サイトがハッキングされた場合でも、バックアップから復元することができます。
レンタルサーバー会社で自動で毎日バックアップをとってくれる場合もありますが、それとは別にファイルとデータベースの両方をバックアップしましょう。
自分でとっておいたバックアップデータからの復旧の方が簡単だからです。
関連記事簡単安心のバックアップ
5.セキュリティ用のプラグインを導入する
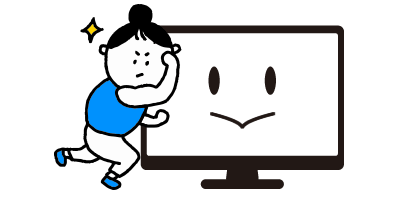
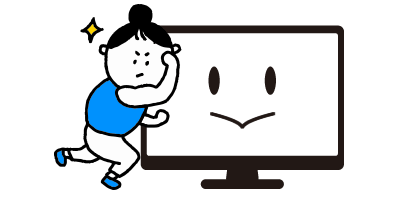
セキュリティプラグインは、サイトのセキュリティを強化するための様々な機能を提供します。
セキュリティプラグインを使えば絶対安全というものではありませんが、何もしないよりも、出来る対策はとにかくしておくに限りますね。
関連記事自分のサイトは自分で守る
カスタマイズの難しさ
WordPressは、豊富なテーマやプラグインによって、初心者でも比較的簡単にウェブサイトを作成できます。しかし、より高度なカスタマイズを行いたい場合、次のような壁にぶち当たってしまうケースが。
- 専門用語が多い: CSS、HTML、PHPなど、専門用語が多く、理解が難しい。
- どこを編集すれば良いかわからない: デザインや機能をカスタマイズするために、どのファイルを編集すれば良いのかが分からない。
- ご操作による復旧が難しい: 誤ってファイルを編集してしまうと、ウェブサイトが正常に表示されなくなることがある。
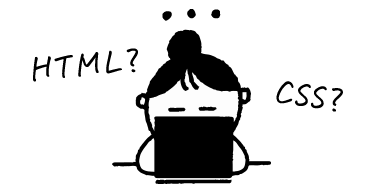
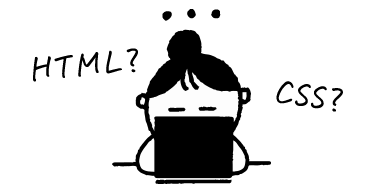
専門知識がないとカスタマイズは出来ないと思われがちですが、優良なテーマには、そのテーマが提供する十分な機能とカスタマイズオプションが備わっています。
もちろん、専門知識は不要ですので、初心者の方でも簡単にカスタマイズができます。
テーマのカスタマイザーを活用する
テーマにはカスタマイズ機能が付属しています。
テーマが持つカスタマイズを活用すると、色使いやレイアウト、フォントから、様々な変更が自由にでき、同一テーマながらも、まったく別サイトのような独自性のあるデザインを実現できます。
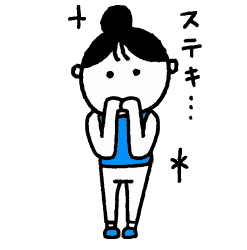
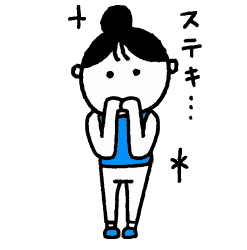
下のデザインはWordPressテーマ「SWELL」を使ったデザイン例です。同じテーマでも様々なカスタマイズが可能です。
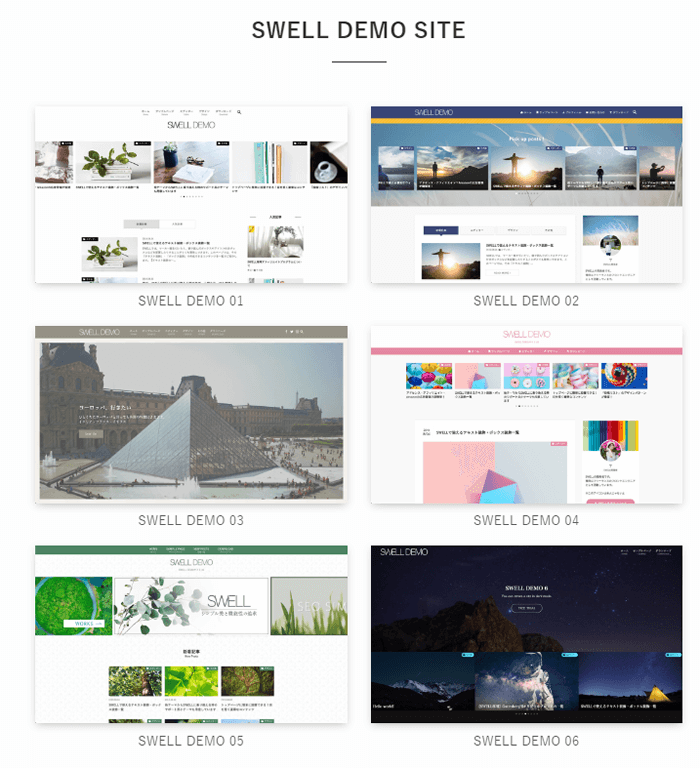
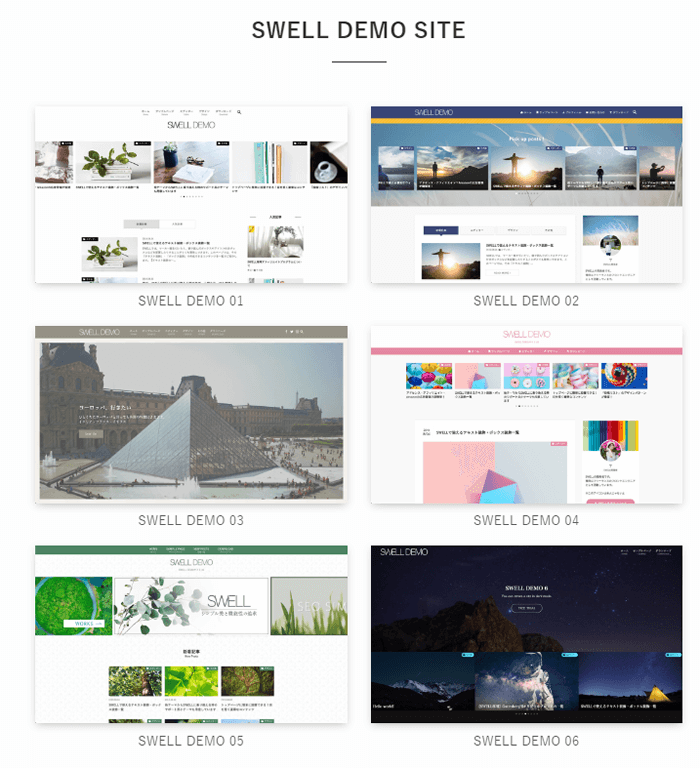
カスタマイズするにも、最初は「これはどこで編集すればいいんだろう?」と迷うのは皆一緒。私でも初めて使うテーマは管理画面の中を右往左往します。
しかし、よく出来ているテーマはカスタマイザーがどこにあるのかもわかりやすく、WordPressの管理画面内を迷わないように工夫されているので、すぐに使い方を覚えますよ。これは実際に様々なテーマを利用してよくわかりました。
特に、有料テーマではカスタマイズ可能な項目が豊富で、より細やかな調整が可能です。
カスタマイズしやすいテーマを選ぶことで、初心者でも比較的簡単に独自のデザインに変更できますね。
関連記事初心者におすすめテーマは断然「SWELL」その理由は?
子テーマを作成する
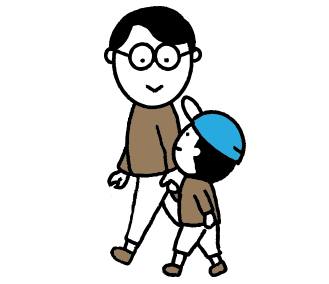
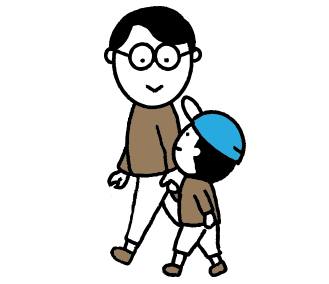
WordPressのテーマは、新バージョンへのアップデートが時々あります。
なので、テーマを直接編集すると、テーマのアップデート時にカスタマイズしたものが上書きされてしまう可能性が。
そこで、テーマの配下に「子テーマ」を作成することで、オリジナルのテーマを保持しながら、安全にカスタマイズすることができます。
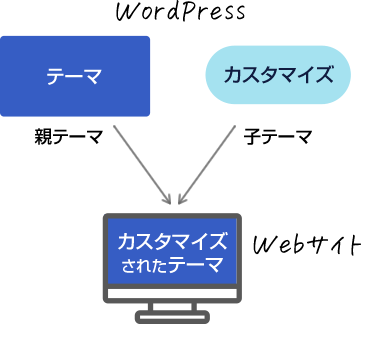
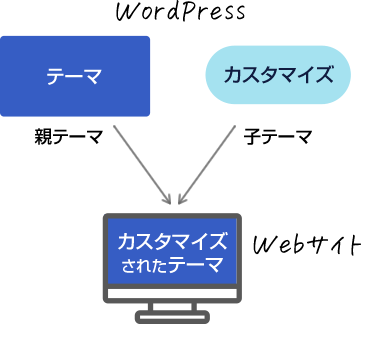
「子テーマ」はテーマの公式サイトから配布されていることが一般的ですので、それを使えばOKです。
エラー発生
WordPressでウェブサイトを作成していると、様々なエラーに遭遇することがあります。


エラーが起きると非常に不安になりますが、どこかに原因が必ずあります。原因さえわかれば対応できますので、まず落ち着きましょう。
エラーメッセージを冷静に確認
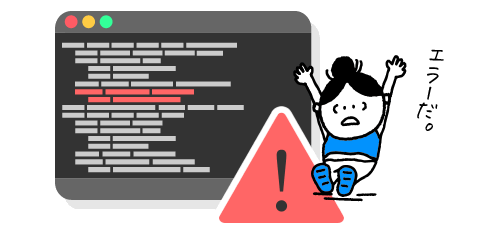
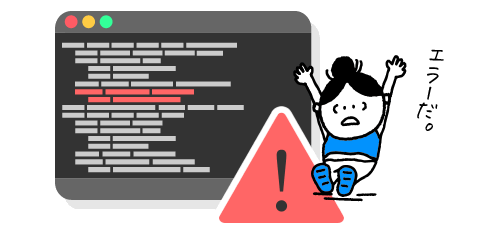
- エラーメッセージを読む: エラーメッセージは、問題の原因に関するヒントが隠されていることがあります。
- 検索エンジンで調べる: エラーメッセージをコピーして、そのメッセージで検索し、同様のエラーを経験した人の情報を探してみましょう。
エラー直前の変更点を思い出す
新たなプラグインのインストールはアップデート、テーマのアップデート、WordPressのアップデートなどありませでしたか。
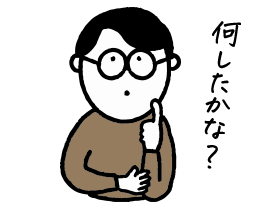
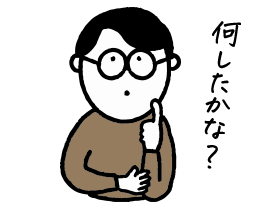
自力でカスタマイズしたとか、自分で何かを修正したことが原因の場合は、バックアップデータから復元させます。
何かのアップデートによりエラーが発生した場合は、バックアップデータから前の状態に復元しましょう。そして、リカバリーバージョンが出るはずなので待ちます。
プラグインを1つずつ無効化
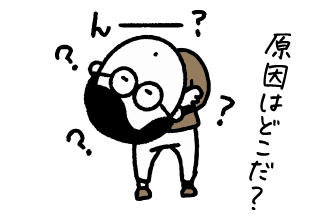
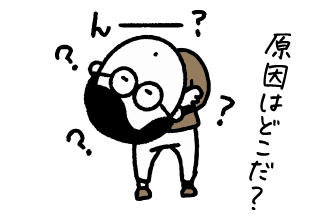
何が原因かわからない場合は、プラグインを疑ってみるのが王道です。
プラグインが原因でエラーが発生している可能性が高い場合は、プラグインを一つずつ無効化して、どのプラグインが原因か特定します。
無効化してエラーが解消すれば、そのプラグインが原因。
もしくは、テーマが原因という場合もあります。その場合はデフォルトのテーマに戻して、エラーが解消するか確認します。
初心者がWordPressを始める上でのポイント
バックアップをこまめにとる
定期的にサイトのバックアップを取っておきましょう。バックアップデータは大きな安心材料。
できるだけ自動バックアップがあるサーバーを契約し、それとは別に自分でもバックアップはとります。プラグインを利用すれば簡単にバックアップがとれますので安心です。


バックアップデータがあれば、どうにかなります。
定期的なアップデート
WordPress本体やテーマ、プラグインは定期的にアップデートされるため、できるだけ最新の状態に保つようにしましょう。
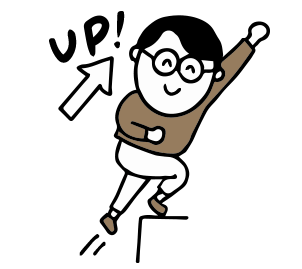
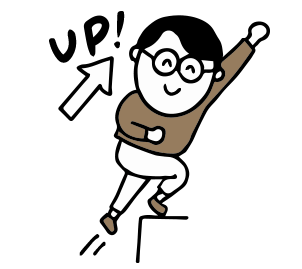
わかるところからはじめる
WordPressの設定項目の多さに圧倒されるのは、よくある話です。でも心配いりません。すべての機能を一度に使いこなす必要はなく、基本的な設定から始めれば十分です。
WordPressは高度なカスタマイズが可能で、HTMLやCSS、PHPといった専門知識が必要になることもあります。ただし、それは上級者向けの機能であって、初めから習得する必要はありません。
WordPressを学ぶには、WordPressの公式ドキュメントや書籍、オンライン学習動画【Udemy】



当サイトもお役立てください。

